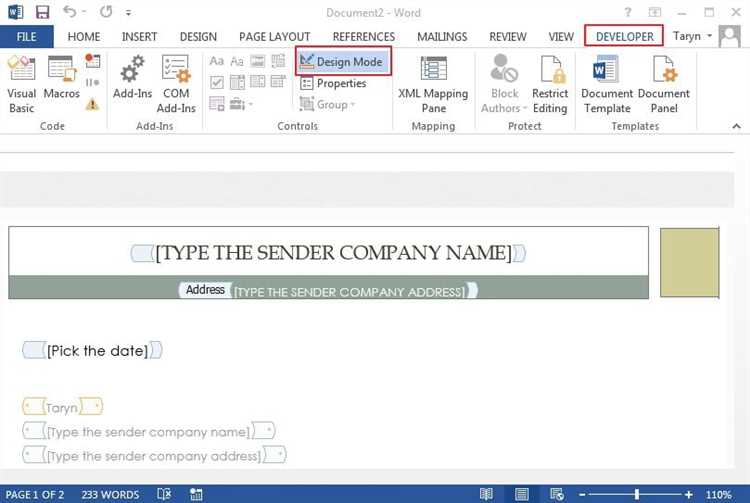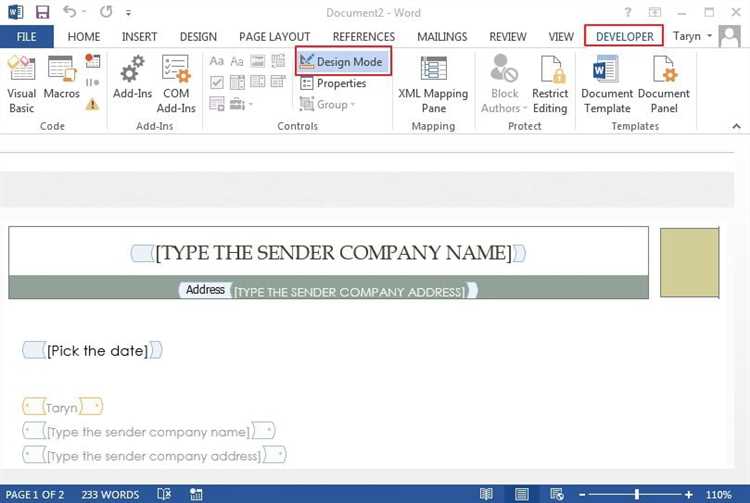
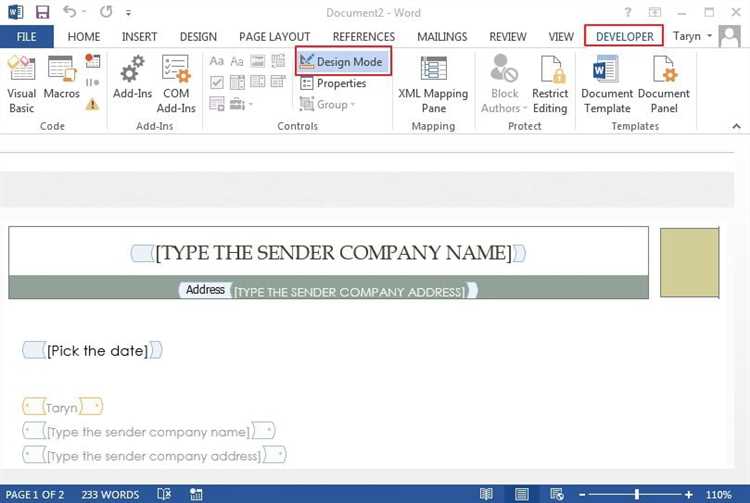
Microsoft Word — это одно из крупнейших и самых популярных приложений для создания и редактирования текстовых документов. Однако многие пользователи не знают о его возможностях настройки интерактивных элементов, которые могут значительно облегчить работу с документами.
Одной из наиболее полезных функций является возможность создания гиперссылок. Гиперссылки позволяют вставлять ссылки на веб-страницы, документы или другие разделы внутри документа. Это особенно удобно, когда вам нужно сослаться на другую часть документа или вставить ссылку на источник информации.
Кроме гиперссылок, в Microsoft Word также можно создавать встроенные элементы управления, такие как флажки или кнопки. Эти элементы позволяют добавлять интерактивность к документам и создавать заполняемые формы. Например, вы можете создать чек-лист с флажками, которые можно отмечать при выполнении задач, или создать кнопку для запуска определенной макросы.
Настройка интерактивных элементов в Microsoft Word — это отличный способ улучшить продуктивность и удобство использования при работе с текстовыми документами. В этой статье мы рассмотрим различные методы настройки гиперссылок и создания встроенных элементов управления, чтобы вы могли использовать эти инструменты в своей повседневной работе.
Как создать интерактивные элементы в Microsoft Word?
Для добавления интерактивных элементов в Microsoft Word вам понадобится использовать функции вставки. Один из самых популярных интерактивных элементов — это вставка гиперссылок. Гиперссылки позволяют создать ссылки на веб-страницы, документы или другие разделы вашего документа. Для добавления гиперссылки просто выделите текст или объект, щелкните правой кнопкой мыши и выберите вариант «Вставить гиперссылку». Затем введите URL или выберите раздел документа, на которую ссылка должна вести.
Кроме гиперссылок, Microsoft Word также предлагает другие типы интерактивных элементов, такие как вставка комментариев, вставка видео, добавление таблиц, создание форм и даже вставка множественного выбора и управление данными с помощью элементов ActiveX. Вставка комментариев можно использовать для обратной связи или пометок к документу, вставка видео позволяет добавлять мультимедийный контент для демонстрации или обучения, а таблицы и формы помогают организовать данные и сделать документ более структурированным и легкочитаемым.
При добавлении интерактивных элементов важно помнить о сохранении и совместимости документа. При использовании специфических элементов, таких как элементы ActiveX или внедрение видео, убедитесь, что получатели документа смогут просматривать и взаимодействовать с этими элементами. Проверьте совместимость с другими программами и версиями Word, чтобы убедиться, что ваши интерактивные элементы будут сохраняться и отображаться правильно на всех устройствах и платформах.
Преимущества использования интерактивных элементов в Microsoft Word
В настоящее время использование интерактивных элементов в Microsoft Word становится все более популярным и востребованным. Эти элементы предоставляют возможность создавать интерактивные документы, которые могут дополняться мультимедийными и интерактивными компонентами, такими как вставка изображений, видео, звуковых файлов, ссылок и интерактивных гиперссылок.
Одним из основных преимуществ использования интерактивных элементов в Word является возможность создания эффективных и привлекательных документов. При помощи интерактивных элементов можно сделать документы более наглядными и удобными для восприятия. Например, вставка видео или аудиофайла может помочь более точно и наглядно передать информацию.
Другим преимуществом использования интерактивных элементов является повышение уровня взаимодействия с документом. Интерактивные элементы позволяют читателю активно участвовать в процессе чтения и изучения документа. Например, с помощью интерактивных гиперссылок можно создать навигацию по документу, что облегчает поиск необходимой информации.
Также интерактивные элементы позволяют создавать интерактивные упражнения и опросы, которые помогают проверить знания и уровень понимания информации. Это особенно полезно при создании учебных материалов или тренировочных документов.
В целом, использование интерактивных элементов в Microsoft Word значительно расширяет возможности создания документов, делая их более эффективными, привлекательными и информативными. Эти элементы позволяют улучшить взаимодействие с документом и создать мультимедийное окружение для более наглядной передачи информации.
Основные типы интерактивных элементов в Microsoft Word
Microsoft Word предлагает различные типы интерактивных элементов, которые позволяют пользователям взаимодействовать с документом и добавлять дополнительную функциональность. Ниже приведены основные типы интерактивных элементов в Microsoft Word и их возможности.
Формы
Формы являются одним из ключевых типов интерактивных элементов в Microsoft Word. Они позволяют пользователям создавать поля для ввода, флажки, кнопки и другие элементы управления. Формы могут быть использованы для создания анкет, опросов, заказов и других документов, требующих ввода информации от пользователя. С помощью форм пользователи могут заполнять документы непосредственно в Word.
Ссылки


Ссылки – это еще один тип интерактивных элементов в Microsoft Word. Они позволяют пользователям создавать гиперссылки на другие документы, веб-страницы, электронные адреса и другие ресурсы. Ссылки могут быть использованы для добавления навигации в документы, чтобы пользователи могли быстро перейти к связанному контенту. Пользователи могут также настраивать стили ссылок и добавлять подписи для улучшения внешнего вида и понимания ссылок.
Вставка мультимедиа
Microsoft Word позволяет пользователям вставлять мультимедийные элементы, такие как изображения, аудио и видео файлы. Пользователи могут встроить изображения в документы для иллюстрации иллюстрации и создания презентаций. Также можно добавлять звуковые файлы и видео, чтобы сделать документы более эффективными и привлекательными. Пользователи могут настраивать различные параметры вставленных мультимедиа, включая размер, выравнивание и автозапуск.
Как создать гиперссылки в документе Microsoft Word
- Выделите текст или изображение, которые вы хотите сделать гиперссылкой.
- Нажмите правой кнопкой мыши на выделенный текст или изображение и выберите в появившемся меню пункт «Гиперссылка».
- Откроется окно «Вставка гиперссылки», где вы сможете настроить ссылку.
- Если вы хотите создать ссылку на внутренний ресурс, выберите закладку «Существующий файл или веб-страница». Затем нажмите кнопку «Обзор» и укажите путь к файлу или введите URL-адрес страницы.
- Если вы хотите создать ссылку на внешний ресурс, выберите закладку «Веб-страница или файл». Затем введите URL-адрес страницы или выберите файл на вашем компьютере.
- После настройки ссылки нажмите кнопку «ОК» для применения изменений.
Теперь ваш текст или изображение превратится в гиперссылку, по которой пользователи смогут переходить на указанный ресурс. Вы также можете добавить множество гиперссылок в документ, чтобы облегчить навигацию.
Создание гиперссылок на внутренние ресурсы в Microsoft Word
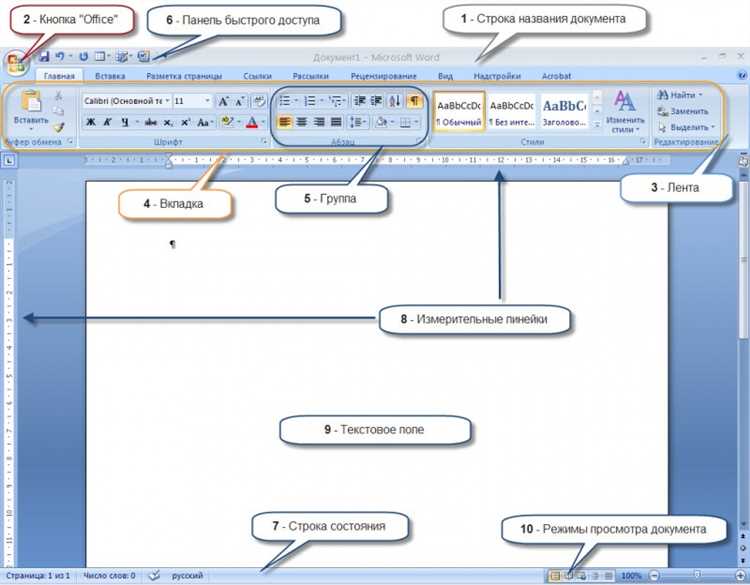
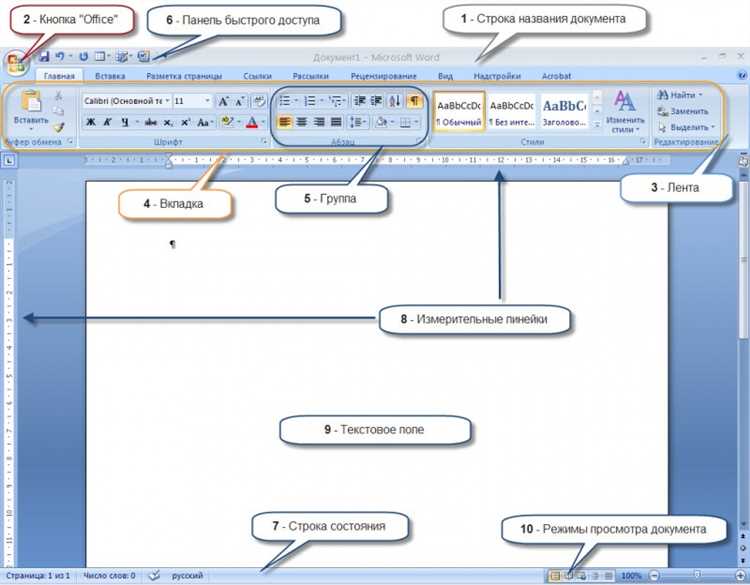
Microsoft Word предоставляет удобные возможности для создания гиперссылок на внутренние ресурсы, такие как разделы документа, странички веб-сайта или файлы на компьютере. С помощью гиперссылок, вы можете упростить навигацию в документе и облегчить его использование.
Создание ссылок на внутренние ресурсы в Word очень просто. Для начала, выделите текст или объект, на который хотите установить ссылку. Затем, откройте вкладку «Вставка» в верхней панели инструментов Word и найдите группу кнопок «Гиперссылка». Щелкните на кнопке «Гиперссылка», чтобы открыть окно настройки ссылки.
В окне настройки ссылки вам будут доступны несколько вариантов для установки ссылки. Вы можете создать ссылку на другой раздел в текущем документе, выбрав соответствующую опцию, и указав нужный раздел в списке. Также, вы можете создать ссылку на веб-сайт, вставив URL-адрес в поле «Адрес». Если вы хотите создать ссылку на файл на компьютере, можно воспользоваться кнопкой «Просмотр» для выбора нужного файла.
Кроме того, в окне настройки ссылки вы можете указать текст, который будет отображаться в ссылке, а также добавить подсказку для ссылки, которая будет появляться при наведении курсора. После настройки всех параметров, нажмите кнопку «ОК», чтобы сохранить ссылку.
Теперь, ваш текст или объект будет иметь гиперссылку на нужный внутренний ресурс. При клике на ссылку, Word автоматически откроет нужный раздел документа, перейдет на страницу веб-сайта или откроет нужный файл на компьютере. Таким образом, вы сможете быстро и удобно перемещаться по документу и использовать интерактивные элементы в Microsoft Word.
Добавление ссылок на внешние ресурсы
При работе с Microsoft Word вы можете добавить ссылки на внешние ресурсы, чтобы обеспечить удобный доступ к дополнительной информации. Для этого используется функция вставки гиперссылок.
Для начала, выделим текст, который хотим превратить в ссылку. После этого выбираем вкладку «Вставка» в верхнем меню и находим выбор «Гиперссылка». Далее появится окно с настройками ссылки.
Для того чтобы добавить ссылку на внешний ресурс, необходимо в поле «Адрес» указать URL этого ресурса. Если вам необходимо добавить ссылку на конкретную веб-страницу, вам нужно скопировать URL страницы из адресной строки браузера и вставить его в поле «Адрес».
После того как ссылка добавлена, вы можете изменить текст ссылки и установить ей стиль, например, сделать ее жирным или курсивом. Все это можно сделать, используя функции форматирования текста в верхней панели инструментов Word.
Добавление ссылок в Microsoft Word может быть полезно при создании документов, содержащих дополнительную информацию или ссылки на ресурсы, которые могут быть полезны для читателей.
За счет добавления ссылок на внешние ресурсы в документы Word, вы можете обеспечить удобный доступ к дополнительным материалам, углубить обучение или расширить информацию, предоставляемую читателям ваших документов Word.
Вопрос-ответ:
Как добавить ссылку на внешний ресурс?
Чтобы добавить ссылку на внешний ресурс, нужно использовать тег и указать в атрибуте href адрес страницы, на которую ссылка должна вести. Например, Текст ссылки.
Как сделать так, чтобы ссылка открывалась в новой вкладке?
Чтобы ссылка открывалась в новой вкладке, нужно добавить в тег атрибут target с значением «_blank». Например, Текст ссылки.
Как добавить ссылку с якорем на странице?
Чтобы добавить ссылку с якорем на странице, нужно указать в атрибуте href знак решетки (#) и идентификатор якоря. Затем нужно добавить этот идентификатор к элементу на странице, на который ссылается якорь. Например, Перейти к разделу 2 и
Раздел 2
.
Можно ли добавить ссылку на файл?
Да, можно добавить ссылку на файл. Для этого в атрибуте href нужно указать путь к файлу. Например, Ссылка на PDF-файл. Обратите внимание, что некоторые браузеры могут попытаться открыть файл в браузере, если это поддерживается.
Можно ли добавить ссылку, которая будет открываться только при нажатии с зажатой клавишей Ctrl?
Да, можно добавить ссылку, которая будет открываться только при нажатии с зажатой клавишей Ctrl. Для этого нужно добавить в тег атрибут rel с значением «noopener noreferrer». Например, Текст ссылки.
Как добавить ссылку на внешний ресурс?
Чтобы добавить ссылку на внешний ресурс, вам необходимо открыть редактор текста, выбрать текст или изображение, на которые вы хотите добавить ссылку, и нажать на кнопку «Вставить ссылку» или «Вставить/изменить ссылку». Затем в появившемся окне введите URL адрес ресурса и нажмите «Готово». Ссылка будет добавлена к выбранному тексту или изображению.
Можно ли добавить ссылку на локальный файл?
Да, можно добавить ссылку на локальный файл. Для этого вам необходимо скопировать путь к файлу, который вы хотите добавить, и вставить его в поле URL при создании ссылки. При клике на ссылку, файл будет открыт в соответствующем приложении на устройстве пользователя.