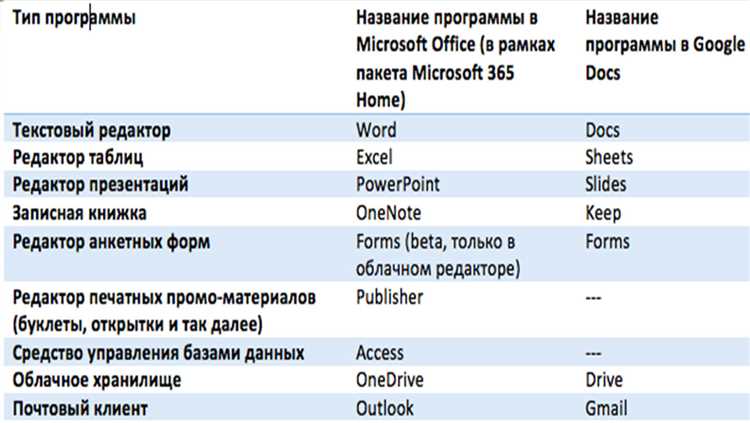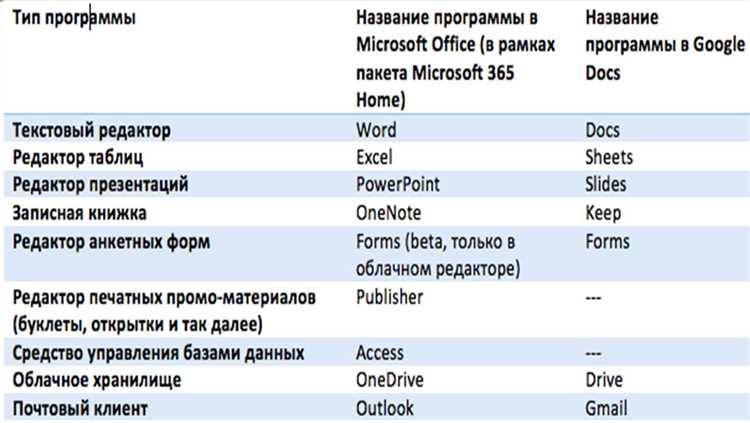
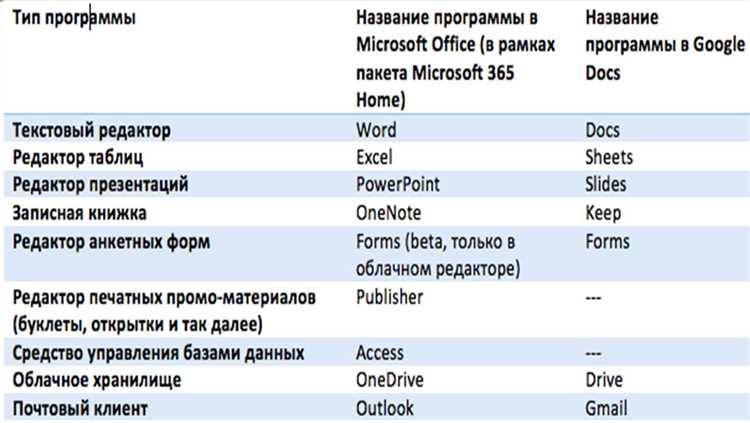
Microsoft Word — это удобный инструмент, который позволяет создавать и редактировать таблицы на странице. Одним из важных аспектов при работе с таблицами является их правильное выравнивание на странице. Удобное и четкое выравнивание таблицы помогает создать профессионально выглядящий документ и повысить его читаемость. В данном руководстве мы рассмотрим различные способы выравнивания таблицы на странице в Microsoft Word и научимся использовать соответствующие функции для получения оптимальных результатов.
В Microsoft Word имеется несколько способов выравнивания таблицы на странице. Начнем с настройки выравнивания таблицы по горизонтали. Для этого необходимо выбрать таблицу и перейти во вкладку «Разметка страницы». Затем мы можем использовать функцию «Выравнивание по ширине» для автоматической подгонки ширины таблицы под размер страницы. Также можно воспользоваться функцией «Выровнять таблицу по центру» для размещения таблицы по центру страницы.
Для более точной настройки выравнивания таблицы в Microsoft Word доступны функции выравнивания по вертикали. Выбрав нужный способ выравнивания, например, «Выровнять таблицу по верхнему краю», «Выровнять таблицу по нижнему краю» или «Выровнять таблицу по середине», мы сможем создать документ с более эстетическим видом и оптимальным использованием пространства на странице.
Будучи основным инструментом для работы с текстом и таблицами, Microsoft Word обладает широким набором функций для настройки выравнивания таблицы на странице. Использование этих функций позволяет создавать профессионально выглядящие документы и улучшает их читаемость. Знание принципов выравнивания таблицы в Microsoft Word поможет вам сделать ваши документы более структурированными и наглядными, что в свою очередь повысит их эффективность и позволит создавать качественные материалы для работы и презентации.
Основы таблиц в Microsoft Word
В Microsoft Word есть множество инструментов для работы с таблицами. Вы можете создать таблицу с нуля, изменить ее размеры и макет, добавить или удалить ячейки, объединить ячейки и многое другое. Для удобства работы с таблицами существуют функции выравнивания, которые позволяют управлять расположением таблицы на странице.
Создание таблицы
Чтобы создать таблицу в Microsoft Word, выберите вкладку «Вставка» в верхней панели инструментов. Затем нажмите на кнопку «Таблица» и выберите необходимое количество строк и столбцов в выпадающем меню. Можно также нарисовать таблицу с помощью инструмента «Рисование таблицы».
Изменение размеров таблицы
После создания таблицы вы можете изменить ее размеры. Для этого выделите таблицу, затем перетаскивайте вертикальные и горизонтальные линии, чтобы изменить количество строк и столбцов. Еще один способ изменить размеры таблицы — использовать команды вкладки «Разметка».
Редактирование таблицы
Когда таблица создана, вы можете редактировать ее содержимое. Нажмите на ячейку таблицы, чтобы добавить или удалить текст или изображение. Чтобы изменить формат содержимого, воспользуйтесь панелью инструментов «Форматирование таблицы» или кликните правой кнопкой мыши на таблице и выберите нужные опции в контекстном меню.
Выравнивание таблицы на странице
Функция выравнивания позволяет управлять расположением таблицы на странице. Вы можете выровнять таблицу по левому, правому или центральному краю страницы, а также выровнять ее по вертикали. Для этого выберите таблицу, затем откройте вкладку «Разметка» и используйте соответствующие кнопки в панели инструментов.
- Создание таблицы.
- Изменение размеров таблицы.
- Редактирование таблицы.
- Выравнивание таблицы на странице.
Создание таблицы
Для начала, необходимо выбрать вкладку «Вставка» в верхнем меню программы. Затем нужно нажать на кнопку «Таблица», чтобы открыть выпадающее меню.
В этом меню можно выбрать несколько вариантов создания таблицы: по заданному количеству строк и столбцов, использовать макет для быстрого создания или нарисовать таблицу самостоятельно.
После выбора способа создания таблицы и указания нужных параметров, новая таблица будет автоматически вставлена в документ. Мы можем начинать заполнять ее содержимым и настраивать внешний вид.
Таким образом, создание таблицы в Microsoft Word становится простым и удобным процессом, благодаря доступным функциям выравнивания таблицы на странице.
Добавление данных в таблицу
Существует несколько способов добавления данных в таблицу. Первый способ — вручную вводить данные в каждую ячейку таблицы. Для этого нужно выбрать нужную ячейку и начать печатать. Этот метод удобен, когда в таблице нет множества записей или когда точность ввода информации критична.
Второй способ — копирование и вставка данных из другого источника. Вы можете скопировать информацию из Excel, другой таблицы Word или даже из веб-страницы, а затем вставить ее в таблицу Word. Этот способ особенно полезен при работе с большим объемом данных или при необходимости обновления таблицы из других источников.
Третий способ — использование функции импорта данных. В Word вы также можете импортировать данные из других форматов, таких как CSV или txt, и преобразовать их в таблицу. Преимущество этого метода заключается в автоматическом распознавании данных и создании структуры таблицы на основе импортируемых файлов.
Функции выравнивания в таблице
В Microsoft Word существуют различные функции выравнивания, которые позволяют легко и эффективно управлять расположением таблицы на странице.
Выравнивание по горизонтали
- Выровнить по левому краю: данная функция выравнивает таблицу по левому краю страницы, обеспечивая равномерное распределение данных внутри таблицы.
- Выровнить по центру: с помощью этой функции можно выравнивать таблицу по центру страницы, создавая более эстетически приятный внешний вид.
- Выровнить по правому краю: функция позволяет выровнять таблицу по правому краю страницы, что особенно полезно при создании таблиц с большим количеством столбцов.
- Выравнивание по ширине: данная функция автоматически распределяет ширину столбцов таблицы таким образом, чтобы они занимали одинаковое пространство на странице.
Выравнивание по вертикали
- Выровнить по верхнему краю: эта функция выравнивает содержимое таблицы по верхнему краю страницы, обеспечивая единообразный вид.
- Выровнить по середине: с помощью этой функции можно выровнять содержимое таблицы по середине страницы, что особенно полезно при работе с таблицами большого размера.
- Выровнить по нижнему краю: данная функция выравнивает содержимое таблицы по нижнему краю страницы, делая его более читабельным и удобным для восприятия.
Использование этих функций выравнивания позволяет создавать профессионально выглядящие таблицы в Microsoft Word, гармонично вписывающиеся в документ и облегчающие восприятие информации.
Выравнивание текста в ячейках
Выравнивание текста можно осуществить по горизонтали и по вертикали. Горизонтальное выравнивание включает в себя такие опции, как выравнивание по левому краю, правому краю, по центру и по ширине. Выбор той или иной опции зависит от особенностей информации, представленной в каждой ячейке таблицы.
Вертикальное выравнивание текста позволяет регулировать его положение внутри ячейки по высоте. Варианты выравнивания включают выравнивание по верхнему краю, нижнему краю и по центру. Этот параметр полезен, когда необходимо сделать таблицу более симметричной и удобочитаемой.
Выравнивание текста в ячейках таблицы — важная задача для создания профессионального вида документов в Microsoft Word. Благодаря гибким настройкам выравнивания, пользователи могут легко контролировать внешний вид таблиц и подстраивать его под свои требования и предпочтения.
Выравнивание содержимого таблицы
Один из вариантов выравнивания содержимого таблицы — это выравнивание по горизонтали. С помощью такого выравнивания можно выбрать расположение текста и чисел внутри ячейки: по левому краю, по центру или по правому краю. Каждый вариант имеет свои особенности и может быть применен в зависимости от требований оформления документа.
Кроме того, существует возможность выравнивания содержимого таблицы по вертикали. Это позволяет установить расположение текста и чисел внутри ячейки: сверху, по центру или снизу. Выбор варианта выравнивания зависит от предпочтений и целей документа. Например, при создании таблицы с большим объемом текста может быть полезно использовать выравнивание по центру, чтобы улучшить читаемость.
Также, можно применять комбинированные выравнивания — горизонтальное и вертикальное одновременно. Это поможет достичь еще более точного расположения и выравнивания содержимого таблицы. Например, можно выровнять текст по центру и числа по правому краю для более ясного отображения информации.
Выравнивание содержимого таблицы позволяет создавать аккуратные и профессионально оформленные документы. С помощью выбора определенного способа выравнивания, вы сможете контролировать расположение и выравнивание текста, чисел и других элементов внутри ячеек таблицы, чтобы создать наилучшее визуальное впечатление для читателей.
Выравнивание таблицы по странице
При создании таблицы в Microsoft Word часто возникает необходимость выровнять ее по странице. Это позволяет улучшить внешний вид документа и сделать таблицу более удобной для чтения и работы с ней.
Для выравнивания таблицы по странице в Microsoft Word можно использовать функцию «Выравнивание таблицы на странице». С ее помощью можно задать горизонтальное и вертикальное выравнивание таблицы на странице.
Горизонтальное выравнивание позволяет разместить таблицу по горизонтали на странице. Вы можете выбрать одно из следующих вариантов выравнивания: выравнивание по левому краю, по центру или по правому краю страницы.
Вертикальное выравнивание позволяет разместить таблицу по вертикали на странице. Вы можете выбрать одно из следующих вариантов выравнивания: выравнивание по верхнему краю, по центру или по нижнему краю страницы.
Комбинируя горизонтальное и вертикальное выравнивание, можно добиться оптимального расположения таблицы на странице и создать эстетически приятный документ.
Вопрос-ответ:
Как выровнять таблицу по странице в Word?
Чтобы выровнять таблицу по странице в Word, нужно выделить таблицу, затем перейти во вкладку «Макет страницы» на верхней панели инструментов и выбрать один из вариантов выравнивания таблицы: «По ширине страницы», «По центру страницы» или «По правому краю страницы».
Как выровнять таблицу по странице в Excel?
В Excel нельзя выравнять таблицу по странице, так как Excel является приложением для работы с электронными таблицами, а не с макетами страниц. Однако вы можете настроить ширину и высоту столбцов и строк, чтобы таблица отображалась на экране в нужном формате.
Как выровнять таблицу по странице в Google Документах?
Чтобы выровнять таблицу по странице в Google Документах, нужно выделить таблицу, затем перейти во вкладку «Формат» на верхней панели инструментов, выбрать «Выравнивание» и затем один из вариантов выравнивания таблицы: «По левому краю страницы», «По центру страницы» или «По правому краю страницы».
Как выровнять таблицу по странице в LibreOffice Writer?
Чтобы выровнять таблицу по странице в LibreOffice Writer, нужно выделить таблицу, затем перейти во вкладку «Таблица» на верхней панели инструментов, выбрать «Выравнивание» и затем один из вариантов выравнивания таблицы: «По левому краю страницы», «По центру страницы» или «По правому краю страницы».
Как выровнять таблицу по странице в Pages на Mac?
Чтобы выровнять таблицу по странице в Pages на Mac, нужно выделить таблицу, затем перейти во вкладку «Формат» на верхней панели инструментов, выбрать «Таблица» и затем один из вариантов выравнивания таблицы: «По левому краю страницы», «По центру страницы» или «По правому краю страницы».
Как выровнять таблицу по странице?
Для выравнивания таблицы по странице воспользуйтесь специальными параметрами форматирования. Для Microsoft Word, например, откройте вкладку «Макет страницы» и в разделе «Выравнивание» выберите нужную опцию, такую как «По ширине страницы» или «По вертикали». Для Google Документов вы можете выбрать опцию «Центрировать по горизонтали». Также можно использовать HTML и CSS для выравнивания таблицы на веб-странице. Например, установите стиль «text-align: center» для выравнивания по центру горизонтали.