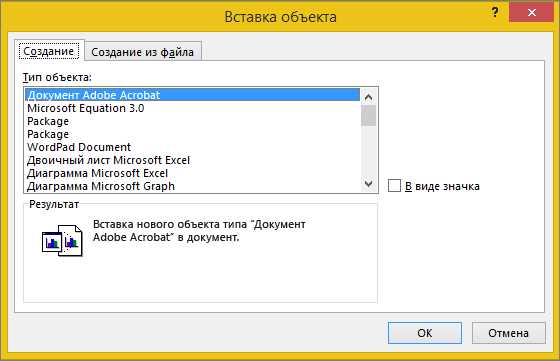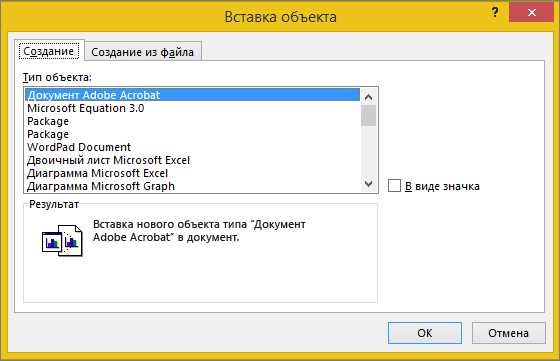
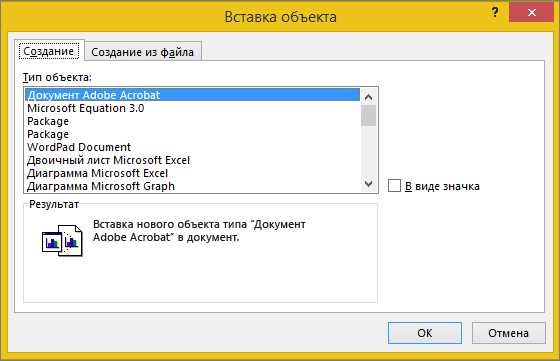
Microsoft Word — это мощный текстовый редактор, который предоставляет возможность вставлять изображения прямо в документ. Это особенно полезно, если вам нужно добавить иллюстрации, фотографии или любые другие графические элементы, чтобы сделать ваш документ более наглядным и информативным.
Процесс вставки изображения из файла в Microsoft Word невероятно прост и занимает всего несколько шагов. Вам не нужно быть экспертом в области редактирования изображений или иметь специальные навыки. Даже начинающий пользователь сможет справиться с этой задачей без труда.
Чтобы вставить изображение, вам необходимо открыть документ Word, выбрать нужное место для изображения и щелкнуть по определенным командам в меню. Вы можете выбрать изображение из своего компьютера или использовать изображение из Интернета, сохраненное на вашем устройстве. Кроме того, Microsoft Word предлагает множество функций для редактирования и форматирования изображения, чтобы оно соответствовало вашим потребностям.
В этой статье мы рассмотрим подробные инструкции о том, как вставить изображение из файла в Microsoft Word, чтобы вы могли создавать профессионально выглядящие документы с визуальными элементами, которые высоко оценят ваши коллеги, клиенты или преподаватели.
Как вставить изображение в Microsoft Word и его значимость
Для вставки изображения в Microsoft Word необходимо выполнить несколько простых шагов. Первым этапом является выбор места в документе, где вы хотите разместить изображение. Затем вам необходимо найти файл с требуемым изображением на компьютере, выбрать его и щелкнуть правой кнопкой мыши. В контекстном меню выберите пункт «Копировать» или «Вырезать», в зависимости от вашего выбора. После этого вернитесь к вашему документу Word и щелкните правой кнопкой мыши в нужном месте. В контекстном меню выберите пункт «Вставить», и ваше изображение будет вставлено в документ.
Значимость возможности вставки изображений в Microsoft Word состоит в том, что они могут существенно улучшить визуальное впечатление от документа. Изображения могут быть использованы для иллюстрации важной информации, создания графиков или диаграмм, представления результатов исследований, демонстрации примеров и т.д. Кроме того, изображение может помочь вам подчеркнуть ключевые моменты и делает документ более интересным и привлекательным для читателя.
Важно отметить, что при вставке изображения в Word вы можете изменять его размер, обрезать, поворачивать, добавлять рамки и многое другое, чтобы сделать его более соответствующим вашим потребностям и дизайну документа. Это позволяет создавать профессионально выглядящие документы, которые легко читать и понимать.
Вставка изображений в Microsoft Word — это простой и эффективный способ улучшить визуальное содержание и внешний вид ваших документов. Независимо от того, нужны ли вам изображения для научных работ, бизнес-презентаций или других задач, Word предлагает вам широкие возможности для работы с изображениями и создания профессиональных документов.
Значимость вставки изображения в Microsoft Word
Вставка изображений в Microsoft Word имеет огромное значение, поскольку помогает создавать наглядные и профессионально оформленные документы. Визуальные элементы, такие как фотографии, диаграммы и рисунки, позволяют улучшить восприятие информации и сделать ее более понятной для читателя.
Изображения могут быть использованы в различных ситуациях. Например, в бизнес-презентациях они могут служить для иллюстрации ключевых понятий и данных, что помогает удерживать внимание аудитории и подчеркивать главные моменты. В образовательных материалах изображения помогают визуализировать информацию и улучшить процесс обучения, делая его более интересным и запоминающимся.
Кроме того, изображения можно редактировать непосредственно в Word, используя различные инструменты для обрезки, изменения размеров, поворота и добавления специальных эффектов. Это дает возможность адаптировать изображение под конкретные требования документа и создавать уникальные и оригинальные композиции.
Вставка изображений также позволяет сохранять ссылки на источники и авторство фотографий, что важно с точки зрения правовой безопасности и уважения к интеллектуальной собственности. Однако необходимо быть внимательным, чтобы не злоупотреблять изображениями, вставлять только те, которые имеют отношение к контексту и не нарушают авторские права.
Пользуйтесь возможностями вставки изображений в Word для создания эффективных и визуально привлекательных документов!
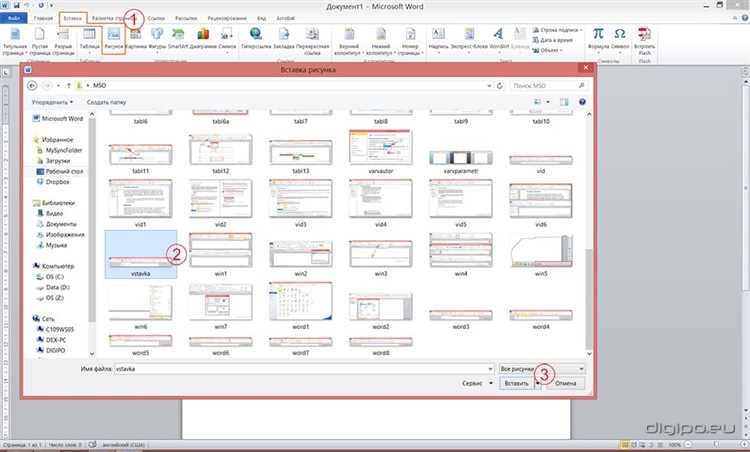
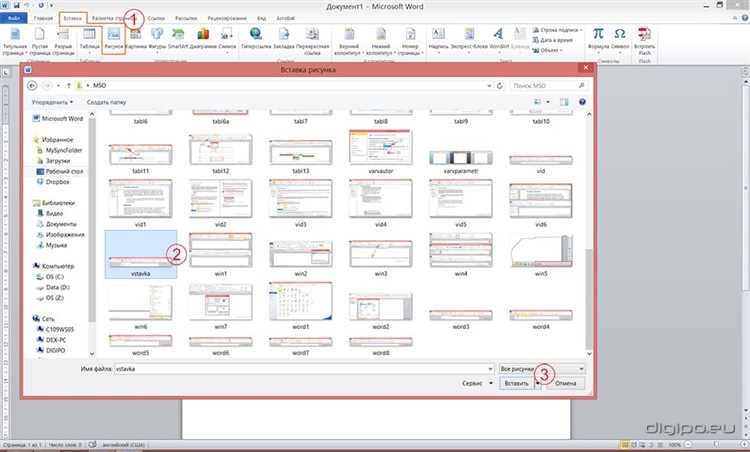
Подготовка изображения к вставке в Word
Изображения часто используются для украшения иллюстраций в документах Word. Чтобы изображение выглядело наиболее эффективно и профессионально, следует уделить время его подготовке перед вставкой. В этом абзаце рассмотрим несколько этапов подготовки изображения к вставке в Word.
Шаг 1: Выбор подходящего изображения:
- Выберите изображение с высоким разрешением и хорошей четкостью.
- Убедитесь, что изображение соответствует тематике вашего документа и хорошо вписывается в его стиль.
Шаг 2: Редактирование изображения:
- Используйте графический редактор, чтобы обрезать или изменить размер изображения в соответствии с вашими требованиями.
- Убедитесь, что цвета и контрастность изображения оптимально настроены, чтобы оно выглядело ярким и четким.
- Проверьте, нет ли на изображении ненужных элементов или дефектов, которые следует удалить или исправить.
Шаг 3: Сохранение изображения в правильном формате:
- Сохраните изображение в формате, поддерживаемом Microsoft Word, таком как JPEG или PNG.
- Убедитесь, что размер файла изображения соответствует требованиям документа.
Следуя этим шагам, вы гарантируете, что изображение будет вставлено в Word с наилучшим качеством и соответствием вашим потребностям.
Выбор и подготовка изображения
При выборе изображения следует учитывать его тематику и соответствие заданному контексту. Изображение должно быть информативным и вызывать интерес у читателя. При этом следует обратить внимание на разрешение изображения, чтобы оно было достаточно высоким для качественного отображения при печати или просмотре на экране.
Перед вставкой изображения в Microsoft Word рекомендуется его подготовка. Это может включать изменение размера изображения, обрезку лишних частей, коррекцию яркости, контрастности и цветовых настроек. Также можно применять специальные эффекты или фильтры для достижения нужного визуального эффекта.
Важно помнить, что изображение должно быть оптимизировано для использования в документе. Это подразумевает сжатие файла изображения, чтобы сохранить его качество и снизить размер файла. Это позволит ускорить работу с документом и уменьшить его объем. Для сжатия изображения можно использовать специальные программы или онлайн-сервисы.
Таким образом, выбор и подготовка изображения играют важную роль в создании профессиональных и привлекательных документов в Microsoft Word. Правильно подобранное и подготовленное изображение помогает усилить визуальное воздействие документа и повысить его информативность.
Как добавить изображение в Microsoft Word
Вставка изображений в Microsoft Word очень проста. Для начала откройте документ, в который вы хотите вставить изображение. Затем выберите место на странице, где хотите разместить изображение.
Есть несколько способов добавить изображение на страницу. Один из самых простых способов это использовать команду «Вставить изображение» во вкладке «Вставка» в верхней панели инструментов. После нажатия на эту команду появится окно выбора файла, где вы можете указать путь к изображению на вашем компьютере.
Вы также можете просто перетащить изображение из папки или рабочего стола на страницу Word, и оно автоматически вставится в выбранное вами место.
После вставки изображения вы можете изменить его размер, чтобы оно подходило под ваш документ, щелкнув на нем и перетянув один из угловых или боковых маркеров. Вы также можете изменить его положение, щелкнув на изображении и перетащив его в другое место на странице.
Если вы хотите вставить несколько изображений на одну страницу, вы можете использовать функцию «Обтекание текстом», чтобы изображения выстраивались по вашему желанию.
Шаги для вставки изображения в Word
Если вы хотите добавить изображение в документ Word, следуйте этим шагам для успешной вставки:
-
Откройте документ Word: Запустите программу Microsoft Word на вашем компьютере и откройте документ, в который вы хотите вставить изображение. Выберите нужное место в документе, где вы хотите разместить изображение.
-
Настройте размер страницы: Правильное настройка размера страницы может быть важна для оптимального размещения изображения. Вы можете выбрать стандартные размеры страницы или настроить размер страницы в соответствии с вашими предпочтениями.
-
Откройте вкладку «Вставка»: В верхней области Microsoft Word нажмите на вкладку «Вставка». Здесь вы найдете различные инструменты для работы с изображениями и другими объектами.
-
Выберите «Изображение»: В разделе «Вставка» найдите кнопку «Изображение» и щелкните на нее. Это откроет проводник на вашем компьютере, где вы сможете выбрать файл изображения, которое вы хотите вставить.
-
Выберите файл изображения: В проводнике найдите и выберите файл изображения на вашем компьютере. Щелкните на файле и нажмите кнопку «Вставить». Ваше изображение будет вставлено в документ Word в выбранном вами месте.
-
Настройте изображение: После вставки изображения в документ Word, вы можете его настроить, чтобы оно отображалось правильно и соответствовало вашим потребностям. Вы можете изменить размер, обрезать, повернуть или настроить яркость и контрастность изображения.
-
Дополнительные действия: Помимо базовых действий, вы можете выполнять дополнительные действия с изображением в Word. Например, вы можете добавить рамку, обтекание текстом, подпись или добавить альтернативный текст для улучшения доступности и поисковой оптимизации документа.
Теперь вы знаете основные шаги для вставки изображения в документ Word. Следуя этим указаниям, вы сможете легко добавить изображение и настроить его в вашем документе Word.
Вопрос-ответ:
Как вставить изображение в Word?
1. Выберите вкладку «Вставка» в верхнем меню Word.
Как изменить размер вставленного изображения в Word?
2. Выделите вставленное изображение, затем используйте границы, чтобы изменить его размер.
Как изменить положение изображения в Word?
3. Выделите вставленное изображение, затем перетащите его в нужное место на странице.
Как выровнять изображение по тексту в Word?
4. Выделите вставленное изображение, затем выберите опцию «Выровнять по тексту» во вкладке «Формат».
Как обтекать изображение текстом в Word?
5. Выделите вставленное изображение, затем выберите опцию «Обтекание текстом» во вкладке «Формат». Затем выберите необходимый стиль обтекания.