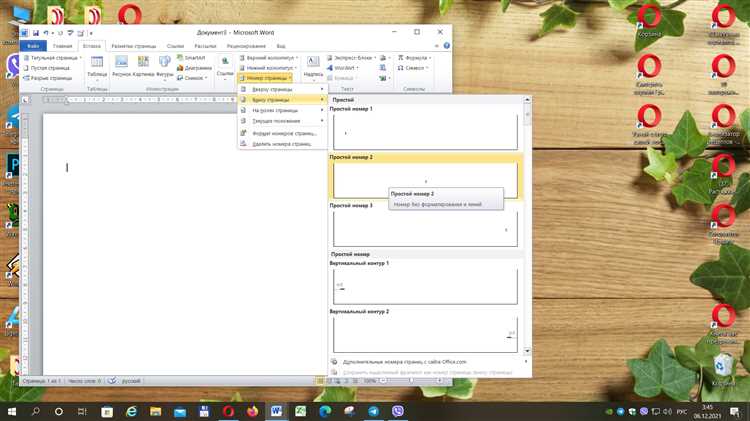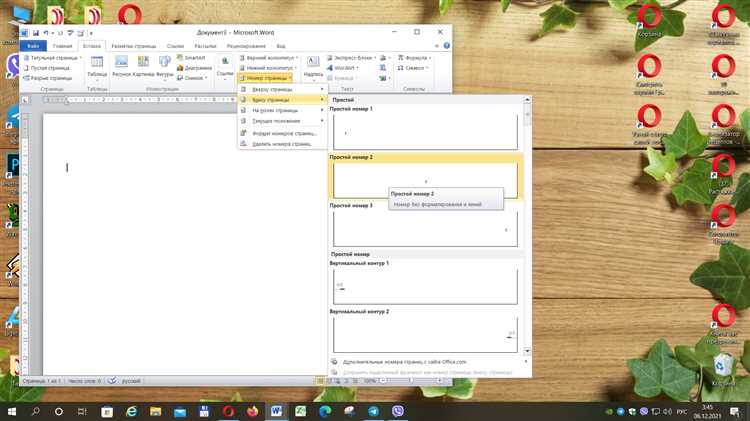
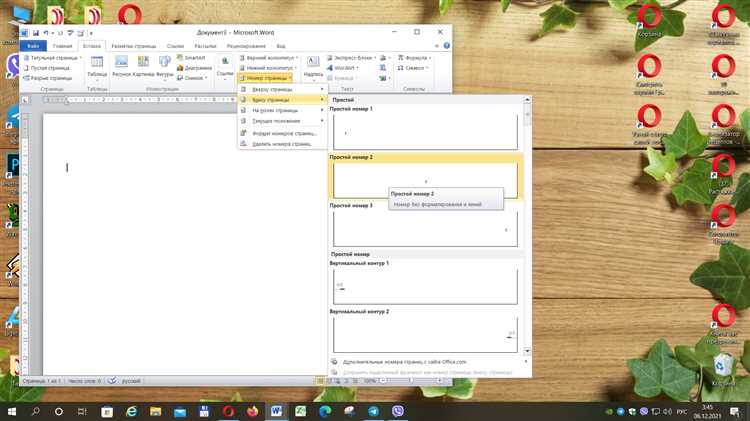
Microsoft Word предоставляет различные инструменты для форматирования и настройки документов. Один из таких инструментов — сквозная нумерация страниц. С ее помощью вы сможете автоматически нумеровать страницы документа от начала до конца, включая все его разделы и разделы внутри них.
Настройка сквозной нумерации страниц в Microsoft Word может оказаться полезной при создании больших документов с разделами и подразделами, например, при написании дипломной работы или научного исследования. Она позволяет сохранять удобство навигации по документу и облегчает работу с его содержимым.
Для настройки сквозной нумерации страниц вам понадобятся всего несколько простых шагов. Сначала вам нужно создать разделы в вашем документе, чтобы разделить его на части или главы. Затем вы должны задать параметры нумерации страниц для каждого раздела. Можно выбрать начальное число для нумерации каждого раздела и указать, что нумерация страниц должна продолжаться из предыдущего раздела.
Как настроить и использовать сквозную нумерацию страниц в Microsoft Word
Сквозная нумерация страниц в Microsoft Word позволяет нумеровать страницы документа непрерывно от начала до конца, включая различные разделы, вставляемые материалы и даже приложения. Это особенно полезно при создании длинных документов, таких как книги, диссертации или отчеты, где номера страниц должны быть последовательными и удобными для чтения.
Для настройки сквозной нумерации страниц в Microsoft Word, необходимо выполнить следующие шаги:
- Откройте документ в Microsoft Word и перейдите на первую страницу, где вы хотите начать сквозную нумерацию.
- Выделите номер страницы на этой странице и нажмите правой кнопкой мыши. В контекстном меню выберите «Формат номера страницы».
- В диалоговом окне «Форматирование номера страницы» выберите вкладку «Связанные разделы».
- Установите флажок рядом с опцией «Связать с предыдущем разделом». Это позволит нумеровать страницы непрерывно от предыдущего раздела.
- Нажмите кнопку «OK», чтобы закрыть диалоговое окно «Форматирование номера страницы».
- Перейдите к следующему разделу вашего документа и повторите шаги 2-5 для каждого раздела, где вы хотите использовать сквозную нумерацию страниц.
Теперь весь ваш документ будет иметь сквозную нумерацию страниц, начиная с указанной вами страницы. Вы также можете добавить дополнительные элементы форматирования, такие как заголовки разделов или содержание страницы, чтобы сделать ваш документ более организованным и легким для навигации.
Что такое сквозная нумерация страниц
Данный метод нумерации обеспечивает удобство использования и навигации по документу. Вместо того чтобы иметь отдельную нумерацию для каждого раздела или главы, сквозная нумерация позволяет быстро находить нужные страницы и упорядочено организовывать информацию.
При использовании сквозной нумерации страниц в Microsoft Word, каждая страница документа получает свой уникальный номер. Таким образом, если внести изменения в структуру документа, например добавить или удалить страницу, номера других страниц будут соответствующим образом автоматически обновлены, сохраняя непрерывность нумерации.
Опция сквозной нумерации страниц в Word особенно полезна при создании длинных документов, таких как отчеты, книги или диссертации, где важно сохранить логическую последовательность и удобство доступа к информации.
Важность использования сквозной нумерации страниц
Ориентация в документе: Благодаря сквозной нумерации страницы можно легко разделить и организовать документ в соответствии с его содержимым. Сквозная нумерация помогает читателю быстро находить нужные разделы или страницы, особенно при больших объемах текста. Удобное ориентирование в документе сэкономит время и упростит поиск необходимой информации.
Сохранение структуры документа: С использованием сквозной нумерации страниц возможно создание связанной структуры многостраничного документа. Неважно, как много разделов или подразделов включает документ, сквозная нумерация страниц позволяет легко установить их иерархию и сохранить связь между ними. Это особенно полезно при создании различных отчетов, книг или учебных материалов, где необходимо учитывать структуру и последовательность информации.
Облегчение ссылок и цитирования: Если в документе есть ссылки или цитаты, сквозная нумерация страниц облегчает их использование. Указание номеров страниц позволяет быстро и однозначно определить место, на которое ссылается автор или который нужно процитировать. Это делает процесс работы с информацией более точным и надежным.
В целом, использование сквозной нумерации страниц в Microsoft Word упрощает ориентацию в документе, помогает сохранить структуру и последовательность содержимого, а также облегчает работу с ссылками и цитатами. Этот инструмент является неотъемлемой частью организации и форматирования документов, особенно при работе с большим объемом текста.
Как настроить сквозную нумерацию страниц
Сквозная нумерация страниц в Microsoft Word позволяет автоматически пронумеровать страницы в документе таким образом, чтобы номера не сбрасывались на каждой новой секции или разделе. Чтобы настроить сквозную нумерацию страниц, следуйте следующим инструкциям:
-
Выберите вкладку «Вставка» в верхнем меню Word. На этой вкладке вы найдете различные инструменты для вставки разных элементов в документ.
-
Нажмите на кнопку «Номер страницы», которая находится в группе «Заголовки и нумерация». При нажатии на эту кнопку откроется выпадающее меню с различными вариантами нумерации страниц.
-
Выберите вариант «Сквозная нумерация». Этот вариант обеспечивает непрерывную нумерацию страниц во всем документе, даже при изменении секций или разделов. При выборе этого варианта Word автоматически применит сквозную нумерацию к вашему документу.
После выполнения этих шагов сквозная нумерация страниц будет настроена в вашем документе. Теперь номера страниц будут автоматически увеличиваться на каждой новой странице, вне зависимости от секций или разделов. Таким образом, вы сможете упростить процесс нумерации страниц и сохранить ее целостность в вашем документе.
Применение сквозной нумерации к заголовкам и подзаголовкам
Чтобы применить сквозную нумерацию к заголовкам и подзаголовкам в Microsoft Word, нужно использовать функционал стилей. В Word есть предустановленные стили для заголовков, такие как «Заголовок 1», «Заголовок 2» и так далее.
Для начала, выделите заголовок или подзаголовок, который вы хотите пронумеровать. Затем выберите соответствующий стиль, если стиль уже не применен. Если нужного стиля нет, вы можете создать свой собственный стиль.
Когда заголовок или подзаголовок выделены и применен соответствующий стиль, Word автоматически присваивает им номер, основанный на иерархии стилей. Нумерация продолжается автоматически для всех последующих заголовков и подзаголовков, к которым также применены соответствующие стили.
Чтобы управлять сквозной нумерацией заголовков и подзаголовков, можно использовать опции форматирования в разделе «Многоуровневые списки» в панели инструментов Word. Здесь вы можете настроить формат и отображение номеров заголовков, а также управлять их иерархией.
При использовании сквозной нумерации удобно пронумеровывать таблицы, рисунки и другие элементы документа, чтобы сохранить логическую структуру и связь между различными разделами.
Автоматическая сквозная нумерация заголовков и подзаголовков в Microsoft Word упрощает создание и форматирование длинных документов, облегчая работу с их иерархической структурой.
Как использовать поля «номер страницы» для пронумеровывания страниц в Microsoft Word
Для того чтобы использовать поля «номер страницы» для пронумеровывания страниц, необходимо выполнить следующие шаги:
- Выделите область документа, в которой вы хотите добавить номера страниц.
- На панели инструментов выберите вкладку «Вставка» и найдите группу «Текст».
- В группе «Текст» нажмите на кнопку «Номера страниц».
- Выберите один из предлагаемых форматов для отображения номера страницы или нажмите на кнопку «Форматы номеров страниц» для настройки собственного формата.
- Настройте расположение номера страницы на выбранной области документа, используя опции «Расположение» во всплывающем окне.
- Нажмите на кнопку «OK», чтобы применить изменения.
После выполнения этих шагов, на выбранной области документа появятся поля «номер страницы», которые будут отображать текущий номер страницы. Если вы добавите новые страницы или измените содержимое документа, номера страниц будут автоматически обновлены.
Использование полей «номер страницы» для пронумеровывания страниц в Microsoft Word позволяет создавать профессионально оформленные документы с удобной навигацией и структурированным содержанием. Этот метод также упрощает работу с большими документами, так как не требует ручной корректировки номеров страниц при внесении изменений. Попробуйте использовать поля «номер страницы» в ваших документах и оцените их удобство и эффективность.
Как отформатировать номера страниц в документе
1. Изменение внешнего вида номеров страниц
Если вам нужно изменить внешний вид номеров страниц, например, изменить размер и шрифт, выделить их жирным или курсивом, вы можете воспользоваться функционалом программы Word.
- Выберите вкладку «Вставка» в верхнем меню.
- Нажмите на кнопку «Номер страницы» в разделе «Заголовок и нижний колонтитул».
- Выберите нужную опцию, чтобы изменить внешний вид номеров страниц, например, «Формат номера страницы» или «Формат номера страницы в разделе».
- Настройте формат по своему усмотрению и нажмите «ОК», чтобы применить изменения.
2. Изменение расположения номеров страниц
Если вам нужно изменить расположение номеров страниц на странице (например, поставить номера страниц внизу вместо верхней части страницы), можно воспользоваться функцией «Разметка страницы».
- Выберите вкладку «Разметка страницы» в верхнем меню.
- Нажмите на кнопку «Номера страниц» в разделе «Разметка страницы».
- Выберите нужную опцию, чтобы изменить расположение номеров страниц, например, «Номера внизу страницы» или «Номера вверху страницы».
- Настройте расположение по своему усмотрению и нажмите «ОК», чтобы применить изменения.
В результате этих действий вы сможете отформатировать номера страниц в документе в соответствии с вашими требованиями и предпочтениями.