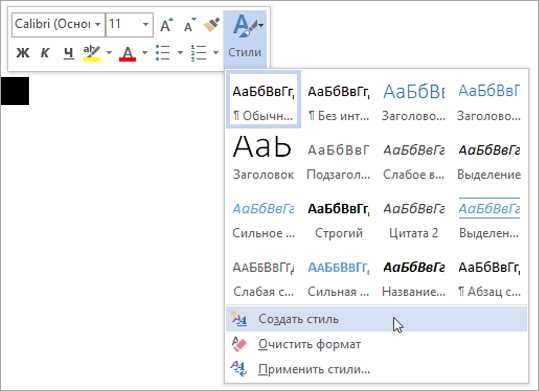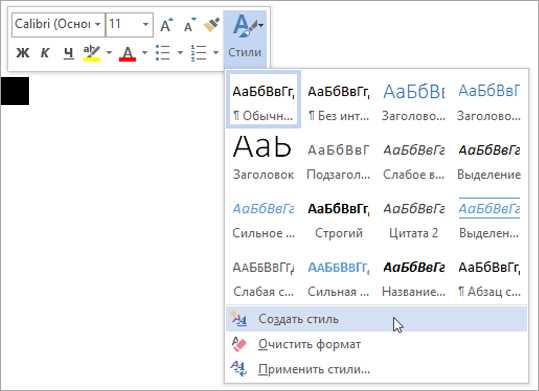
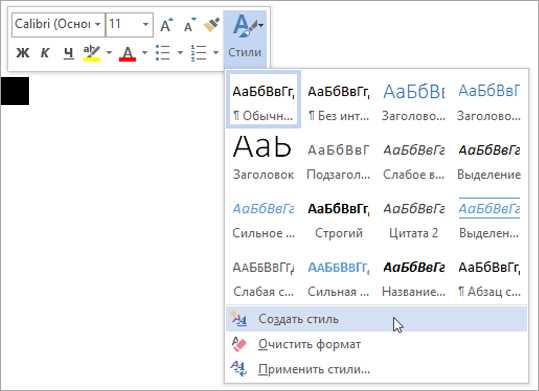
Microsoft Word предоставляет широкий спектр инструментов для форматирования документов, которые позволяют создать единый и профессиональный внешний вид для вашего текста. Использование стилей форматирования — это один из эффективных способов быстрого применения однородного вида к документу.
Стили форматирования представляют собой набор предопределенных параметров форматирования, которые можно применить к выбранному тексту или абзацу одним щелчком мыши. Это позволяет значительно сократить время и упростить процесс стилизации документа.
Каждый стиль имеет свои установленные свойства, такие как шрифт, размер, цвет текста, отступы и многое другое. Например, если вы хотите создать заголовки разных уровней или отделить абзацы различными стилями, вам не придется вручную изменять каждый абзац. Просто выберите соответствующий стиль и весь текст, отмеченный этим стилем, будет автоматически применять настройки, заданные для него.
Стили форматирования — это не только удобный способ создания единого внешнего вида документа, но и мощный инструмент для структурирования и организации текста. Вы можете легко настроить оглавление, добавить нумерацию разделов и таблиц, и эти настройки будут автоматически применены ко всем разделам, которые были отмечены соответствующими стилями.
Стили форматирования в Microsoft Word: простое и эффективное использование


Стили форматирования в Microsoft Word позволяют быстро применять однородный внешний вид к документу, облегчая его структурирование и чтение. Это мощный инструмент, который упрощает работу с текстом и улучшает его визуальное представление.
Одним из преимуществ использования стилей форматирования является возможность быстрого изменения внешнего вида всего текста, применив один стиль. Например, если вы решите изменить шрифт или размер заголовков, достаточно изменить стиль, и все заголовки в документе автоматически обновятся.
С помощью стилей форматирования можно также быстро создавать содержание документа. Просто примените стиль «Заголовок 1» к каждому разделу и подразделу вашего документа, а затем вставьте автоматическое содержание. Word самостоятельно сгенерирует содержание, основываясь на использованных стилях заголовков.
Кроме того, стили форматирования упрощают работу с таблицами, списками и другими элементами документа. Вы можете создать свои собственные стили и применять их к различным элементам, сохраняя единый стиль в документе и делая его более профессиональным и удобочитаемым.
Как видите, использование стилей форматирования в Microsoft Word является простым и эффективным способом структурирования документа и создания единого визуального вида. Необходимо лишь уделить немного времени для настройки стилей и правильной их применения в документе, и результатом будет качественный и удобочитаемый текст.
Создание стилей форматирования в Microsoft Word
Для начала создания стилей форматирования в Word, необходимо открыть панель стилей, которая находится на вкладке «Главная». Здесь можно выбрать уже существующие стили или создать новый собственный стиль.
Для создания нового стиля необходимо щелкнуть по кнопке «Создать стиль» и ввести название стиля. Затем откроется диалоговое окно, в котором можно задать различные параметры форматирования, такие как шрифт, размер, выравнивание, отступы и другие.
После задания всех необходимых параметров, можно применить созданный стиль к выделенному тексту либо к абзацу. Это можно сделать, выбрав соответствующий стиль в панели стилей.
Созданные стили автоматически применяются ко всем элементам документа, к которым были применены. Это позволяет значительно ускорить процесс форматирования и облегчить его последующие изменения.
Также можно создать стили форматирования таблиц. Для этого необходимо выделить нужную ячейку или всю таблицу, а затем создать и применить стиль, задав параметры форматирования, такие как цвет фона, ширина границы и другие.
Создание стиля форматирования: основные шаги и рекомендации
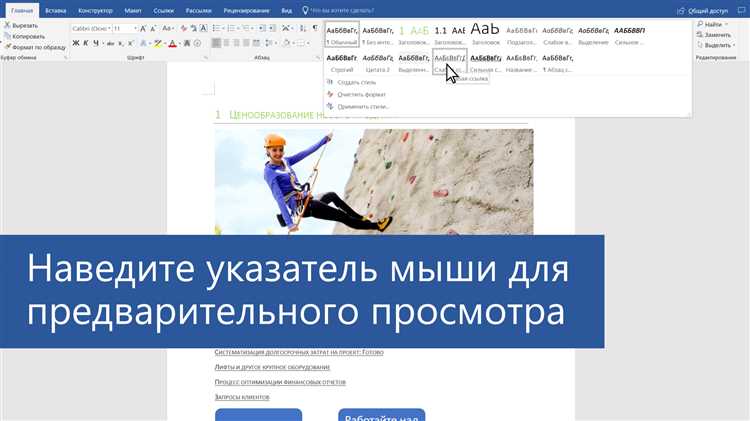
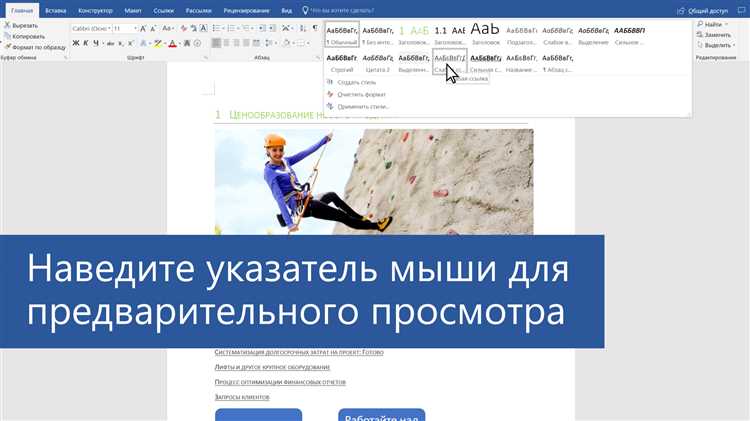
Создание стиля форматирования в Microsoft Word может значительно упростить процесс применения однородного внешнего вида к вашему документу. Этот стиль может включать настройки для текста, параграфов, заголовков, таблиц и других элементов, которые вы планируете использовать в документе. Следуя нескольким основным шагам и рекомендациям, вы сможете создать стиль форматирования, который будет соответствовать вашим потребностям.
1. Выберите соответствующее имя для стиля, которое отражает его назначение и функцию в документе. Избегайте общих и неинформативных названий, таких как «Стиль 1» или «Основной стиль». Рекомендуется использовать описательные и легко запоминающиеся названия.
2. Определите основные форматирование для вашего стиля. Это может включать шрифт, размер шрифта, выравнивание текста, цвет и другие атрибуты. Будьте последовательными в выборе форматирования, чтобы обеспечить единообразный внешний вид документа.
3. Определите настройки для параграфов в вашем стиле. Это может включать отступы, интервалы между строками, выравнивание и другие параметры. Старайтесь выбирать такие настройки, которые обеспечат удобство чтения и визуальную ясность документа.
4. Учтите использование заголовков и подзаголовков в вашем стиле. Определите форматирование и нумерацию для заголовков разных уровней, чтобы выделить их и облегчить навигацию по документу. Рекомендуется использовать семантическую нумерацию для заголовков, чтобы обеспечить логическую структуру документа.
- Пример: Заголовок 1 — Крупный заголовок
- Пример: Заголовок 2 — Подзаголовок
5. Рассмотрите использование таблиц в вашем документе и определите форматирование стиля для таблиц. Это может включать цвета ячеек, границы, выравнивание текста и другие параметры. Обратите внимание на то, как ваш стиль таблиц сочетается с остальным форматированием в документе.
Важно помнить, что создание стиля форматирования — это необходимая часть процесса создания согласованного внешнего вида документа. Используя правильные настройки и последовательное применение стилей, вы можете значительно сократить время, затраченное на форматирование и создание профессионально выглядящего документа.
Применение стилей форматирования к тексту
Применение стилей форматирования к тексту позволяет создать структурированный документ, который легко читать и понимать. Например, можно использовать стили для выделения заголовков, подзаголовков и цитат, чтобы они были видны на странице и подчеркивали важные моменты текста. Также стили могут быть использованы для создания списков, оформления таблиц и добавления ссылок.
- Заголовки: С помощью стилей можно установить уровни заголовков и создать иерархию информации. Например, заголовок первого уровня будет самым крупным и выделенным, а заголовок второго уровня будет меньше и иметь другой стиль.
- Списки: Стили форматирования позволяют создавать маркированные и нумерованные списки, что делает текст более структурированным и понятным для чтения.
- Таблицы: С помощью стилей можно форматировать таблицы, устанавливая цвет фона, границы ячеек и выравнивание текста внутри них. Это делает таблицы более профессиональными и удобными для просмотра.
Применение стилей форматирования к тексту в Microsoft Word позволяет легко изменять внешний вид документа, не затрагивая смысловое содержание и не тратя много времени на ручное форматирование. Это особенно полезно при работе с большими документами, где необходимо быстро и однородно применить определенное форматирование к разным элементам текста.
Как применить стиль форматирования к выделенному тексту
Чтобы применить стиль форматирования к выделенному тексту, нужно следовать нескольким простым шагам. Во-первых, необходимо выделить текст, к которому вы хотите применить стиль. Это можно сделать с помощью мыши или клавиатуры, используя сочетание клавиш Shift+Стрелки или Ctrl+Левой кнопкой мыши.
После того как текст выделен, следующим шагом будет выбор стиля форматирования. Для этого откройте панель «Стили форматирования» в верхнем меню Word. В этой панели вы найдете различные стили, которые можно применить к тексту. Некоторые из них могут быть предопределены, а некоторые могут быть созданы вами.
При выборе стиля форматирования, обратите внимание на его описание и предварительный просмотр. Это позволит вам увидеть, как будет выглядеть ваш текст после применения стиля. Когда вы выбрали подходящий стиль, просто кликните на нем, и он будет автоматически применен к вашему тексту.
Не забывайте, что стили форматирования могут быть изменены и настроены под ваши нужды. Вы можете изменить шрифт, размер, цвет и другие параметры, чтобы сделать стиль форматирования более соответствующим вашим требованиям. Для этого вам может потребоваться перейти в панель «Стили форматирования» и внести необходимые изменения.
Применение стилей форматирования к выделенному тексту — это простой и эффективный способ создать однородный и профессиональный внешний вид документа. Попробуйте использовать стили форматирования в Microsoft Word и убедитесь сами, как они могут упростить вашу работу и улучшить внешний вид вашего текста.
Изменение стилей форматирования
Microsoft Word предлагает широкий набор стилей, которые вы можете использовать в своем документе. Например, вы можете применить стиль заголовка, чтобы выделить основные разделы документа. Кроме того, вы можете изменить стиль шрифта, выравнивание текста и другие атрибуты форматирования в соответствии с вашими потребностями.
Для изменения стиля форматирования в Microsoft Word вы можете использовать различные инструменты и функции. Например, вы можете выбрать текст, который хотите отформатировать, затем выбрать нужный стиль из списка доступных стилей. Вы также можете настроить свой собственный стиль форматирования, чтобы создать уникальный внешний вид для вашего документа.
Изменение стилей форматирования может существенно упростить и ускорить процесс создания и редактирования документов в Microsoft Word. Он позволяет вам применять согласованный и профессиональный внешний вид к вашим документам, а также легко менять его в соответствии с вашими потребностями и требованиями.
Независимо от того, создаете ли вы документ для работы, учебы или личного использования, умение использовать и изменять стили форматирования поможет вам создать удобный и привлекательный документ, который будет легко восприниматься и интересен для читателя. Так что не стесняйтесь экспериментировать и настраивать стили форматирования, чтобы сделать ваш документ по-настоящему уникальным и неповторимым.
Вопрос-ответ:
Как изменить шрифт в Word?
Для изменения шрифта в Word необходимо выделить текст, который нужно изменить, затем открыть вкладку «Шрифт» на панели инструментов и выбрать нужный шрифт из списка.
Как изменить цвет текста в Excel?
Чтобы изменить цвет текста в Excel, необходимо выделить ячейки с текстом, затем открыть вкладку «Заливка» на панели инструментов и выбрать нужный цвет из палитры.
Как изменить стиль заголовков в PowerPoint?
Для изменения стиля заголовков в PowerPoint необходимо выделить заголовок слайда, затем открыть вкладку «Оформление» на панели инструментов и выбрать нужный стиль из списка.
Как изменить отступы в Google Docs?
Чтобы изменить отступы в Google Docs, необходимо выделить абзац или текст, затем открыть меню «Формат» и выбрать пункт «Отступы». Далее можно задать нужные значения отступов и нажать кнопку «Применить».
Как изменить стиль ссылок в HTML?
Для изменения стиля ссылок в HTML можно использовать CSS. Необходимо задать нужные стили для элемента в файле CSS, например: a {color: blue; text-decoration: underline;}. Таким образом, все ссылки на веб-странице будут отображаться с синим цветом и подчеркиванием.