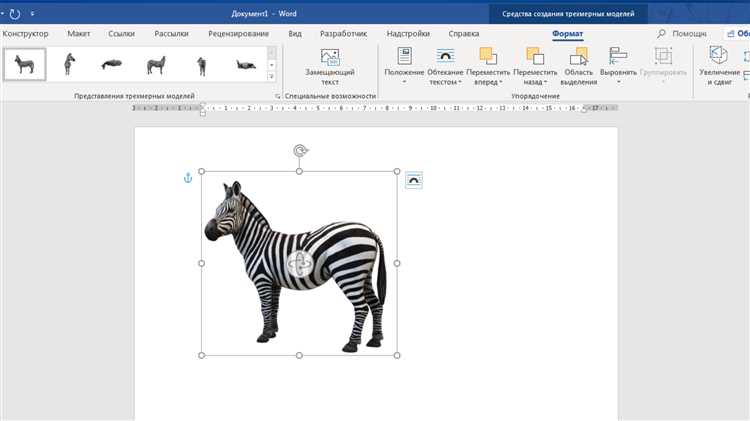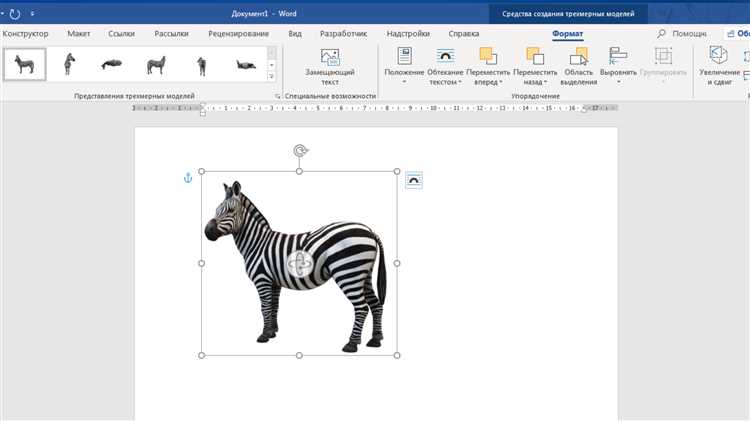
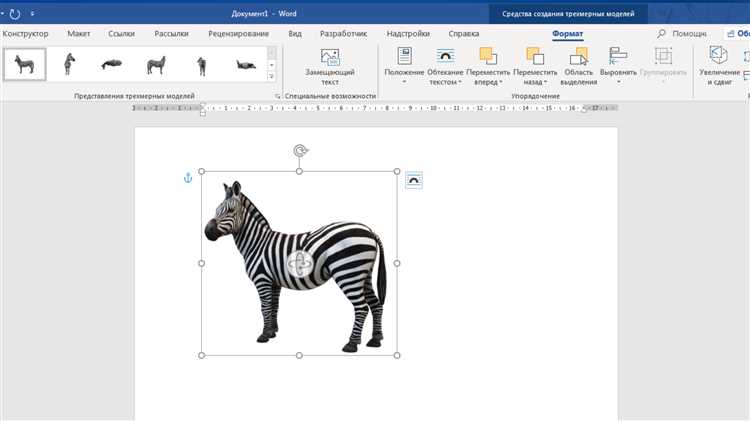
Microsoft Word — один из самых популярных текстовых редакторов, который широко используется для создания различных документов, включая отчеты, статьи, презентации и многое другое. Одной из важных функций, которую предлагает Word, является возможность работы с изображениями. Встроенный инструмент автоформатирования изображений позволяет быстро и легко изменять их размер, положение, стиль и другие параметры.
Автоформатирование изображений в Word позволяет пользователю улучшить визуальное представление документа, делая его более привлекательным и профессиональным. Редактор предлагает широкий набор инструментов для настройки изображений, таких как обрезка, изменение цветовой гаммы, добавление рамок, тени и многое другое. Благодаря этим возможностям, пользователь может адаптировать изображение под свои потребности и предпочтения, что полезно при создании документов разного вида и стиля.
Работа с автоформатированием изображений в Word может быть очень простой и интуитивно понятной. Достаточно выбрать нужное изображение, щелкнуть правой кнопкой мыши и выбрать «Формат картинки». Открывшееся окно предоставляет пользователю множество опций для настройки изображения: есть возможность изменить размер, обрезать, повернуть или отразить его, а также добавить эффекты, рамки и текстовые подписи. Благодаря автоформатированию изображений в Word, пользователь может достичь профессионального вида своего документа и привлечь внимание читателей с помощью эффектных и красивых изображений.
Автоформатирование изображений в Word: как это работает?
Одной из основных возможностей автоформатирования является изменение размера изображения. Вместо того чтобы редактировать размер вручную, Word может автоматически подогнать изображение под заданные параметры, чтобы оно идеально вписывалось в документ. Это особенно полезно, когда в документе присутствуют таблицы или другие элементы, которые могут быть нарушены при изменении размера изображения вручную.
- Автообразец: Word обладает функцией, которая автоматически применяет определенные стили и эффекты к изображению на основе его содержимого.
- Легкое изменение размера: Word позволяет легко изменять размер изображения, чтобы оно лучше сочеталось с содержимым документа.
- Автоматическое расположение: Word предлагает различные варианты расположения изображения, включая выравнивание по тексту, обтекание текстом и другие опции, которые автоматически подгоняют изображение в нужное место.
Использование автоформатирования изображений в Word позволяет значительно сэкономить время при работе с документами, так как большая часть рутинных задач по форматированию изображений выполняется автоматически. Кроме того, это позволяет создавать профессионально оформленные документы с минимальными усилиями.
Определение понятия
Автоформатирование изображений может включать в себя изменение размера, обрезку, поворот, коррекцию цветовой гаммы и другие операции по манипулированию изображениями. Это позволяет пользователю легко настроить каждую картинку в соответствии с его требованиями и предпочтениями. Благодаря автоформатированию изображений, пользователи могут быстро и легко создавать профессионально оформленные документы, которые выглядят эстетично и привлекательно для читателей.
Преимущества автоформатирования изображений в Word:
- Экономия времени и усилий. Благодаря автоматическому применению эффектов и настроек, пользователь может быстро и легко привести изображения в требуемый вид без необходимости ручного редактирования каждого изображения отдельно.
- Единообразие и согласованность. Автоформатирование позволяет обеспечить одинаковый стиль и оформление для всех изображений в документе или презентации, что делает их более профессиональными и привлекательными для читателя.
- Гибкость и настраиваемость. Пользователь может выбрать из различных предустановленных эффектов и настроек, или настроить свои собственные параметры, чтобы достичь желаемого эффекта и внешнего вида изображений.
- Возможности улучшения визуального восприятия. Автоформатирование позволяет улучшить качество и читабельность изображений, изменяя их размер, подчеркивая важные элементы, корректируя цветовую гамму и другие аспекты.
Автоформатирование изображений: удобство и эффективность


В работе с изображениями важно не только выбрать подходящую графику, но и правильно вставить и отформатировать ее в документе. При этом затрачивается не только время, но и усилия. В таких ситуациях автоформатирование изображений становится неотъемлемым инструментом, позволяющим значительно ускорить и упростить данный процесс.
Одним из главных преимуществ автоформатирования изображений является возможность мгновенно адаптировать их под требования документа. Автоматический выбор наилучшего размера, ориентации, цветовой гаммы и формата помогает создать гармоничное визуальное сочетание между текстом и графикой.
- Во-первых, автоформатирование позволяет сохранить пропорции изображений, избегая искажений и улучшая их эстетический вид.
- Во-вторых, автоматическое редактирование позволяет оптимизировать размер файла, сокращая его объем без потери качества, что особенно важно при передаче и публикации документов в сети Интернет.
- В-третьих, автоформатирование способствует повышению единообразия в структуре документа, что существенно облегчает его восприятие и навигацию для читателей.
Таким образом, автоформатирование изображений представляет собой удобный инструмент, который позволяет быстро и эффективно вставлять и редактировать графику в документах. Оно способствует созданию визуально привлекательных и читабельных материалов, внося в них единообразие и гармоничность. В итоге, это экономит время и усилия пользователей, позволяя им сосредоточиться на более важных аспектах создания и оформления документов.
Какие типы автоформатирования существуют
Автоотступы – это тип автоформатирования, позволяющий автоматически добавлять пробелы или отступы вокруг изображения. Это может быть полезно для создания эффектных композиций и разделения изображений от текста.
Автообтекание – это тип автоформатирования, который позволяет тексту автоматически обтекать изображение. Можно выбрать различные варианты обтекания, такие как обтекание по контуру, квадратное или горизонтальное обтекание. Это удобно при создании документов с комбинированным содержимым из текста и изображений.
Автоподгонка по размеру – это тип автоформатирования, позволяющий изменить размер изображения таким образом, чтобы оно полностью вписывалось в заданную область. Можно задать максимальные размеры изображения или автоматически подгонять его по ширине или высоте. Это полезно для создания документов с единообразным размером изображений.
Автоцветовая коррекция – это тип автоформатирования, который автоматически корректирует цвет и насыщенность изображения. Можно выбрать различные варианты коррекции цвета, такие как автоматическое улучшение цвета, изменение оттенка или насыщенности. Это полезно, если вам нужно быстро настроить цвет изображений в документе.
- Автоотступы
- Автообтекание
- Автоподгонка по размеру
- Автоцветовая коррекция
Как включить автоформатирование изображений в Word


Microsoft Word предлагает удобный инструмент автоформатирования изображений, который позволяет быстро и легко изменить внешний вид фотографий и других графических элементов. Чтобы включить автоформатирование изображений в Word, следуйте этим простым шагам.
- Откройте документ в программе Word и перейдите к месту, где вы хотите вставить изображение.
- Нажмите на вкладку «Вставка» в верхней панели инструментов Word.
- Найдите на панели инструментов группу «Иллюстрации» и выберите пункт «Изображение» для вставки изображения.
- Выберите нужное изображение на компьютере и нажмите «Вставить».
- После вставки изображения, щелкните на него правой кнопкой мыши и выберите пункт «Формат изображения».
- В открывшемся окне «Формат изображения» найдите вкладку «Автофигура» или «Стили изображения».
- Включите функцию автоформатирования, выбрав один из доступных стилей, предложенных программой Word. Вы также можете настроить параметры форматирования в соответствии с вашими потребностями.
- Нажмите «ОК», чтобы применить выбранный стиль автоформатирования к изображению.
Теперь ваше изображение будет автоматически форматироваться в соответствии с выбранными настройками. Это позволит сэкономить время и улучшит визуальное представление вашего документа в Word. Эта функция особенно полезна при создании отчетов, презентаций или других документов, которые содержат много графических элементов.
Работа с автоформатированием изображений в Word: Шаги для включения
- Шаг 1: Откройте документ, в котором вы хотите включить автоформатирование изображений.
- Шаг 2: Выделите изображение, к которому вы хотите применить автоформатирование.
- Шаг 3: Нажмите правой кнопкой мыши на изображение и выберите пункт меню «Формат изображения».
- Шаг 4: В открывшемся окне «Формат изображения» перейдите на вкладку «Автоформат».
- Шаг 5: В разделе «Стили автоформата» выберите один из предложенных стилей или создайте свой собственный.
- Шаг 6: Настройте другие параметры автоформатирования, такие как границы, тени, эффекты и т. д., в соответствии с вашими предпочтениями.
- Шаг 7: Щелкните кнопку «ОК», чтобы применить автоформатирование к выбранному изображению.
Теперь, когда автоформатирование изображений включено, все новые изображения, добавляемые в документ, будут автоматически форматироваться согласно выбранным настройкам и стилю автоформата. Это существенно экономит время и упрощает процесс работы с изображениями в Word.
Вопрос-ответ:
Как включить компьютер?
1. Убедитесь, что компьютер подключен к розетке и включен на кнопке питания.
Как включить свет на кухне?
1. Найдите выключатель света на кухне. 2. Переключите выключатель вверх.
Как включить мобильный телефон?
1. Убедитесь, что у вас есть заряженная батарея в телефоне. 2. Нажмите и удерживайте кнопку включения на телефоне, пока не появится логотип.
Как включить кондиционер?
1. Найдите пульт управления кондиционером. 2. Вставьте батарейки в пульт, если они еще не установлены. 3. Включите кондиционер, нажав кнопку включения на пульте.