

При работе с таблицами в документе Word необходимо иногда добавлять и удалять строки или столбцы. Это может быть полезно, когда нужно суммировать значения в определенных строках или столбцах. Добавление и удаление строк и столбцов предоставляет удобный способ структурирования данных и получения суммы числовых значений.
Для того чтобы добавить строку или столбец в таблицу Word, необходимо выбрать нужное место, где нужно добавить данный элемент, нажать правую кнопку мыши и выбрать соответствующую опцию. После этого можно заполнить данные в добавленной строке или столбце и выполнить необходимые вычисления, используя суммирование значений.
Для суммирования значений в строке таблицы можно выделить нужные ячейки с числовыми значениями и воспользоваться функцией суммирования во вкладке «Формулы». При этом можно выбрать различные параметры для расчета суммы: суммирование по всей строке, по определенным диапазонам ячеек или по условиям. Также можно использовать автоматическое обновление суммы при изменении значений в ячейках таблицы.
Как получить сумму строк или столбцов в таблице Word
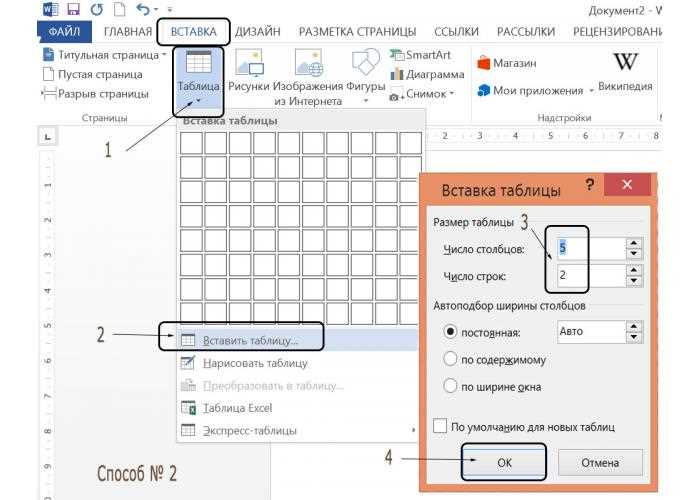
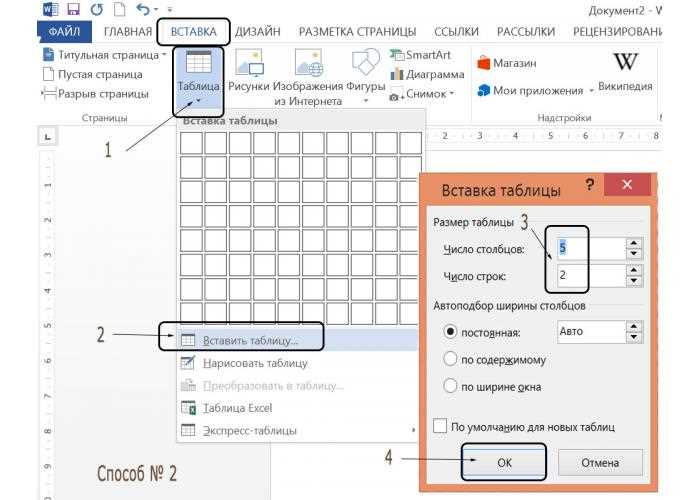
Чтобы получить сумму строк или столбцов в таблице Word, вам потребуется использовать функцию автоматического подсчета. Эта функция позволяет быстро и легко получить общую сумму числовых значений в заданной области таблицы.
- Выберите нужные ячейки в строке или столбце, для которых вы хотите получить сумму.
- Нажмите правой кнопкой мыши на выбранные ячейки и выберите в контекстном меню пункт «Сумма».
- В результате в выбранную ячейку будет автоматически вставлена формула для подсчета суммы значений и отображение самой суммы.
Теперь вы можете быстро получить сумму значений в строках или столбцах таблицы, что сэкономит ваше время и поможет вам анализировать данные более эффективно.
Откройте документ с таблицей в Word
Если вам необходимо работать с таблицей в программе Microsoft Word, первым шагом будет открыть соответствующий документ. Для этого вам понадобится запустить приложение Word и выбрать нужный файл либо создать новый.
Для открытия существующего документа воспользуйтесь командой «Открыть» в меню «Файл», после чего укажите путь к файлу на вашем компьютере. Если у вас уже есть нужный документ, просто выберите его и нажмите «Открыть».
Если вы предпочитаете создать новый документ с таблицей, нажмите на кнопку «Создать» в меню «Файл». Затем выберите тип документа «Пустой документ» или другой подходящий шаблон и нажмите «Создать».
В открытом документе вы можете приступить к работе с таблицей. Для создания таблицы выберите пункт «Вставка» в меню и нажмите кнопку «Таблица». Затем выберите нужное количество строк и столбцов, и таблица будет создана в вашем документе Word.
Теперь, когда вы открыли документ с таблицей, вы можете изменять ее содержимое, добавлять и удалять строки и столбцы, а также выполнять другие действия с таблицей в соответствии с вашими потребностями.
Выделение строк и столбцов для сложения
Перед тем как приступить к сложению строк или столбцов в таблице Word, необходимо определить, какие именно строки или столбцы требуется сложить. Для этого следует выделить нужные ячейки, чтобы программа могла правильно выполнить операцию.
Выделить строки можно простым выбором начальной и конечной ячейки в нужном диапазоне. Необходимо кликнуть на первую ячейку, затем, удерживая нажатой клавишу Shift, кликнуть на последнюю ячейку диапазона. Выделенные ячейки могут быть в одной строке или располагаться в разных строках, но важно, чтобы они образовывали один непрерывный диапазон.
Аналогично, для выделения столбцов необходимо кликнуть на первую ячейку в соответствующем столбце, затем, удерживая нажатой клавишу Shift, кликнуть на последнюю ячейку диапазона. Выделенные ячейки могут находиться в одном столбце или быть разбросанными по разным столбцам, но важно, чтобы они образовывали один непрерывный диапазон.
После правильного выделения строк или столбцов, можно приступить к выполнению операций сложения в таблице Word.
Повысьте эффективность работы с таблицами в Word, используя функцию «Формула»


Для работы с большими таблицами в программе Microsoft Word существует удобная функция «Формула», которая позволяет автоматически складывать или вычитать значения в строках или столбцах. Это очень полезное средство для упрощения расчетов и получения суммарной информации из таблицы без необходимости выполнять сложные операции вручную.
Если вам нужно найти общую сумму чисел в каком-либо столбце или строке, вы можете использовать функцию «Формула» для автоматического выполнения этой операции. Для этого выделяете ячейку, в которую хотите вставить результат, затем выбираете вкладку «Таблица» на панели инструментов Word и щелкаете на кнопке «Формула». После этого появится диалоговое окно, в котором вы можете указать столбец или строку, из которой нужно взять значения для расчетов.
Функция «Формула» позволяет использовать разные математические операции, такие как сложение, вычитание, умножение и деление, а также функции суммирования и среднего значения. Вы также можете комбинировать несколько операций и ссылаться на ячейки в других частях таблицы, если это необходимо. Используя эту функцию, вы сможете значительно сократить время и усилия, затрачиваемые на обработку больших объемов данных в таблицах Word.
- Просто, быстро и эффективно складывайте или вычитайте значения в таблице.
- Избавьтесь от необходимости выполнять сложные математические операции вручную.
- Получайте непосредственно в таблице итоговые значения для отслеживания общей суммы или среднего значения.
- Обрабатывайте большие объемы данных с легкостью благодаря удобному интерфейсу и возможности комбинировать операции.
Использование функции «Формула» — это отличный способ улучшить работу с таблицами в программе Word, сделать ее более производительной и удобной. Не тратьте время на ручные расчеты, доверьте это задание функциональности, предоставляемой Word, и наслаждайтесь результатами.
Введите формулу для сложения
Чтобы ввести формулу сложения, следуйте этим шагам:
- Выберите ячейку, в которой вы хотите увидеть результат сложения.
- Введите знак равенства (=).
- Далее введите сумму выбранных ячеек, используя определенный синтаксис. Например, для сложения всех значений в столбце A от A1 до A10, введите «SUM(A1:A10)».
- Нажмите Enter, чтобы выполнить формулу и получить результат сложения.
Не забывайте использовать правильный синтаксис и обозначения ячеек при вводе формулы. Если вы правильно ввели формулу сложения, вы увидите результат в выбранной ячейке.
Подтвердите формулу и изучите итог
После составления формулы для подсчета суммы строк или столбцов в таблице Word, необходимо ее подтвердить и изучить полученные результаты. Подтверждение формулы позволит убедиться в правильности ее составления и расчетов.
Прежде всего, важно убедиться, что все ячейки, включаемые в формулу, содержат правильные числовые значения или ссылки на другие ячейки. Если в таблице присутствуют текстовые значения или пустые ячейки, необходимо их исключить из расчетов или внести соответствующие изменения в формулу.
После подтверждения формулы, следует изучить итоговые значения, полученные после расчетов. При анализе результатов можно выявить возможные ошибки в формуле или неточности во входных данных. Если итоговые значения выглядят неправильно или не соответствуют ожидаемым результатам, необходимо внимательно проверить формулу на наличие ошибок.
Кроме того, при изучении итоговых значений можно выделить особенности или закономерности, которые могут быть полезны для анализа данных или принятия решений. Например, можно обнаружить, что одна из строк или столбцов имеет особо высокие или низкие значения, что может указывать на какие-то особенности в данных.
В целом, подтверждение формулы и изучение результатов являются важными шагами после добавления суммы строк или столбцов в таблицу Word. Эти шаги позволяют убедиться в правильности расчетов, обнаружить возможные ошибки и извлечь ценную информацию из данных.
Повторите действия для других строк или столбцов
Когда вы успешно добавили или удалили строку или столбец в таблице Word, может возникнуть необходимость выполнить ту же операцию для других строк или столбцов. Для этого следует повторить указанные действия, чтобы достичь нужного результата.
Если вы добавили строку в таблицу и хотите добавить еще несколько строк, можно применить тот же шаблон действий. Выберите нужное количество существующих строк, щелкнув левой кнопкой мыши на их номерах в левой части таблицы. Затем нажмите правой кнопкой мыши на выделенных строках и выберите команду «Вставить» в контекстном меню. Новые строки будут добавлены после выбранных.
При необходимости удаления нескольких столбцов в таблице, повторите указанные действия для каждого столбца. Выберите один столбец, щелкнув на его заголовке, затем нажмите правой кнопкой мыши и выберите команду «Удалить». Повторите эту последовательность действий для каждого столбца, который вы хотите удалить.
Повторение операций для других строк или столбцов позволяет быстро и эффективно добавлять или удалять несколько элементов в таблице Word, сохранив при этом желаемую структуру данных.
Вопрос-ответ:
Как повторить операцию для других строк или столбцов?
Для повторения операции для других строк или столбцов вам нужно выбрать нужный диапазон ячеек и применить ту же самую операцию к новому диапазону. Некоторые программы для работы с таблицами имеют функцию автозаполнения, которая позволяет быстро применить операцию к нескольким строкам или столбцам одновременно.
Каким образом можно повторить операцию для других строк или столбцов в таблице?
Для повторения операции для других строк или столбцов в таблице вам нужно выделить новый диапазон ячеек, в котором вы хотите применить операцию. Затем вы можете воспользоваться функцией копирования и вставки, чтобы скопировать результаты первой операции и вставить их в новый диапазон.
Есть ли способ повторить операцию для других строк или столбцов в таблице быстро и эффективно?
Да, существуют способы повторить операцию для других строк или столбцов в таблице быстро и эффективно. Некоторые программы для работы с таблицами предлагают функции автозаполнения и автоподстановки, которые могут автоматически расширять операцию на другие строки или столбцы, исходя из определенных шаблонов или правил.
Как можно повторить операцию для других строк или столбцов в таблице?
Чтобы повторить операцию для других строк или столбцов в таблице, вы можете использовать функции автозаполнения, которые доступны в некоторых программах для работы с таблицами. Вы также можете скопировать результаты операции и вставить их в нужное место в таблице, повторяя этот процесс для каждой строки или столбца.

