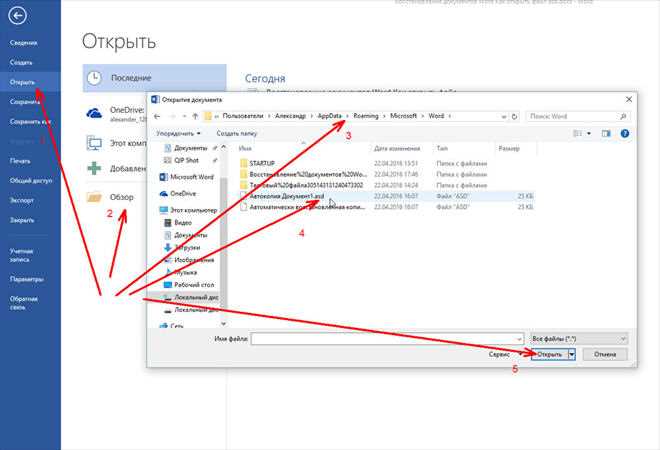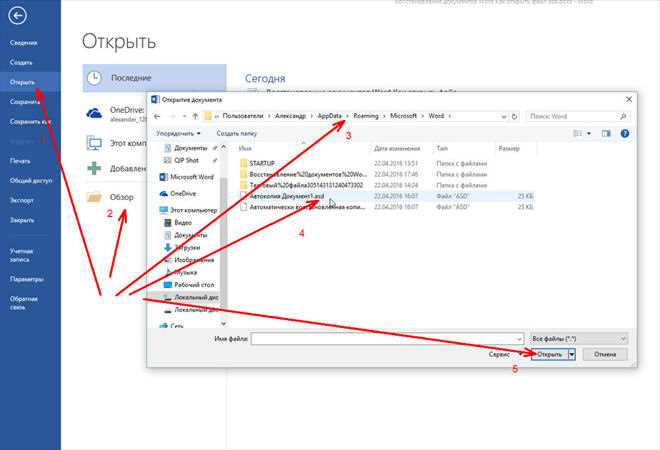
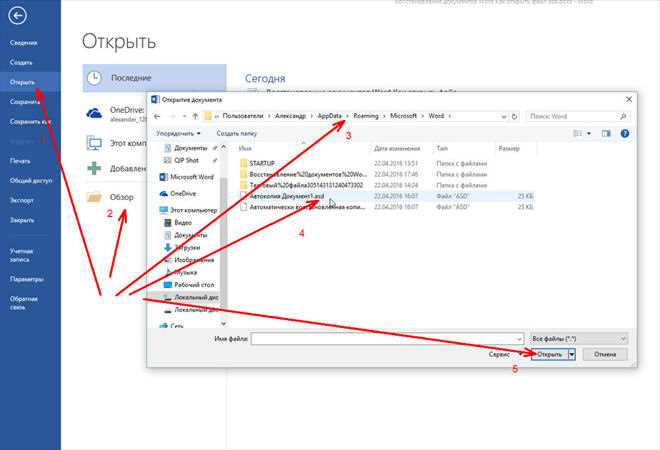
Сохранение документов является одной из наиболее важных функций в программе Microsoft Word. Ошибка в работе или сбой системы может привести к потере данных, поэтому регулярное создание резервной копии вашего документа является обязательным. В Word есть функция автоматического сохранения, которая может быть настроена для создания резервной копии вашего документа через определенные промежутки времени.
Чтобы использовать функцию сохранения автоматического резервного копирования в Word, вам нужно сделать несколько простых шагов. Во-первых, откройте ваш документ в Word. Затем перейдите во вкладку «Файл» в верхнем меню и выберите «Параметры». В открывшемся окне выберите пункт «Сохранение» и найдите раздел «Автосохранение».
В этом разделе вы можете установить интервал сохранения резервной копии вашего документа. Вы можете выбрать временной интервал, например, каждые 5 минут или каждый час. Также вы можете настроить количество резервных копий, которые будут автоматически сохраняться. После настройки параметров нажмите «OK», чтобы сохранить изменения.
Теперь ваш документ будет автоматически сохраняться через указанный вами промежуток времени. Если во время работы произойдет сбой системы или вы случайно закроете документ без сохранения, вы сможете восстановить последнюю автоматическую резервную копию. Для этого просто откройте Word и найдите раздел «Последние документы». В этом разделе вы найдете список последних автоматически сохраненных документов, среди которых будет и ваша резервная копия.
Использование функции сохранения автоматического резервного копирования в Word обеспечит безопасность ваших данных и позволит вам избежать потери информации. Помните, что регулярное сохранение документов является хорошей практикой, поэтому не забывайте настроить эту функцию при работе в Word.
Как использовать функцию сохранения автоматического резервного копирования в Word
Для использования функции автоматического резервного копирования в Word, следуйте этим простым шагам:
- Откройте документ, который хотите настроить для автоматического резервного копирования. Выберите и откройте нужный документ в Word.
- Откройте меню «Сохранить как». Нажмите на вкладку «Файл» в верхнем левом углу программы, а затем выберите «Сохранить как» из выпадающего меню.
- Выберите путь и имя для резервной копии документа. В открывшемся диалоговом окне «Сохранить как» укажите путь и имя файла для резервной копии.
- Настройте параметры автоматического резервного копирования. Внизу диалогового окна «Сохранить как» найдите и нажмите на кнопку «Инструменты» и выберите «Общие параметры». В появившемся окне выберите вкладку «Сохранение» и установите параметры автоматического резервного копирования, такие как интервал сохранения и директория для хранения резервных копий.
- Сохраните документ с настройками автоматического резервного копирования. Нажмите «ОК», чтобы сохранить настройки автоматического резервного копирования и закрыть диалоговое окно «Общие параметры». Затем нажмите «Сохранить», чтобы сохранить документ с настройками.
Теперь ваш документ будет автоматически сохраняться каждый заданный интервал времени в указанной директории или облачном хранилище. Если произойдет сбой программы или компьютера, вы сможете восстановить последнюю сохраненную копию документа и избежать потери данных. Эта функция особенно полезна при работе над важными документами, такими как бизнес-планы, отчеты или научные работы.
Зачем нужно сохранять автоматические резервные копии в Word
Сохранение автоматических резервных копий предоставляет несколько преимуществ. Во-первых, это способ обезопасить важные данные от потери. Если произойдет сбой программы или компьютер выключится неожиданно, можно будет восстановить последнюю автоматическую резервную копию и не потерять свою работу.
Кроме того, сохранение автоматических резервных копий позволяет отслеживать изменения и вносить правки в документы. Если вы сделали некорректное редактирование или случайно удалили важную информацию, можно всегда вернуться к предыдущей версии документа и откатить изменения. Это обеспечивает гибкость и уверенность в работе с документами, а также экономит время на восстановление и повторную работу.
Кроме того, осуществление автоматического резервного копирования помогает защитить документы от несанкционированного доступа или вредоносных программ. В случае, если ваш компьютер или файловая система подвергнутся атаке, вы всегда сможете восстановить утерянные файлы или вернуться к предыдущим версиям документов.
Преимущества сохранения автоматических резервных копий в Word:
- Обезопасит документы от потери или повреждения.
- Позволит восстановить предыдущие версии документов в случае сбоев программы или ошибок пользователя.
- Сделает возможным отслеживание изменений и внесение правок в документы.
- Поможет защитить данные от несанкционированного доступа или вредоносных программ.
Как активировать функцию автоматического резервного копирования в Word
Шаг 1: Открыть «Настройки»
Первым шагом для включения функции автоматического резервного копирования в Word является открытие настроек программы. Для этого следует нажать на вкладку «Файл» в левом верхнем углу экрана и выбрать «Параметры» в меню.


Шаг 2: Перейти в «Расположение сохранения»
После открытия окна «Настройки» необходимо выбрать вкладку «Расположение сохранения» на левой панели меню. Здесь можно увидеть различные опции для управления сохранением и резервными копиями документов.


Шаг 3: Активировать автоматическое резервное копирование
Наконец, чтобы включить функцию автоматического резервного копирования, нужно поставить галочку напротив пункта «Создавать резервные копии автоматически». При этом можно настроить частоту создания резервных копий (например, каждые 10 минут) и указать папку, в которой будут сохраняться эти копии.


После завершения этого простого процесса, функция автоматического резервного копирования будет активирована в Microsoft Word. Теперь все изменения, внесенные в документ, будут сохраняться автоматически, обеспечивая безопасность и защиту информации.
Настройка частоты сохранения автоматических резервных копий в Word
1. Определите частоту сохранения, соответствующую вашим потребностям:
Прежде всего, вам следует определить, как часто вы хотите, чтобы автоматические резервные копии сохранялись. В зависимости от интенсивности работы и важности документов, вы можете выбрать, например, сохранение каждые 5, 10 или 15 минут. Важно учесть, что частота сохранения должна быть достаточно частой, чтобы минимизировать потерю данных, но при этом не создавать излишнюю нагрузку на систему.
2. Откройте настройки сохранения автоматических резервных копий:
Для того чтобы настроить частоту сохранения автоматических резервных копий, откройте программу Word и перейдите во вкладку «Файл». Затем выберите вкладку «Параметры» и в открывшемся меню выберите раздел «Резервирование». Здесь вы сможете установить частоту сохранения, а также указать место, где будут храниться резервные копии.
3. Установите желаемую частоту сохранения:
В разделе «Резервирование» найдите параметр «Частота сохранения автоматических резервных копий» и выберите нужное значение. Можно выбрать предустановленные значения (например, каждые 5, 10 или 15 минут) или ввести свое значение вручную. После установки частоты сохранения нажмите кнопку «ОК», чтобы сохранить внесенные изменения.
Установка правильной частоты сохранения автоматических резервных копий в Word поможет вам защитить ваши документы от возможных потерь данных и обеспечить их безопасность. Не забывайте периодически проверять, что автоматическое резервное копирование работает корректно, чтобы быть уверенными в защите ваших файлов от непредвиденных сбоев или сбоев компьютера.
Как найти и восстановить автоматические резервные копии в Word
В основе работы с автоматическими резервными копиями в Word лежит функция сохранения документа, которая способна предотвратить потерю данных в случае сбоев или непредвиденных ситуаций. Однако, иногда бывает необходимо найти и восстановить эти резервные копии, чтобы вернуться к предыдущей версии документа или восстановить удаленную информацию.
Для поиска автоматических резервных копий в Word можно использовать несколько процедур. Во-первых, можно воспользоваться функцией «Восстановить ненайденные документы», которая позволяет найти файлы, которые были сохранены но недоступны в папке назначения. Для этого необходимо открыть Word, выбрать вкладку «Файл» и перейти в раздел «Открыть». Затем нужно перейти по указанному пути: «Проводник» > «Документы» > «Рабочая область» и нажать на ссылку «Восстановить ненайденные документы».
Во-вторых, можно обратиться к функции «Восстановление предыдущей версии файла», которая доступна в Windows и позволяет восстанавливать предыдущие версии документов. Для этого необходимо открыть папку с документами в проводнике, щелкнуть правой кнопкой мыши на нужный файл, выбрать опцию «Восстановить предыдущую версию» и выбрать нужную копию для восстановления.
Также можно воспользоваться сторонними программами для восстановления файлов, такими как Recuva, которые специализируются на поиске и восстановлении удаленных данных. Эти программы могут сканировать жесткий диск и найти автоматические резервные копии Word документов, даже если они были удалены. После нахождения копий, программы позволяют их восстановить и сохранить в нужной папке.
- Использование функции «Восстановить ненайденные документы» в Word.
- Использование функции «Восстановление предыдущей версии файла» в Windows.
- Использование сторонних программ для восстановления файлов.
Вопрос-ответ:
Как найти автоматические резервные копии в Word?
Чтобы найти автоматические резервные копии в Word, откройте программу Word и выберите «Файл» в верхнем левом углу. Затем выберите «Открыть» и найдите папку, в которой хранятся документы. Внизу окна «Открыть» вы увидите выпадающий список «Типы файлов». Нажмите на него и выберите «Все файлы». Теперь вы можете увидеть все файлы в папке, включая автоматические резервные копии. Они обычно имеют расширение «.wbk» или «.asd». Выберите нужную копию и откройте ее.
Как восстановить автоматическую резервную копию в Word?
Чтобы восстановить автоматическую резервную копию в Word, откройте программу Word и выберите «Файл» в верхнем левом углу. Затем выберите «Открыть» и найдите папку, в которой хранятся документы. Внизу окна «Открыть» вы увидите выпадающий список «Типы файлов». Нажмите на него и выберите «Все файлы». Теперь вы можете увидеть все файлы в папке, включая автоматические резервные копии. Они обычно имеют расширение «.wbk» или «.asd». Выберите нужную копию и нажмите на кнопку «Открыть». Документ будет открыт в программе Word, и вы сможете сохранить его под другим именем.
Где хранятся автоматические резервные копии в Word?
Автоматические резервные копии в Word обычно хранятся в той же папке, где находится исходный документ. Они имеют расширение «.wbk» для старых версий Word и «.asd» для новых версий Word. Если вы не можете найти автоматическую резервную копию в папке с документом, попробуйте выполнить поиск по всему компьютеру или использовать поиск файла в программе Word.
Могу ли я восстановить автоматическую резервную копию, если не нашел ее в папке с документом?
Если вы не можете найти автоматическую резервную копию в папке с документом, попробуйте выполнить поиск по всему компьютеру. Для этого откройте проводник и в поисковой строке введите расширение файла (например, «.wbk» или «.asd») и название документа. Если автоматическая резервная копия была сохранена в другом месте, она может быть найдена. Также вы можете использовать функцию поиска файла в самой программе Word.