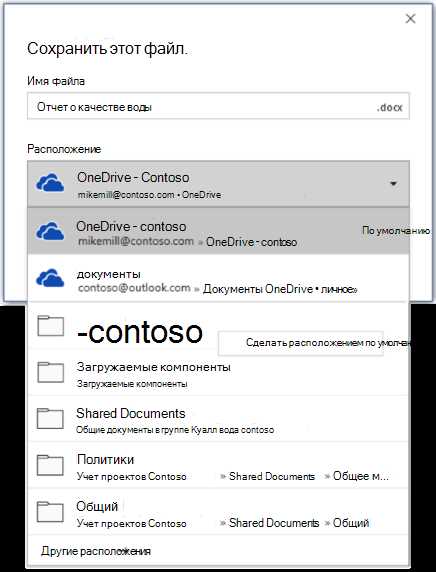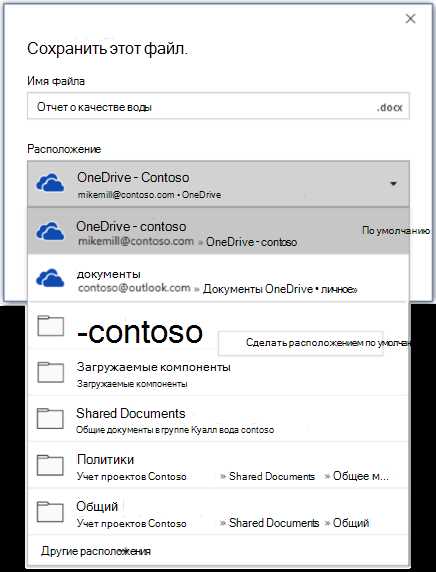
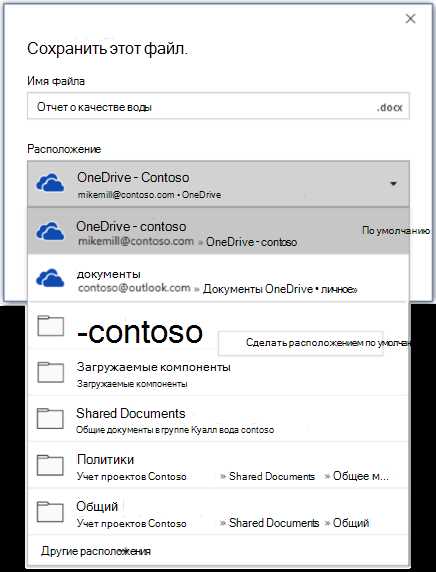
Сохранение документа в Microsoft Word — это важный этап работы над любым проектом. Без правильного сохранения, все проделанная работа может быть потеряна навсегда. Поэтому понимание основных принципов сохранения документа и использование продвинутых функций — это необходимые навыки для любого пользователя Word.
В этой статье мы рассмотрим все аспекты сохранения документа в Word, начиная с простых и самых используемых функций. Мы расскажем вам о ключевых командах и горячих клавишах, которые помогут вам сохранить документ без усилий. Кроме того, вы узнаете о различных форматах сохранения, которые позволят вам совместно работать над проектами с другими пользователями Word.
Для тех, кто ищет более продвинутые способы сохранения документа, мы также рассмотрим функции автоматического сохранения, создания резервных копий и использования облачных хранилищ. Вы узнаете о возможности отслеживать версии документа и востанавливать предыдущие изменения. Также мы расскажем о интеграции с другими приложениями Microsoft Office, которая позволяет эффективнее сохранять и совместно редактировать документы.
Все о сохранении документа в Microsoft Word: от основ до продвинутых функций
Одной из основных функций при сохранении документа является выбор формата файла. В Microsoft Word предоставляется широкий выбор форматов, которые подходят для разных целей. Некоторые из самых популярных форматов включают DOC, DOCX, PDF и RTF. Формат DOC является стандартным форматом для документов Word, и он обеспечивает хорошую совместимость с другими программами, но он может занимать больше места на диске. Формат DOCX более современный и сжатый формат, который позволяет экономить место на диске. Формат PDF предоставляет возможность создавать файлы, которые выглядят одинаково на разных устройствах. Формат RTF позволяет сохранить форматирование документа и использовать его в других текстовых редакторах. При выборе формата файлов нужно учитывать требования и цели работы.
Помимо выбора формата файла, Microsoft Word предлагает и другие продвинутые функции сохранения документа. Одна из таких функций — это автоматическое сохранение, которое позволяет автоматически сохранять изменения в документе через определенные промежутки времени. Это полезно, чтобы избежать потери данных в случае непредвиденных сбоев или отключения питания. Другая функция — это защита документа с помощью пароля. Парольная защита позволяет ограничить доступ к документу и предотвратить несанкционированное редактирование или просмотр. Кроме того, Word позволяет сохранять документы в облаке, используя сервисы, такие как OneDrive или SharePoint Online, что обеспечивает удобство доступа к файлам с разных устройств и возможность совместной работы.
Понятие «сохранение документа»
Сохранение документа в формате Microsoft Word
Когда вы сохраняете документ в формате Microsoft Word, он становится доступным для редактирования в программе. Вы можете изменять содержимое документа, применять различные форматирования и добавлять новые элементы. При сохранении в формате Word сохраняются все атрибуты форматирования, такие как шрифты, размеры текста, цвета и т. д.
Сохранение документа в других форматах
Microsoft Word также предоставляет возможность сохранять документы в других форматах, таких как PDF, RTF, TXT и других. Когда вы сохраняете документ в одном из этих форматов, он сохраняется в соответствующем формате файла, который может быть открыт и просмотрен другими программами.
Автоматическое сохранение
Microsoft Word также обеспечивает функцию автоматического сохранения, которая позволяет восстановиться после сбоя или неожиданного выключения программы. Во время работы с документом, Word автоматически сохраняет изменения во временный файл, что позволяет восстановиться в случае непредвиденных событий. Однако, не полагайтесь только на автоматическое сохранение и рекомендуется регулярно сохранять документ вручную, чтобы избежать потери данных.
Основные способы сохранения документа
1. Сохранение на локальном компьютере.
Наиболее распространенный и простой способ сохранения документа в Microsoft Word — сохранение на локальном компьютере. При этом файл сохраняется на жестком диске компьютера или на внешнем носителе информации, таком как USB-накопитель. Используя этот способ, пользователь получает полный контроль над файлом и может открыть его в любое время для редактирования или просмотра.
2. Сохранение на облачном хранилище.
Возможность сохранять документы на облачных хранилищах стала популярной за последние годы. Этот способ сохранения позволяет пользователям хранить свои документы в Интернете и получать к ним доступ с любого устройства с подключением к сети. Облачные хранилища, такие как Google Диск, Яндекс.Диск или Microsoft OneDrive, обеспечивают возможность синхронизации файлов между различными устройствами и создания резервных копий данных.
3. Сохранение на съемных носителях.
Для сохранения документов также можно использовать съемные носители, такие как флеш-накопители или DVD-диски. Этот способ удобен тем, что позволяет переносить файлы с одного устройства на другое без необходимости подключения к Интернету. Однако он также требует наличия съемного носителя и может быть не столь удобным как сохранение на локальном компьютере или в облачном хранилище.
Как правильно выбрать формат сохранения документа?
При сохранении документа в Microsoft Word имеется ряд различных форматов, и выбор подходящего формата важен для сохранения качества и функциональности документа. Определение наиболее подходящего формата зависит от нескольких факторов:
- Требования к совместимости: Если вы планируете отправить документ кому-то или использовать его на другом устройстве, важно учитывать требования к совместимости. Некоторые форматы могут быть несовместимы с некоторыми программами или старыми версиями Word.
- Целевая аудитория: При сохранении документа, предназначенного для широкой аудитории, стоит учитывать наиболее распространенные форматы, которые будут легко открываться на большинстве устройств.
- Содержание документа: В зависимости от содержания документа, некоторые форматы могут быть более подходящими. Например, для документов с многостраничными таблицами и изображениями, формат PDF может быть предпочтительнее.
Важно также учитывать, что некоторые форматы могут иметь ограничения, касающиеся форматирования и функциональности. Перед сохранением документа в определенном формате стоит проверить его возможности и ограничения, чтобы быть уверенным, что сохраняемый файл будет соответствовать вашим потребностям.
Дополнительные возможности сохранения в Microsoft Word
При работе с Microsoft Word пользователи могут воспользоваться дополнительными функциями сохранения, которые помогут им управлять сохраненными документами более эффективно.
1. Сохранение документа в различных форматах
Microsoft Word позволяет сохранять документы в различных форматах, включая DOCX, DOC, PDF, RTF и другие. Это дает возможность поделиться документами с другими пользователями, у которых может не быть установленного Microsoft Word, а также обеспечивает совместимость с другими программами и устройствами.
Кроме того, пользователи могут выбрать, сохранять ли документ в текущем формате или конвертировать его в другой формат. Например, они могут сохранить документ в формате PDF для создания неподатливого к редактированию файла, или сохранить его в формате DOCX для более удобного редактирования в будущем.
2. Сохранение документа с использованием пароля
Microsoft Word предоставляет возможность сохранять документы с использованием пароля для защиты конфиденциальности и предотвращения несанкционированного доступа. Пользователи могут установить пароль на документ, чтобы требовать его при открытии файла. Это особенно полезно при сохранении чувствительных данных или документов с ограниченным доступом.
При установке пароля пользователи также могут выбрать уровень шифрования документа, чтобы обеспечить дополнительную защиту. Это позволяет сохранять документы в безопасной и неприступной форме даже при передаче или хранении на ненадежных устройствах.
3. Возможность сохранить документ напрямую на облачных сервисах
Microsoft Word интегрирован с различными облачными сервисами, такими как OneDrive, Google Drive, Dropbox, и др. Это позволяет пользователям сохранять документы непосредственно в облачном хранилище, обеспечивая доступ к ним с любого устройства и из любой точки мира.
Сохранение документа в облачном сервисе также обеспечивает автоматическое резервное копирование и защиту от потери данных. Пользователи могут быть уверены, что их документы всегда доступны и защищены в случае аварийной ситуации.
Распространенные проблемы при сохранении документа и их решения
При сохранении документа в Microsoft Word могут возникать некоторые распространенные проблемы, которые могут быть раздражающими и затруднять работу пользователя. Однако большинство этих проблем имеют простые решения.
1. Проблемы с размером файла
Одной из основных проблем при сохранении документа является его слишком большой размер, особенно при использовании множества изображений или вставки большого объема текста. Это может вызывать сложности при отправке документа по электронной почте или его сохранении на внешних устройствах хранения.
Решение этой проблемы — сжатие изображений и оптимизация размера файла. Встроенная функция Word позволяет сжимать изображения, чтобы уменьшить размер файла, а также использовать функцию «Сохранить как», чтобы выбрать более компактный формат сохранения документа, например, DOCX вместо DOC.
2. Проблемы совместимости формата файла
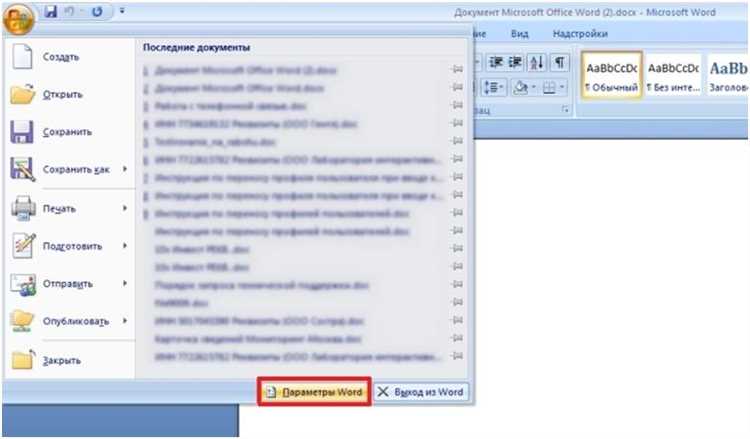
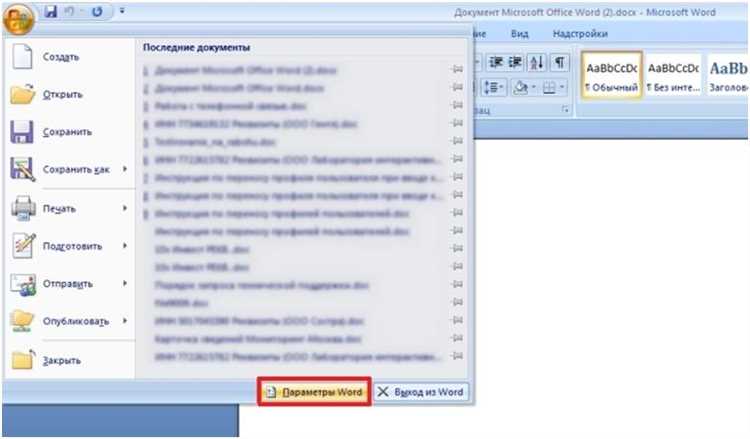
Еще одной распространенной проблемой является несовместимость формата файла документа с другими программами или версиями Microsoft Word. Это может стать преградой при передаче документа другим пользователям или его открытии на других компьютерах.
Для решения этой проблемы следует сохранять документ в формате, который совместим с другими программами или версиями Word. Например, если нужно поделиться документом с пользователями, использующими более старую версию Word, рекомендуется сохранять его в формате DOC, который совместим со старыми версиями программы.
3. Проблемы с сохранением в облачное хранилище
Если пользователь сохраняет документ в облачное хранилище, такое как OneDrive или Google Диск, могут возникать проблемы с синхронизацией, потерей данных или доступом к файлу.
Чтобы решить эти проблемы, важно убедиться, что на компьютере установлены последние обновления, связанные с облачными службами. Также стоит проверить настройки синхронизации и правильность авторизации в облачной службе. При возникновении проблем с доступом к файлу, рекомендуется проверить его разрешения и настройки безопасности в облачном хранилище.
- Проблема с размером файла: сжатие изображений и выбор более компактного формата сохранения
- Проблема совместимости формата файла: сохранение в совместимом формате, например, DOC для старых версий Word
- Проблема с сохранением в облачное хранилище: установка последних обновлений, проверка настроек синхронизации и разрешений в облачном хранилище
Вопрос-ответ:
Почему при сохранении документа возникает ошибка «Недостаточно места на диске»?
Ошибка «Недостаточно места на диске» возникает, когда выбранное место для сохранения документа на жестком диске полностью заполнено. Чтобы решить эту проблему, попробуйте освободить некоторое пространство на диске или выбрать другой диск или папку для сохранения.
Почему невозможно сохранить документ в формате PDF?
Невозможность сохранить документ в формате PDF может быть связана с отсутствием установленного на компьютере программного обеспечения для создания PDF. Для решения этой проблемы можно установить соответствующую программу, например, Adobe Acrobat или использовать онлайн-сервисы для конвертации документов в формат PDF.
Как исправить ошибку «Файл уже существует» при сохранении документа?
Ошибка «Файл уже существует» возникает, когда вы пытаетесь сохранить документ с именем, которое уже используется для другого файла в выбранной папке. Чтобы решить эту проблему, измените имя файла или выберите другую папку для сохранения.
Почему сохраненный документ открывается с ошибками или изменениями?
Сохраненный документ может открываться с ошибками или изменениями, если во время сохранения произошел сбой программы или компьютера. Для решения этой проблемы попробуйте сохранить документ еще раз, закройте все ненужные программы перед сохранением и проверьте наличие обновлений для программы, в которой вы работаете.
Что делать, если сохраненный документ не открывается в другой программе или на другом компьютере?
Если сохраненный документ не открывается в другой программе или на другом компьютере, возможно, это связано с несовместимостью формата файла или отсутствием необходимых шрифтов. Для решения этой проблемы попробуйте сохранить документ в другом формате или включить опцию «Встроить шрифты» при сохранении.
Почему я не могу сохранить документ?
Есть несколько возможных проблем, которые могут помешать сохранению документа. Во-первых, проверьте, есть ли у вас достаточно свободного места на диске для сохранения файла. Также убедитесь, что у вас есть необходимые права доступа для записи в папку, в которой вы пытаетесь сохранить документ. Если проблема не в этом, попробуйте перезапустить программу или компьютер и повторить попытку сохранения.
Почему после сохранения документа происходит потеря форматирования?
Потеря форматирования может быть вызвана несколькими причинами. Возможно, вы используете программу, которая не поддерживает сохранение всех элементов форматирования вашего документа. В этом случае, попробуйте сохранить документ в другом формате, который поддерживает все необходимые функции форматирования. Также убедитесь, что вы используете последнюю версию программы, чтобы избежать возможных ошибок или багов, которые могут влиять на сохранение форматирования.