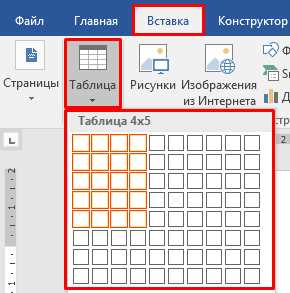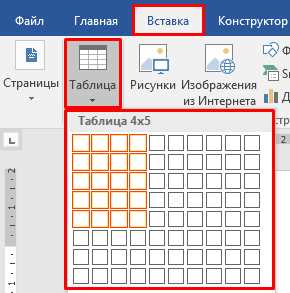
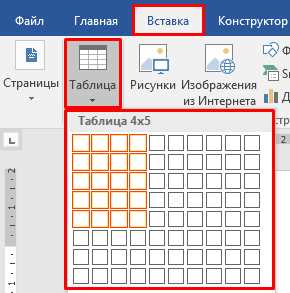
Создание таблицы в Microsoft Word может быть очень полезным при работе с данными, особенно если вы часто обновляете или добавляете новые записи. Однако, вставка строк вручную может быть довольно трудоемкой задачей. Чтобы сэкономить время и упростить процесс, можно создать таблицу с автоматическим добавлением строк.
Создание такой таблицы несложно. Вам потребуется открыть Microsoft Word и выбрать нужный документ. Затем следует выбрать вкладку «Вставка» и нажать на кнопку «Таблица». Выберите количество колонок и строк для вашей таблицы и нажмите на кнопку «ОК». В результате вы получите пустую таблицу, готовую для заполнения.
Однако, чтобы настроить автоматическое добавление строк, нужно выбрать нужный столбец (обычно это будет столбец с данными, которые нужно обновлять) и нажать правой кнопкой мыши. В контекстном меню выберите «Свойства» и перейдите на вкладку «Правила повторения». Здесь можно выбрать количество строк, которые будут автоматически добавляться при заполнении таблицы. Выберите нужное число и нажмите на кнопку «ОК». Теперь, когда вы будете заполнять ячейки таблицы, новые строки будут автоматически добавляться.
Важно помнить, что автоматическое добавление строк может быть полезно только при работе с данными, которые нужно обновлять или добавлять. Если вам необходимо создать таблицу с фиксированным количеством строк, следует отключить эту функцию.
Как создать таблицу в Microsoft Word
1. Выберите вкладку «Вставка». В верхнем меню выберите вкладку «Вставка», расположенную рядом с другими вкладками, такими как «Файл», «Домой» и «Вид».
2. Нажмите на кнопку «Таблица». Во вкладке «Вставка» найдите кнопку «Таблица» и щелкните по ней. Появится раскрывающееся меню с разными вариантами таблиц. Выберите нужный вам вариант, например, «Вставить таблицу…».
3. Укажите размер таблицы. После выбора варианта вставки таблицы появится окно, в котором можно указать количество строк и столбцов. Выберите нужное вам количество и нажмите кнопку «ОК».
4. Заполните таблицу данными. После создания таблицы вы можете заполнить ее данными. Щелкните в нужной ячейке и начните вводить текст или числа. Для добавления новых строк или столбцов вы можете использовать соответствующие кнопки во вкладке «Таблица» на верхней панели.
5. Оформите таблицу. После заполнения таблицы данными вы можете настроить ее внешний вид. Выделите нужные ячейки, строки или столбцы и используйте доступные варианты форматирования, такие как изменение шрифта, цвета или добавление границ ячеек.
- Для изменения шрифта или цвета текста выделите нужные ячейки и используйте соответствующие кнопки на панели инструментов.
- Для добавления границ ячеек выделите нужные ячейки и выберите вкладку «Конструктор таблицы» на панели инструментов. Там вы найдете различные опции для настройки границ.
Теперь вы знаете, как создать таблицу в Microsoft Word и настроить ее внешний вид. Пользуйтесь этими знаниями для создания документов с профессионально оформленными таблицами.
Шаги для создания таблицы в Microsoft Word
Создание таблицы в Microsoft Word может быть легким и удобным способом организации и структурирования данных. Вот несколько простых шагов, которые помогут вам создать свою таблицу.
1. Откройте документ
Первым шагом является открытие документа в Microsoft Word, в котором вы хотите создать таблицу. Вы можете выбрать новый документ или загрузить существующий.
2. Выберите вкладку «Вставка»
На верхней панели инструментов найдите и выберите вкладку «Вставка». Это откроет раскрывающееся меню с различными опциями.
3. Выберите опцию «Таблица»
В меню «Вставка» найдите раздел «Таблица». Щелкните по нему, чтобы открыть дополнительные опции для создания таблицы.
4. Задайте количество строк и столбцов
В открывшемся меню выберите желаемое количество строк и столбцов для вашей таблицы. Вы можете задать их вручную с помощью полей в меню или использовать мышь, чтобы выбрать нужное количество ячеек.
5. Настройте внешний вид таблицы
После того, как вы выбрали количество строк и столбцов, вы можете настроить внешний вид таблицы. Вы можете изменить ширину и высоту ячеек, добавить или удалить рамки, выбрать цвет заливки и многое другое.
6. Наполните таблицу данными
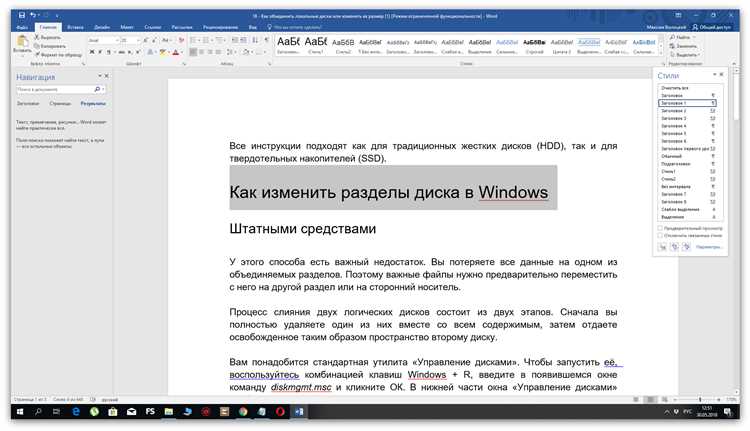
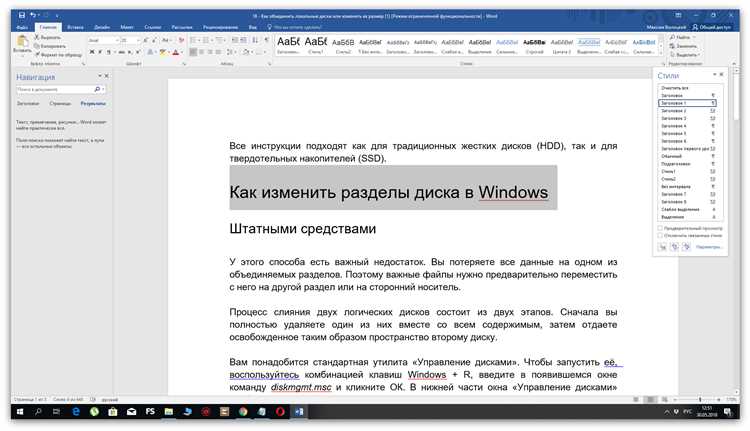
Когда таблица создана и настроена, вы можете начать заполнять ее данными. Просто щелкните в нужной ячейке и введите свои данные. При необходимости вы можете добавить новые строки или столбцы, просто выбрав соответствующие опции в контекстном меню.
Следуя этим шагам, вы сможете создать таблицу в Microsoft Word и организовать свои данные с легкостью и удобством.
Как добавить строки в таблицу в Word
При работе с таблицами в Microsoft Word может возникнуть необходимость добавить дополнительные строки для увеличения информативности документа или для введения новых данных. В этом случае есть несколько способов, позволяющих легко и быстро добавить строки в таблицу.
Способ 1: Использование клавиш
Вставка новой строки в таблицу осуществляется с помощью нажатия клавиши «Tab» в последней ячейке последней строки. Программа Word автоматически добавит новую строку внизу таблицы.
Способ 2: Использование контекстного меню
Другой способ добавления строк в таблицу — это использование контекстного меню. Для этого нужно щелкнуть правой кнопкой мыши на ячейке, после чего в появившемся меню выбрать пункт «Вставить строки». Word добавит новую строку ниже выбранной ячейки.
Способ 3: Использование команды вставки
Третий способ заключается в использовании команды «Вставить» в верхнем меню программы. Для этого нужно выделить нужное количество ячеек в последней строке и выбрать вкладку «Таблица» вверху экрана Word. Затем щелкнуть по кнопке «Вставить» и в появившемся меню выбрать пункт «Строки ниже». Word добавит новую строку внизу таблицы, заполнив выделенные ячейки.
В итоге, с помощью этих простых и удобных способов можно легко и быстро добавлять новые строки в таблицу в программе Microsoft Word.
Добавление строк при создании таблицы
При создании таблицы в приложении Microsoft Word может возникнуть необходимость автоматически добавить новые строки для удобного заполнения информации. Для этого есть несколько способов, которые позволяют добавлять строки сразу при создании таблицы.
Один из способов — использование параметра «Вставить строки выше» или «Вставить строки ниже» во время создания таблицы. Нужно просто указать нужное количество строк, которое необходимо добавить перед или после выбранной строки. Таким образом, при создании таблицы соответствующее количество строк будет вставлено автоматически, что позволит сэкономить время и упростить процесс добавления новых данных.
Если же таблица уже создана, но требуется добавить новые строки, можно воспользоваться функцией «Вставить строки» в контекстном меню, вызываемом по правому клику на нужной строке таблицы. Здесь также можно указать количество строк, которое нужно вставить перед или после выбранной строки. Этот способ позволяет добавлять строки на любом этапе работы с таблицей, даже после ее создания.
Таким образом, использование встроенных возможностей Microsoft Word позволяет добавлять строки в таблицу как при ее создании, так и в процессе работы с ней. Это значительно упрощает заполнение информации и позволяет гибко управлять структурой таблицы.
Добавление строк в существующую таблицу
При работе с таблицами в Microsoft Word часто возникает необходимость добавить новую строку или несколько строк в уже существующую таблицу. Это может быть полезно, если требуется ввести дополнительную информацию или просто увеличить объем таблицы для более удобного отображения данных.
Есть несколько способов добавить строки в таблицу. Один из самых простых способов — это использование функционала «Вставить строки» в меню таблицы. Для этого нужно выделить нужное количество строк в таблице, щелкнуть правой кнопкой мыши на выделении и выбрать опцию «Вставить строки» из контекстного меню. Новые строки будут добавлены ниже выделенных.
Если в таблице уже есть данные или форматирование, которые не нужно потерять, можно воспользоваться командой «Разделить таблицу». Для этого нужно выбрать строку, ниже которой нужно добавить новые строки, затем выбрать вкладку «Разделить таблицу» в меню таблицы. Таким образом, таблица будет разделена на две части, и между ними можно будет добавить новые строки.
Еще одним способом добавления строк в таблицу является использование сочетания клавиш «Tab» и «Enter». Выделите последнюю ячейку в таблице и нажмите клавишу «Tab», чтобы перейти на следующую строку. Затем нажмите клавишу «Enter» для создания новой строки. Этот способ удобен при работе с большим объемом данных или при создании таблицы с помощью клавиатуры.
Как настроить автоматическое добавление строк в таблицу
1. Откройте документ с таблицей, в которую нужно добавить автоматические строки. Выделите последнюю строку в таблице, с которой вы хотите начать добавление новых строк.
2. Перейдите на вкладку «Разметка», расположенную в верхней части экрана. В разделе «Строка» найдите кнопку «Вставить ниже» и нажмите на нее один раз.
3. После нажатия кнопки «Вставить ниже» в таблицу будет добавлена новая строка после выбранной вами последней строки.
4. Теперь настройте автоматическое добавление строк. Выделите добавленную строку и перейдите на вкладку «Разметка». В разделе «Строка» найдите кнопку «Автоматическое добавление строк» и активируйте ее.
5. После активации функции автоматического добавления строк, новые строки будут автоматически добавляться при вводе текста в последнюю строку таблицы. Таким образом, вы можете писать и заполнять таблицу без прерывания и ручного добавления новых строк.
Эти простые шаги позволят вам настроить автоматическое добавление строк в таблицу в Microsoft Word и упростить работу с данными. Теперь вы можете легко организовывать и заполнять таблицы, не отвлекаясь на ручное добавление новых строк.
Вопрос-ответ:
Как настроить автоматическое добавление строк в таблицу?
Чтобы настроить автоматическое добавление строк в таблицу, вам необходимо использовать функцию «Автозаполнение» в программе для работы с таблицами, такой как Microsoft Excel или Google Sheets. Сначала выделите несколько последовательных строк в таблице, затем перетащите за заполнитель вниз, чтобы создать новые строки с автоматически увеличивающимся значением. Таким образом, каждый раз, когда вы добавляете новую строку в таблицу, значения будут автоматически увеличиваться.