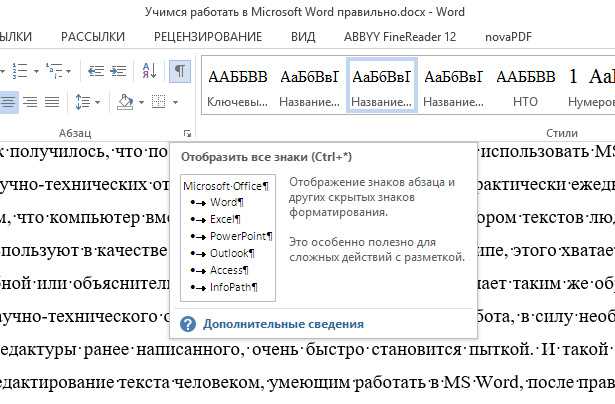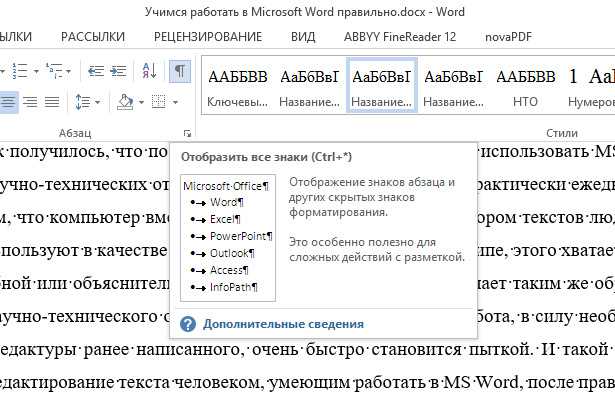
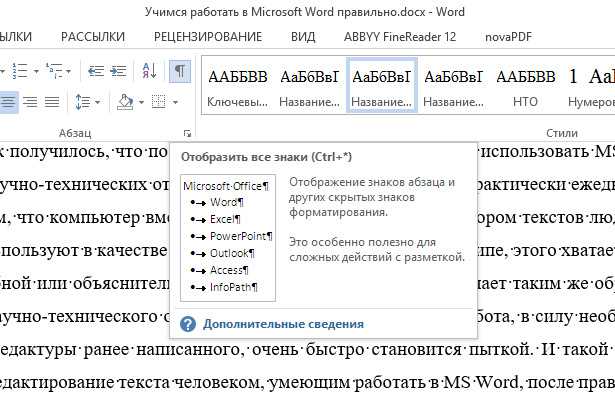
Microsoft Word – одно из самых популярных программных решений, предназначенных для работы с текстовыми документами. Вместе с богатым функционалом по форматированию и редактированию текста, оно также предлагает удобные инструменты для печати документов. Один из таких инструментов – функция автоматической печати. Эта функция позволяет оптимизировать процесс печати, делая его более эффективным и удобным для пользователей.
Одна из главных особенностей функции автоматической печати в Microsoft Word – это возможность настроить ее таким образом, чтобы документы печатались сразу после сохранения. Это избавляет пользователя от необходимости каждый раз вручную запускать процесс печати и позволяет сэкономить время и усилия. Теперь пользователи могут быть уверены, что их документы автоматически печатаются сразу после сохранения, что особенно полезно для печати больших объемов документов или при необходимости получения распечаток в кратчайшие сроки.
Функция автоматической печати в Microsoft Word также предлагает дополнительные возможности для удобства пользования. Например, пользователи могут настроить количество копий, которые должны быть напечатаны, а также выбрать определенный принтер для печати. Это позволяет более точно управлять процессом печати и адаптировать его под собственные потребности и предпочтения.
В целом, функция автоматической печати в Microsoft Word предоставляет пользователю удобный и эффективный способ автоматизировать процесс печати документов. Благодаря ей, пользователи могут сэкономить время и усилия, получая готовые распечатки сразу после сохранения файла. Кроме того, дополнительные возможности настройки позволяют более точно управлять процессом печати и адаптировать его под свои потребности. Функция автоматической печати делает работу с текстовыми документами в Microsoft Word более комфортной и продуктивной.
Как настроить автоматическую печать в Microsoft Word
Шаг 1: Открыть документ, который вы хотите автоматически печатать. Убедитесь, что ваш принтер подключен к компьютеру и готов к печати.
Шаг 2: Настроить параметры печати
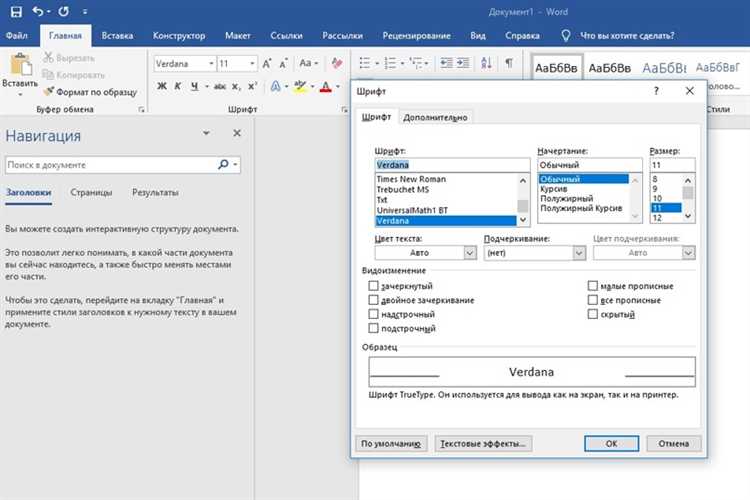
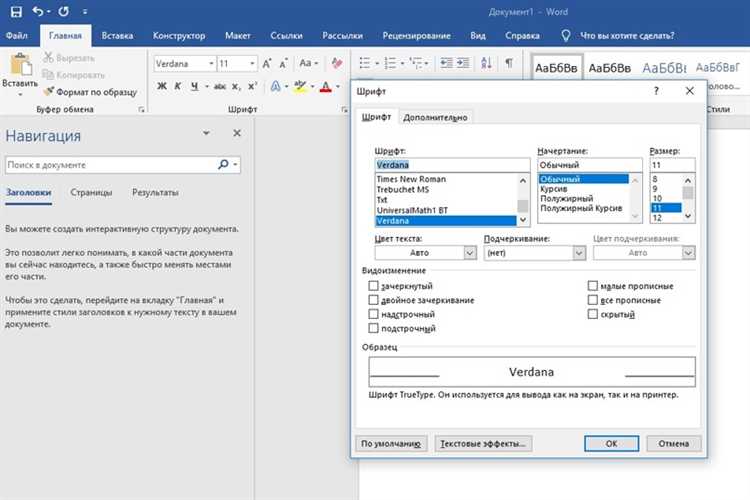
В верхней части экрана выберите вкладку «Файл», затем выберите «Печать». В открывшемся окне настройте параметры печати, такие как количество копий, ориентацию страницы и размер бумаги. Если необходимо, выберите опцию, позволяющую печатать только выбранные страницы.
Шаг 3: Включить автоматическую печать
- Кликните на кнопку «Печать» в верхнем левом углу окна печати.
- В выпадающем меню выберите «Настройки печати».
- В появившемся окне перейдите на вкладку «Параметры».
- Поставьте галочку напротив пункта «Автоматическая печать».
Шаг 4: Сохранить настройки
- Нажмите кнопку «ОК», чтобы закрыть окно настроек печати.
- Нажмите кнопку «Печать», чтобы начать автоматическую печать.
Теперь ваш документ будет автоматически печататься каждый раз, когда вы выберите опцию «Печать». Это очень полезная функция, которая позволяет сэкономить время и упростить процесс печати документов в Microsoft Word.
Узнайте, как найти функцию автоматической печати в Microsoft Word
Microsoft Word предоставляет удобную функцию автоматической печати, которая позволяет вам легко и быстро напечатать свой документ без лишних щелчков мыши. Чтобы воспользоваться этой функцией, вам нужно знать, где она находится.
Один из способов найти функцию автоматической печати в Microsoft Word — это воспользоваться меню печати. Для этого, сначала выберите вкладку «Файл» в верхней панели инструментов. Затем выберите пункт меню «Печать», который находится в левой части экрана. После этого, вы увидите список опций печати. В этом списке обычно присутствует и функция автоматической печати.
Еще один способ найти функцию автоматической печати — это использовать комбинацию клавиш. Нажмите сочетание клавиш «Ctrl» и «P» одновременно на вашей клавиатуре. Это откроет диалоговое окно «Печать», в котором вы сможете выбрать функцию автоматической печати.
Вы также можете найти функцию автоматической печати, щелкнув правой кнопкой мыши на документе и выбрав пункт меню «Печать». В открывшемся окне печати вы сможете найти опцию автоматической печати.
Как настроить функцию автоматической печати в Microsoft Word?
Функция автоматической печати в Microsoft Word позволяет упростить процесс печати документов, настроив определенные параметры заранее. Для настройки этой функции следуйте простым инструкциям ниже.
Шаг 1: Откройте документ в Microsoft Word
В первую очередь, откройте нужный вам документ в Microsoft Word. Это может быть новый документ или уже существующий файл.
Шаг 2: Перейдите в меню «Печать»
Найдите и щелкните на вкладке «Файл» в верхней левой части программы. В меню, которое появится, выберите пункт «Печать».
Шаг 3: Настройте параметры печати
После открытия меню «Печать» нажмите на кнопку «Параметры». Здесь вы сможете настроить различные параметры печати, такие как выбор принтера, ориентацию страницы, масштаб, количества экземпляров, и т.д. Выберите нужные вам параметры и нажмите «ОК».
Шаг 4: Активируйте функцию автоматической печати
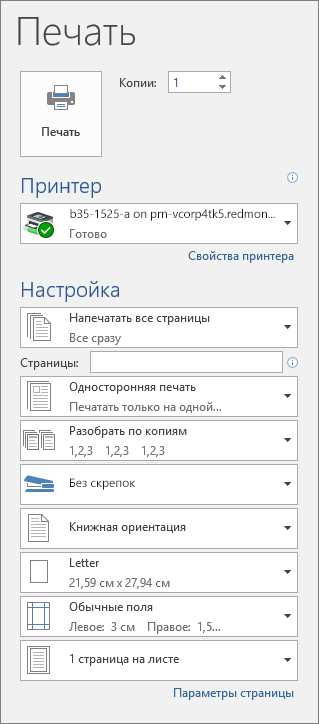
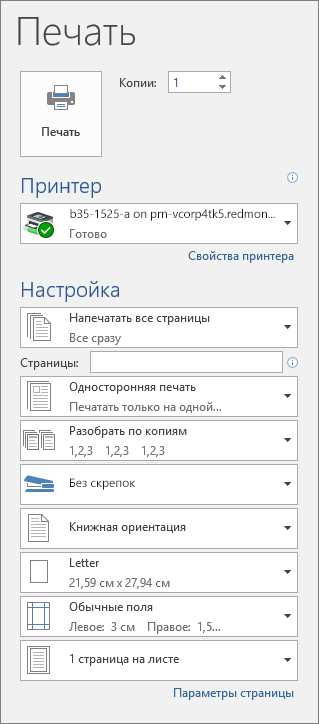
В окне печати найдите опцию «Автопечать» или «Печать по расписанию». Она может находиться в разных местах, в зависимости от версии программы. Установите переключатель в положение «Включено» или отметьте соответствующий флажок.
Шаг 5: Настройте расписание печати (опционально)
Если вы хотите настроить расписание автоматической печати, найдите соответствующую функцию в настройках «Автопечати» или «Печати по расписанию». Установите нужные дни и время, когда вы хотите, чтобы документы автоматически печатались.
Теперь вы настроили функцию автоматической печати в Microsoft Word. Когда наступит заданное время или событие для печати, документ будет автоматически отправлен на принтер указанным вами образом.
Установка необходимых параметров для автоматической печати
Для того чтобы использовать функцию автоматической печати в Microsoft Word и установить необходимые параметры, следует выполнить ряд действий.
Во-первых, чтобы установить параметры для автоматической печати, необходимо открыть документ в Microsoft Word. Для этого можно использовать команду «Открыть» в меню программы или просто дважды кликнуть на соответствующий файл.
Далее, необходимо перейти во вкладку «Печать», которая находится в верхней части экрана. В этой вкладке необходимо найти раздел «Параметры», где можно настроить различные параметры печати документа.
В разделе «Параметры» нужно выбрать нужные опции для автоматической печати. Например, можно выбрать опцию «Печатать весь документ» или «Печатать только выбранные страницы» в зависимости от того, сколько страниц нужно напечатать.
Также можно настроить дополнительные параметры, такие как тип и размер бумаги, ориентацию страницы, отступы и масштабирование печати. Все эти параметры можно установить в соответствующих разделах вкладки «Параметры».
После того как необходимые параметры для автоматической печати установлены, можно сохранить изменения и приступить к печати документа. Для этого нужно нажать на кнопку «Печать» в верхней части экрана или воспользоваться командой «Печать» в меню программы.
Установка необходимых параметров для автоматической печати в Microsoft Word позволяет удобно настроить печать документа, экономя время и повышая эффективность работы.
Как создать автоматическую печать в Microsoft Word
Шаг 1: Откройте документ в Microsoft Word, который вы хотите настроить на автоматическую печать.
Шаг 2: Нажмите на вкладку «Файл» в верхнем левом углу окна программы.
Шаг 3: В открывшемся меню выберите «Параметры», чтобы открыть диалоговое окно с настройками Word.
Шаг 4: В диалоговом окне «Параметры» выберите вкладку «Распечатка».
Шаг 5: В разделе «Печать при загрузке» отметьте флажок «Автоматическая печать».
Шаг 6: Нажмите на кнопку «OK», чтобы сохранить изменения и закрыть диалоговое окно.
Теперь при открытии документа в Microsoft Word, он будет автоматически печататься без необходимости выполнять дополнительные действия.
Создание и настройка макроса для автоматической печати
Автоматическая печать документов в программе Microsoft Word может быть непростой задачей, особенно когда нужно печатать большое количество файлов. Однако, с помощью макросов это можно сделать гораздо быстрее и удобнее.
Для начала создайте новый макрос, выбрав пункт «Макрос» во вкладке «Разработчик». Назовите макрос так, чтобы было понятно его назначение, например, «Автоматическая печать».
Чтобы настроить макрос для автоматической печати, вам понадобится использовать встроенные команды программы. Например, команда «PrintOut» позволяет печатать активный или указанный документ. Вы можете указать дополнительные параметры печати, такие как количество копий и выбор принтера.
При определении настроек макроса обратите внимание на функциональность, которую хотите получить. Например, если вам нужно печатать несколько документов подряд, вы можете использовать цикл для повторения команды «PrintOut». Также вы можете добавить условные операторы, чтобы макрос выполнял различные действия в зависимости от определенных условий.
После того, как вы настроите макрос, сохраните его и закройте редактор макросов. Теперь вы можете вызвать макрос в любой момент, выбрав его в списке макросов или назначив ему сочетание клавиш.
Создание и настройка макроса для автоматической печати в Microsoft Word может значительно упростить процесс работы с большим количеством документов. Макросы позволяют гибко настраивать печать и автоматизировать рутинные задачи, что экономит время и повышает эффективность работы.
Вопрос-ответ:
Как создать макрос для автоматической печати?
Чтобы создать макрос для автоматической печати, вам понадобится программа для работы с макросами, например, Microsoft Excel или Microsoft Word. Сначала откройте документ или таблицу, в которую вы хотите вставить макрос. Затем выберите вкладку «Разработчик» и нажмите на кнопку «Макросы». В появившемся окне вы можете создать новый макрос, дав ему имя и нажав на кнопку «Создать». После этого вы сможете записывать все необходимые действия, которые должен выполнить макрос при его активации.
Как настроить макрос для автоматической печати?
Чтобы настроить макрос для автоматической печати, вам нужно записать в него все необходимые команды и действия, которые вы хотите, чтобы макрос выполнял. Например, если вы хотите, чтобы макрос автоматически печатал определенный текст, вы можете записать команду «Print» с указанием нужной вам строки или диапазона ячеек. После записи всех необходимых действий, сохраните макрос и закройте окно редактора макросов. Теперь вы можете активировать макрос для автоматической печати, нажав на нужную вам кнопку или горячую клавишу, которую вы настроили для запуска макроса.
Какие программы можно использовать для создания и настройки макросов для автоматической печати?
Для создания и настройки макросов для автоматической печати можно использовать различные программы, такие как Microsoft Excel, Microsoft Word, Microsoft PowerPoint, Adobe Acrobat и другие. В этих программах есть встроенные редакторы макросов, с помощью которых вы можете создавать и редактировать макросы для автоматической печати. Выбор программы зависит от ваших потребностей и того, с какими типами файлов вы будете работать.
Можно ли настроить макрос для автоматической печати определенных страниц или диапазона страниц?
Да, можно настроить макрос для автоматической печати определенных страниц или диапазона страниц. Для этого вам понадобится использовать специальные команды и функции программы, с помощью которых вы можете указать нужные вам страницы или диапазон страниц. Например, в Microsoft Excel вы можете использовать команду «PrintOut» с указанием номеров страниц или диапазона страниц, которые вы хотите напечатать. В других программах также есть аналогичные функции для настройки печати определенных страниц или диапазона страниц.
Что такое макрос и для чего он нужен?
Макрос — это последовательность действий, которую можно записать и воспроизводить в программе. Он позволяет автоматизировать повторяющиеся действия, такие как автоматическая печать, и упрощает работу с программами.
Как создать макрос для автоматической печати?
Для создания макроса для автоматической печати необходимо открыть программу, которая поддерживает запись макросов (например, Microsoft Excel или Microsoft Word), затем выбрать опцию записи макроса. После этого выполняются действия, которые нужно записать в макросе, например, нажатие клавиш для печати. По окончании записи макроса, его можно сохранить и привязать к определенной клавише или команде.