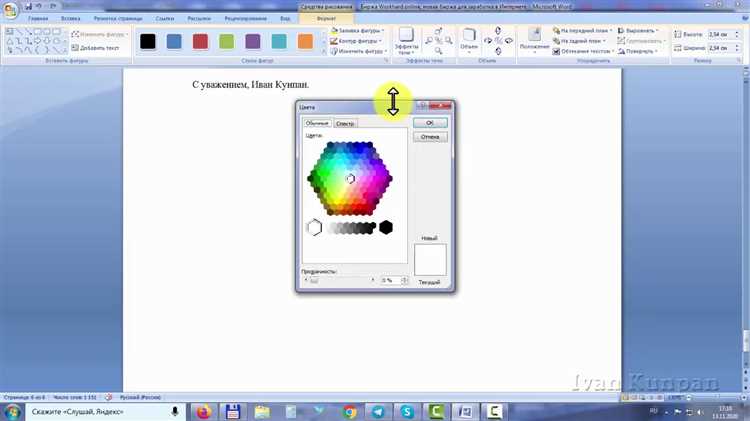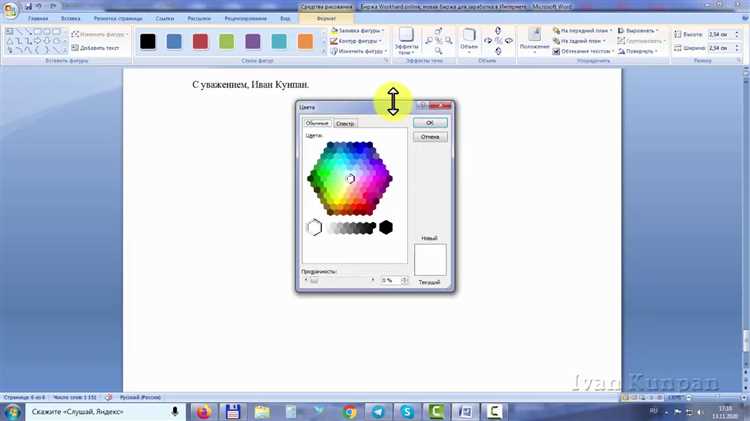
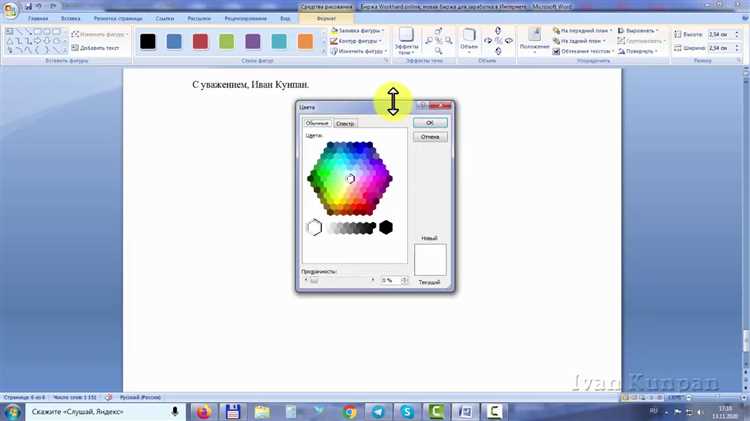
Microsoft Word является одним из самых популярных текстовых редакторов, который предлагает множество функций и возможностей для форматирования документов. Одной из таких функций является возможность добавления текстурного изображения к тексту или фону документа, чтобы придать ему более привлекательный вид.
Существует несколько способов установки текстурного изображения в Microsoft Word. Один из них — использование встроенных инструментов форматирования изображений. Вы можете выбрать изображение из библиотеки текстур, предлагаемой Word, или загрузить собственное изображение. Затем, примените выбранную текстуру к нужному элементу документа, такому как текст, заголовок или фон.
Другой метод — использование вкладки «Формат» в меню «Рисунок». Используя эту вкладку, вы можете изменять параметры текстурного изображения, такие как насыщенность, яркость, контрастность и размытие. Вы также можете установить прозрачность текстурного изображения, чтобы оно не заглушал текст или другие элементы документа.
И наконец, можно применить текстуру к изображению, используя стили форматирования. Word предлагает различные стили форматирования, которые могут быть применены к тексту или фоновому изображению. Эти стили могут включать в себя различные текстуры и эффекты, которые позволяют усилить визуальное воздействие изображения.
Изменение текстуры изображения в Microsoft Word
Microsoft Word предлагает различные способы изменения текстуры изображения, чтобы сделать его более привлекательным и соответствующим задуманному дизайну документа. В этой статье будут рассмотрены несколько способов, которые позволят вам настроить текстуру изображения в Microsoft Word.
1. Изменение стиля текстуры
Первым способом является изменение стиля текстуры изображения. В Microsoft Word вы можете выбрать из предустановленного списка стилей текстуры или загрузить свою собственную текстуру. Это поможет придать изображению уникальный вид и соответствовать общей тематике документа. Выбирайте стиль, который подходит вам больше всего, и применяйте его к изображению.
2. Регулировка прозрачности текстуры
Второй способ — это регулировка прозрачности текстуры изображения. В Microsoft Word вы можете настроить уровень прозрачности текстуры, чтобы сделать изображение более видимым или менее заметным. Это очень полезная функция, особенно при размещении изображения на фоне текста или других объектов. Экспериментируйте с уровнем прозрачности, чтобы достичь наилучшего эффекта.
3. Добавление эффектов текстуры
Третий способ заключается в добавлении эффектов текстуры к изображению. Microsoft Word предлагает несколько эффектов, которые могут усилить визуальное впечатление от изображения. Некоторые из этих эффектов включают тени, градиенты и отражения. Выбирайте эффекты, которые наиболее соответствуют вашим потребностям и стилю документа.
4. Редактирование текстуры
Четвертый способ — это редактирование текстуры изображения. В Microsoft Word вы можете настроить различные параметры текстуры, такие как масштабирование, поворот и обрезка. Это позволяет вам точно настроить текстуру изображения, чтобы она соответствовала вашим требованиям. Используйте эти функции, чтобы достичь наилучшего вида изображения.
Использование встроенных текстур в Microsoft Word
Для использования встроенных текстур в Microsoft Word необходимо воспользоваться функцией «Форматирование изображения». После открытия этой функции пользователю будет предоставлен список доступных текстур для выбора.
Встроенные текстуры включают в себя разнообразные варианты, такие как дерево, металл, ткань, камень и другие. Каждая текстура имеет свои уникальные характеристики, которые могут быть настроены с помощью дополнительных параметров, таких как прозрачность и насыщенность цвета.
Использование встроенных текстур позволяет создать эффект трехмерности и добавить визуальный интерес к изображению. Кроме того, этот метод форматирования может предоставить контекст и поддерживать определенную тематику документа.
Для выбора и настройки встроенной текстуры в Microsoft Word необходимо выбрать изображение, затем открыть функцию «Форматирование изображения» и в разделе «Текстура» выбрать желаемую опцию. После выбора текстуры возможно произвести дополнительную настройку параметров, таких как масштабирование и поворот.
Использование встроенных текстур — это простой и эффективный способ придать индивидуальность и оригинальность вашим изображениям в Microsoft Word. Отличительной особенностью этого метода является его универсальность, что позволяет применять его в различных ситуациях и типах документов.
Подключение внешних текстур
Подключение внешних текстур в Word дает возможность создавать эффекты, которые невозможно добиться с помощью стандартных инструментов. Например, вы можете использовать текстуры, представленные в виде фотографий или других графических элементов, чтобы создать уникальный фоновый рисунок для документа.
Чтобы подключить внешнюю текстуру в Word, вам понадобится наличие самой текстуры в виде изображения на вашем компьютере или доступ к интернет-ресурсам, где можно скачать нужные текстуры. Затем, используя инструменты форматирования изображений в Word, вы сможете загрузить и применить текстуру к выбранным элементам документа.
Важно учитывать, что подключение внешних текстур может повлиять на размер документа и его презентабельность. Поэтому рекомендуется использовать текстуры с умеренным размером и не злоупотреблять их количеством, чтобы изображение оставалось читаемым и не загружало файл.
Настройка цвета текстуры изображения
Существует несколько способов настройки цвета текстуры изображения в Word. Один из них — изменение основного цвета текстуры. При помощи этой функции вы можете сделать текстуру более насыщенной или, наоборот, более блеклой, чтобы она больше соответствовала общему дизайну документа. Возможно, вам захочется использовать яркие, насыщенные цвета, чтобы привлечь внимание читателей, или выбрать более спокойные и нейтральные тона для создания более сдержанного вида.
Другим способом настройки цвета текстуры изображения является изменение прозрачности текстуры. Эта опция позволяет вам делать текстуру более или менее прозрачной, в зависимости от ваших предпочтений и необходимости подчеркнуть или ослабить изображение. Кроме того, изменение прозрачности может быть полезно при создании эффекта наложения текстуры, чтобы сделать текст или другие элементы страницы более видимыми.
Независимо от выбранного способа настройки цвета текстуры изображения в Microsoft Word, важно экспериментировать с разными вариантами и выбрать тот, который лучше всего подходит для вашего документа. Помните, что цвет текстуры играет важную роль в создании общей атмосферы и эффектов на странице, поэтому выбирайте его с умом.
Изменение цвета основной текстуры в Microsoft Word
Один из способов изменить цвет основной текстуры – использование инструмента «Форматировать фон изображения». Этот инструмент позволяет выбрать цвет из палитры или настроить свой собственный цвет с помощью пипетки. Вам также предлагаются дополнительные настройки, такие как прозрачность и насыщенность цвета, чтобы добиться желаемого эффекта.
Другим способом изменения цвета текстуры является использование «Фильтров изображений». Microsoft Word предоставляет ряд встроенных фильтров, которые могут изменить цвет, контрастность, насыщенность и другие параметры изображения. Вы можете экспериментировать с различными фильтрами, чтобы найти наиболее подходящий для вашего документа.
Кроме того, вы также можете применить эффекты «Тональная коррекция» или «Арт-эффекты», чтобы изменить основной цвет текстуры в Microsoft Word. Эти эффекты предлагают дополнительные возможности для настройки цветового оттенка, яркости и насыщенности изображения.
Важно помнить, что при изменении цвета основной текстуры следует учитывать контрастность и читабельность текста. Оптимальный выбор цвета текстуры поможет сохранить легкость чтения и визуальную привлекательность вашего документа.
Применение насыщенности и оттенков к текстуре
Путем регулировки насыщенности, можно создать визуальный эффект, который сделает текстуру более насыщенной и яркой. Увеличение насыщенности придаст изображению больше жизни и сделает его более заметным и привлекательным. С другой стороны, уменьшение насыщенности может быть полезно для создания более пастельных текстур, придавая им нежный и мягкий вид.
Кроме насыщенности, изменение оттенков также играет важную роль в форматировании текстур. Оттенки влияют на цветовую палитру и контрастность текстуры, позволяя ей принять разные визуальные характеристики. Увеличение оттенков может создать более яркий и выразительный эффект, выделяя особенности текстуры и делая ее более глубокой. Уменьшение оттенков, напротив, может помочь создать более светлые и нежные текстуры.
В конечном итоге, изменение насыщенности и оттенков позволяет достичь большей гибкости при форматировании текстур в Microsoft Word. Это позволяет создавать различные эффекты и настраивать текстуру в соответствии с потребностями документа или дизайна. Важно освоить эти инструменты и использовать их с умом, чтобы создавать привлекательные и визуально интересные текстуры, которые будут точно передавать задуманное сообщение или эстетическую концепцию.
Изменение степени прозрачности текстуры изображения
Один из способов изменения прозрачности текстуры изображения — использование панели форматирования изображения. Для этого необходимо выделить изображение и щелкнуть правой кнопкой мыши, затем выбрать всплывающую панель «Форматировать изображение». В открывшемся окне перейдите на вкладку «Заполнение», где можно установить степень прозрачности текстуры, перемещая ползунок на горизонтальной шкале. Чем больше степень прозрачности, тем менее заметна текстура изображения.
Другой способ изменения прозрачности текстуры изображения — использование настроек прозрачности фигуры. Для этого необходимо выделить изображение и выбрать вкладку «Форматирование фигуры» на панели инструментов. Затем в разделе «Заполнение» найдите опцию «Прозрачность» и выберите нужное значение из выпадающего списка. После этого текстура изображения станет более или менее прозрачной в зависимости от выбранного значения прозрачности.
Какие бы способы изменения прозрачности текстуры изображения вы ни выбрали, рекомендуется экспериментировать и настраивать параметры до достижения желаемого визуального эффекта. Корректная настройка прозрачности позволит создать уникальный дизайн и придать документу или презентации элегантный вид.
Вопрос-ответ:
Как изменить прозрачность текстуры изображения?
Прозрачность текстуры изображения можно изменить с помощью графических программ, таких как Adobe Photoshop или GIMP. В этих программах вы можете добавить прозрачность к изображению, выбрав нужный инструмент для работы с слоями и установить желаемую прозрачность.
Как добавить прозрачность к текстуре изображения в Adobe Photoshop?
Для добавления прозрачности к текстуре изображения в Adobe Photoshop необходимо выбрать слой с изображением и использовать инструмент «Магическая палочка» или «Лассо», чтобы выделить области, которые вы хотите сделать прозрачными. Затем вы можете применить команду «Удалить», чтобы удалить выделенные области и создать прозрачность.
Как изменить прозрачность текстуры изображения в GIMP?
Чтобы изменить прозрачность текстуры изображения в GIMP, вам нужно выбрать инструмент «Лассо» или «Магический штрих» и выделить нужные области, которые вы хотите сделать прозрачными. Затем вы можете применить команду «Вырезать» или «Удалить» для удаления выделенных областей и создания прозрачности.
Могу ли я установить разную прозрачность для разных частей текстуры изображения?
Да, вы можете установить разную прозрачность для разных частей текстуры изображения. Для этого вам нужно выбрать инструмент для работы со слоями в программе, такой как Adobe Photoshop или GIMP, и настроить прозрачность для каждого слоя или выделенной области изображения.
Как сохранить изображение с прозрачностью после изменения прозрачности текстуры?
Чтобы сохранить изображение с прозрачностью после изменения прозрачности текстуры, вам нужно сохранить его в формате, который поддерживает прозрачность, например, в формате PNG. При сохранении изображения в PNG-формате будут сохранены все прозрачные области, которые вы создали в процессе работы.
Как изменить прозрачность текстуры изображения?
Чтобы изменить прозрачность текстуры изображения, можно воспользоваться программой для редактирования изображений, такой как Adobe Photoshop. В Photoshop можно выбрать слой с текстурой и использовать слайдер «Прозрачность» в панели Layers для изменения прозрачности. Если изображение имеет прозрачный фон, то прозрачность можно изменить с помощью инструментов для выделения, например, лассо или волшебной палочки, и затем применить настройки прозрачности к выбранной области.