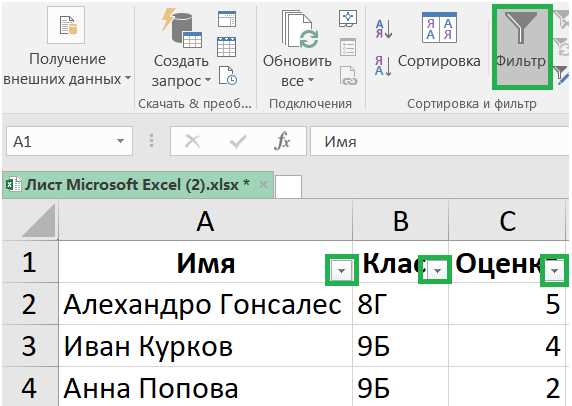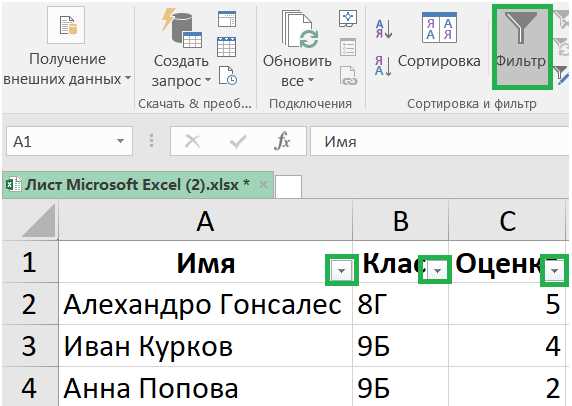
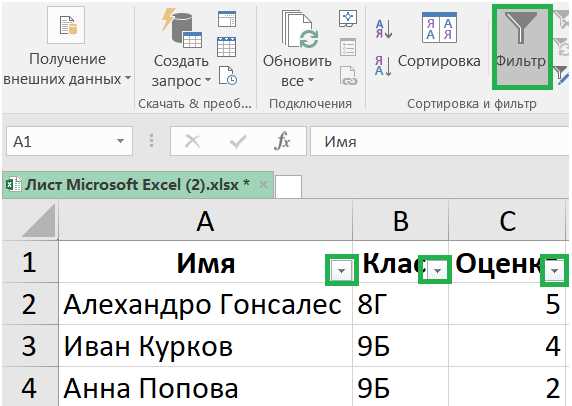
Сортировка таблиц в Microsoft Word является полезной функцией, которая позволяет организовать данные в таблице в нужном порядке. Сортировка помогает упорядочить информацию по заданному столбцу, что делает ее более удобной для чтения и анализа.
Для использования функции автоматической сортировки вам потребуется открыть документ с таблицей в Microsoft Word. После этого выберите таблицу и перейдите на вкладку «Таблица» в верхней панели инструментов.
На вкладке «Таблица» вы найдете кнопку «Сортировка», которая открывает меню с опциями сортировки. В меню можно выбрать столбец, по которому вы хотите отсортировать таблицу. Также вы можете выбрать направление сортировки — по возрастанию или убыванию.
После выбора параметров сортировки нажмите кнопку «ОК», и таблица будет автоматически отсортирована в соответствии с вашими настройками. Теперь вы можете легко просмотреть и анализировать данные в таблице, а также вносить необходимые изменения при необходимости. Функция автоматической сортировки в Microsoft Word позволяет значительно ускорить и упростить работу с таблицами в документе.
Обзор функции автоматической сортировки таблиц в Microsoft Word
Для использования функции автоматической сортировки необходимо выделить нужную таблицу в документе и выбрать соответствующий параметр в меню «Таблица». Можно указать необходимые критерии сортировки, такие как значения в определенных столбцах, а также порядок сортировки — по возрастанию или убыванию.
Кроме того, функция автоматической сортировки предлагает возможность добавить дополнительные условия, такие как игнорирование верхнего или нижнего регистра при сортировке текста, а также сортировку по нескольким столбцам одновременно.
Для удобства работы с данными, отсортированными таблицей, можно также использовать возможности форматирования и фильтрации данных. Можно применять различные стили форматирования, добавлять формулы и функции, а также применять фильтры для отображения только определенных записей в таблице.
В завершение, функция автоматической сортировки таблиц в Microsoft Word позволяет значительно экономить время и силы при работе с большими объемами данных. Она является неотъемлемой частью инструментария для создания отчетов, таблиц с данными, и обеспечивает более эффективное и продуктивное использование программы.
Что такое функция автоматической сортировки таблиц
Для использования функции автоматической сортировки необходимо выделить нужные столбцы или строки в таблице и выбрать опцию «Сортировка таблицы» из меню. При этом появляется диалоговое окно, в котором можно указать порядок сортировки (по возрастанию или убыванию) и выбрать поле, по которому будет осуществляться сортировка.
Эта функция особенно полезна при работе с большими объемами данных, когда необходимо быстро найти нужную информацию или произвести сравнительный анализ. Например, автоматическая сортировка может быть использована для упорядочивания списка сотрудников по их фамилиям или для сортировки товаров по цене или по алфавиту.
Важно отметить, что функция автоматической сортировки предоставляет гибкость и многофункциональность, позволяя учитывать различные факторы при упорядочивании данных. Это удобный инструмент, который может значительно ускорить и упростить работу с таблицами в Microsoft Word.
Зачем использовать функцию автоматической сортировки таблиц?
Организация информации в таблицах играет важную роль в создании профессиональных документов. Вместе с тем, когда таблицы содержат большое количество данных, сортировка информации может стать сложной и времязатратной задачей. В таких ситуациях функция автоматической сортировки таблиц в приложении Microsoft Word становится незаменимым инструментом.
Благодаря функции автоматической сортировки, пользователи могут быстро и удобно упорядочивать данные в таблицах в соответствии с выбранным критерием. Это помогает упростить навигацию по таблицам и обеспечить более понятное представление информации. Кроме того, использование функции сортировки позволяет быстро находить нужные данные и выявлять паттерны или тренды в больших объемах информации.
Функция автоматической сортировки также способствует повышению производительности и эффективности работы с таблицами. Вместо того, чтобы вручную перетаскивать строки или столбцы, пользователи могут просто выбрать критерий сортировки и получить результат в считанные секунды. Это особенно полезно при работе с большими базами данных или при необходимости частого обновления информации в таблицах.
Таким образом, использование функции автоматической сортировки таблиц в Microsoft Word помогает пользователю быстро и эффективно организовать информацию, упростить навигацию по таблицам и повысить производительность работы с данными. Это особенно полезно при работе с большими объемами информации или базами данных.
Как использовать функцию автоматической сортировки таблиц
Чтобы использовать функцию автоматической сортировки таблиц, вам сначала нужно выделить нужные ячейки или всю таблицу. Затем выберите вкладку «Таблица» в верхнем меню и найдите кнопку «Сортировка». Нажмите на нее, чтобы открыть диалоговое окно с настройками сортировки.
В окне сортировки вы можете выбрать столбец, по которому будет производиться сортировка. Вы также можете выбрать порядок сортировки: по возрастанию или по убыванию. Если в вашей таблице есть заголовки столбцов, вы можете отметить соответствующую опцию, чтобы сохранить их.
После настройки параметров сортировки нажмите кнопку «ОК», и таблица будет автоматически отсортирована. Все данные будут переупорядочены в соответствии с выбранными настройками. Благодаря этой функции вы можете быстро и удобно организовывать большие объемы информации в таблицах.
Шаг 1: Определение таблицы для сортировки
Перед тем, как приступить к сортировке таблицы в Microsoft Word, необходимо выделить саму таблицу, которую вы хотите отсортировать. Для этого щелкните мышью на любой ячейке в таблице, чтобы активировать вкладку «Работа с таблицами» в верхнем меню.
Далее выберите нужную таблицу, зажав левую кнопку мыши и пройдя ею по всем ячейкам, которые необходимо включить в сортировку. Удостоверьтесь, что вы не пропустили ни одну ячейку и вся таблица выделена. Обратите внимание, что при сортировке таблицы будут учитываться только выделенные ячейки, поэтому проверьте, что вы не пересекли или выключили какую-либо ячейку, которую хотите включить в сортировку.
Шаг 2: Выбор критерия сортировки таблицы
После того как мы определились с необходимостью сортировки таблицы в Microsoft Word, настало время выбрать нужный критерий сортировки. Этот шаг важен для того, чтобы данные в таблице были упорядочены и удовлетворяли требованиям пользователя.
Первым шагом в выборе критерия сортировки является определение столбца, по которому нужно производить сортировку. Возможно, в вашей таблице присутствуют столбцы с числовыми значениями, текстом или датами. В зависимости от типа данных, вам потребуется выбрать соответствующий критерий сортировки.
Для сортировки числовых значений можно выбрать такие критерии, как «По возрастанию» или «По убыванию». При выборе числового критерия сортировки, Word автоматически учитывает значения и сортирует таблицу по возрастанию или убыванию этих числовых значений.
Если в таблице присутствуют текстовые значения, то стандартным критерием сортировки будет «По алфавиту». В данном случае Word упорядочит значения в столбце в алфавитном порядке, начиная с наименьшего значения.
Пример
Предположим, у нас есть таблица, содержащая данные о студентах и их оценках. Чтобы отсортировать студентов по алфавиту по их фамилиям, выбираем критерий сортировки «По алфавиту» для столбца с фамилиями и запускаем процесс сортировки. После этого таблица будет отсортирована по алфавиту, от наименьшего значения до наибольшего.
В случае, если требуется сортировка дат, необходимо выбрать критерий сортировки «По возрастанию дат» или «По убыванию дат». Word проанализирует значения в столбце с датами и упорядочит их в соответствии с выбранным критерием сортировки.
Шаг 3: Определение параметров сортировки
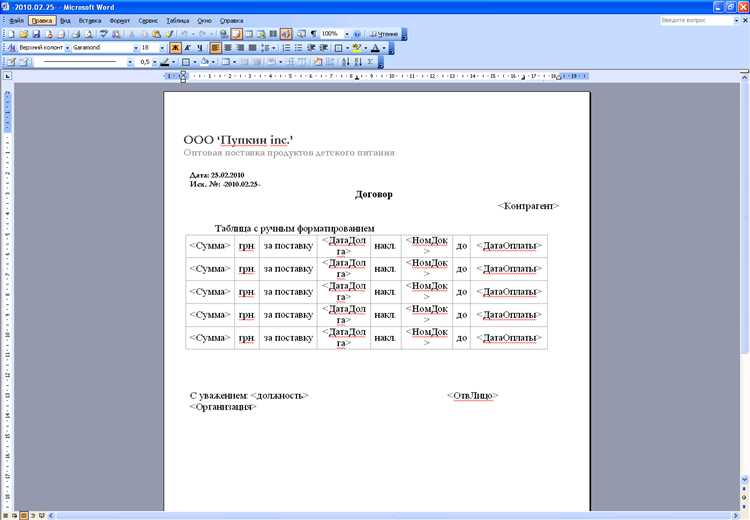
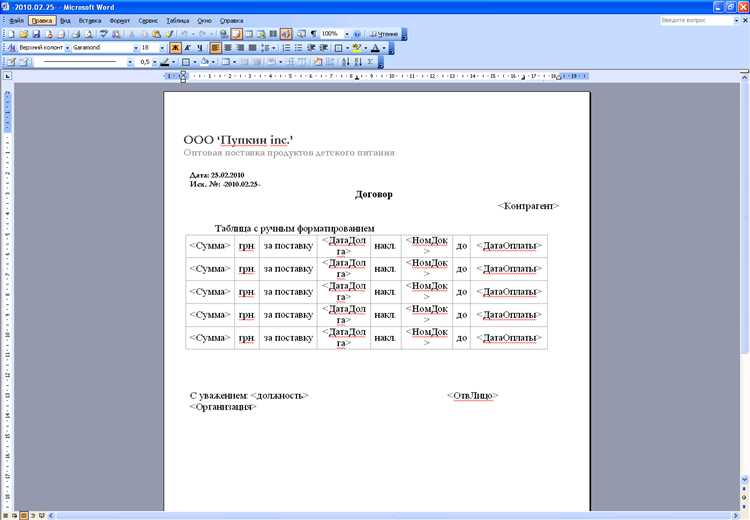
После того, как мы добавили таблицу и выбрали нужные столбцы для сортировки, необходимо указать параметры, по которым таблица будет автоматически упорядочиваться.
Для этого можно воспользоваться функцией «Сортировка» в программе Microsoft Word, которая позволяет настроить параметры сортировки таблицы. Нажав на эту функцию, появится окно с настройками, где вы сможете указать нужные параметры сортировки.
Сортировка по возрастанию или убыванию
Один из основных параметров сортировки — это выбор порядка сортировки: по возрастанию или по убыванию. Если вы хотите, чтобы значения в столбце упорядочивались от меньшего к большему, выберите параметр «По возрастанию». Если же вам необходимо, чтобы значения сортировались от большего к меньшему, выберите параметр «По убыванию».
Выбор столбцов для сортировки
Другой важный параметр — это выбор столбцов таблицы, по которым вы хотите провести сортировку. В зависимости от вашей задачи, вы можете выбрать один или несколько столбцов для сортировки.
Выбор типа данных для сортировки
Еще один важный параметр — это выбор типа данных, по которым будет производиться сортировка. Вы можете выбрать числовой тип данных, текстовый тип данных или тип данных даты. В каждом из этих случаев, сортировка будет производиться в соответствии с правилами для соответствующего типа данных.
Дополнительные функции автоматической сортировки таблиц в Microsoft Word
Функция автоматической сортировки таблиц в Microsoft Word предоставляет несколько дополнительных возможностей, улучшающих процесс работы с данными в таблицах. Она позволяет быстро и удобно организовывать информацию в таблице, сортируя ее по заданным критериям.
Изменение порядка сортировки: При использовании функции автоматической сортировки можно выбирать порядок сортировки данных. Это особенно полезно, когда необходимо сортировать текстовые значения, такие как названия или имена. Вы можете выбрать возрастающий порядок (от меньшего к большему) или убывающий порядок (от большего к меньшему).
| Имя | Возраст |
|---|---|
| Анна | 25 |
| Петр | 32 |
| Мария | 20 |
Если вы сортируете таблицу по столбцу «Возраст» в возрастающем порядке, результат будет выглядеть следующим образом:
| Имя | Возраст |
|---|---|
| Мария | 20 |
| Анна | 25 |
| Петр | 32 |
Игнорирование определенных рядов: Функция автоматической сортировки позволяет игнорировать определенные ряды в таблице при сортировке. Это может быть полезно, если вы не хотите, чтобы некоторые данные были включены в результирующую таблицу. Например, если таблица содержит общую информацию и дополнительные данные, которые необходимо исключить из сортировки, вы можете указать, игнорировать определенные ряды.
Множественная сортировка: Функция автоматической сортировки также позволяет сортировать таблицу по нескольким столбцам одновременно. Это полезно, когда вам нужно упорядочить данные по нескольким критериям. Например, вы можете отсортировать таблицу сотрудников по алфавиту в столбце «Фамилия», а затем по возрастанию в столбце «Зарплата».
Все эти функции делают использование функции автоматической сортировки таблиц в Microsoft Word более гибким и эффективным инструментом для работы с данными.
Вопрос-ответ:
Какие дополнительные возможности есть у функции автоматической сортировки таблиц?
Функция автоматической сортировки таблиц предоставляет несколько дополнительных возможностей. Во-первых, можно выбрать несколько столбцов для сортировки одновременно. Во-вторых, можно выбрать порядок сортировки — по возрастанию или по убыванию. В-третьих, можно выбрать, какие данные сортировать — только значения, только форматы или и то, и другое.
Как выбрать несколько столбцов для сортировки в функции автоматической сортировки таблиц?
Чтобы выбрать несколько столбцов, которые будут использоваться для сортировки в функции автоматической сортировки таблиц, нужно зажать клавишу Ctrl (или Cmd на Mac) и кликнуть мышкой на нужные столбцы. Затем можно выбрать порядок сортировки — по возрастанию или по убыванию — и определить, какие данные сортировать — только значения, только форматы или и то, и другое.
Как выбрать порядок сортировки в функции автоматической сортировки таблиц?
Чтобы выбрать порядок сортировки в функции автоматической сортировки таблиц, нужно нажать на стрелку возле названия столбца, по которому производится сортировка. По умолчанию будет выбран порядок сортировки по возрастанию. Чтобы выбрать порядок сортировки по убыванию, нужно нажать на стрелку вниз.
Можно ли выбрать, какие данные сортировать в функции автоматической сортировки таблиц?
Да, можно выбрать, какие данные сортировать в функции автоматической сортировки таблиц. При настройке сортировки можно выбрать, что сортировать — только значения, только форматы или и то, и другое. Например, можно сортировать только числа, оставив текстовые значения без изменений, или сортировать по числам, сохраняя форматирование ячеек.
Есть ли возможность изменить порядок сортировки в функции автоматической сортировки таблиц?
Да, возможность изменить порядок сортировки в функции автоматической сортировки таблиц есть. Для этого нужно просто кликнуть на стрелку возле названия столбца, по которому производится сортировка. Если сейчас выбран порядок сортировки по возрастанию, то при клике на стрелку он изменится на порядок сортировки по убыванию, и наоборот.
Какие дополнительные возможности имеет функция автоматической сортировки таблиц?
Функция автоматической сортировки таблиц может предложить ряд дополнительных возможностей, таких как сортировка по нескольким столбцам одновременно, использование пользовательских правил сортировки, возможность указания порядка сортировки (возрастающий или убывающий), а также применение фильтров для более точной сортировки данных.