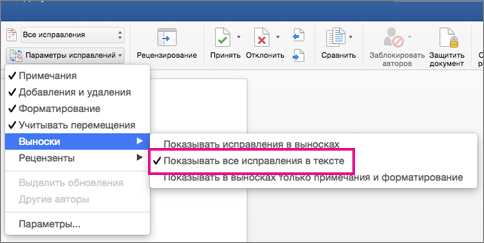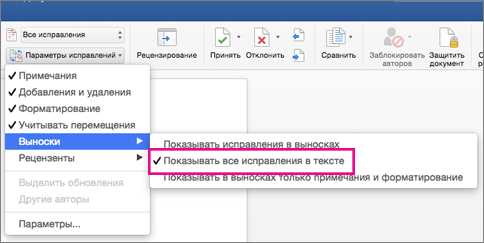
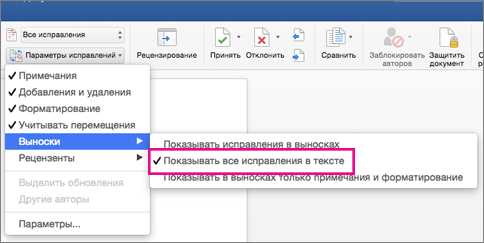
Microsoft Word — это популярный текстовый редактор, который широко используется для создания и редактирования документов различного типа. При совместной работе над проектом может возникнуть необходимость отслеживания изменений, чтобы отследить внесенные правки и комментарии разных пользователей.
Встроенный в Word инструмент отслеживания изменений, известный как «track changes», позволяет пользователям видеть, комментировать и принимать или отклонять внесенные изменения. Это особенно полезно при работе в команде или при сотрудничестве с другими авторами над текстом.
При использовании функции «track changes» каждое изменение документа будет выделено специальными метками, с указанием автора и даты изменения. Это позволяет легко отследить, кто и когда вносил правки, и легко просмотреть все внесенные изменения.
Для управления отслеживанием изменений в Word вы можете настроить различные параметры, включая способ отображения изменений, цветовую схему, комментарии и многое другое. Это позволяет настроить инструмент под ваши конкретные потребности и предпочтения, делая работу совместно над документами более удобной и эффективной.
Раздел 1: Значение эффективного управления отслеживанием изменений в Microsoft Word
Преимущества отслеживания изменений в Microsoft Word:
- Сотрудничество и командная работа: Когда несколько человек работают над одним документом, отслеживание изменений позволяет вносить исправления и комментарии к определенным частям текста. Это стимулирует сотрудничество и улучшает результаты работы команды.
- Видимость процесса: Отслеживание изменений дает всем участникам возможность видеть, какие изменения были сделаны, кто их внес, и когда. Это помогает избежать путаницы и конфликтов в части содержания, позволяет документу оставаться актуальным и согласованным.
- Контроль качества: Отслеживание изменений позволяет контролировать процесс работы над документом. Оно позволяет редактировать и обсуждать конкретные части текста, а не всю статью сразу, что помогает улучшать качество финального продукта.
- Отслеживание ответственности: Отслеживание изменений помогает определить, кто был ответственен за каждое изменение или комментарий. Это полезно при установлении конечной ответственности за содержание и качество документа.
- Резервное копирование: Отслеживание изменений в Microsoft Word также обеспечивает возможность возвращения к предыдущим версиям документа или сохранения всех изменений в отдельном файле. Это помогает восстановить случайно удаленные данные или отменить нежелательные изменения.
Все эти преимущества делают эффективное управление отслеживанием изменений в Microsoft Word необходимостью для успешной совместной работы над документами.
Повышение эффективности совместной работы
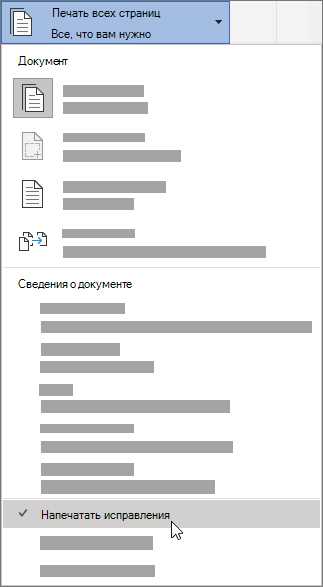
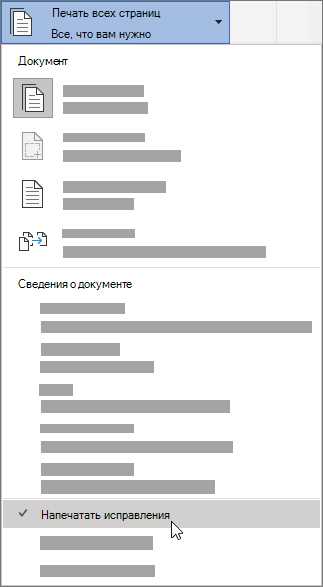
Совместная работа в команде может быть сложной и требовательной, особенно когда каждый член команды имеет свои собственные идеи и представления о проекте. Однако, с помощью правильных инструментов и методик, эффективность совместной работы может быть значительно повышена.
Один из эффективных способов совместной работы – использование Microsoft Word с функцией отслеживания изменений (track changes). Эта функция позволяет членам команды работать над документом одновременно, видеть изменения, вносимые другими участниками, и комментировать их. Таким образом, все изменения и комментарии фиксируются и могут быть легко отслежены.
Для повышения эффективности совместной работы с помощью отслеживания изменений в Microsoft Word, следует придерживаться нескольких важных правил:
- Явное определение целей и задач проекта. Это помогает участникам команды действовать в одном направлении и избегать конфликтов или путаницы в работе.
- Распределение ответственностей. Каждый участник команды должен быть ответственным за определенные задачи или разделы работы, чтобы избежать дублирования усилий и ускорить выполнение проекта.
- Регулярное общение и обратная связь. Члены команды должны постоянно общаться друг с другом, обсуждать прогресс работы, задавать вопросы и давать обратную связь. Это помогает улучшить взаимопонимание и предотвратить недоразумения.
- Создание четкого плана работы. Определение этапов работы, сроков и ожидаемых результатов позволяет команде быть более организованной и эффективной.
Повышение эффективности совместной работы – это непростая задача, но с использованием правильных инструментов и методов она становится более достижимой. Использование функции отслеживания изменений в Microsoft Word позволяет командам эффективно работать над документами и достигать поставленных целей.
Раздел 2: Как активировать функцию отслеживания изменений в Microsoft Word
Для активации функции отслеживания изменений в Microsoft Word необходимо выполнить несколько простых шагов. Во-первых, откройте документ, над которым вы хотите работать. Затем перейдите на вкладку «Правка» в верхней панели инструментов.
На вкладке «Правка» вы найдете различные функции, связанные с редактированием документа. Одна из них – «Отслеживание изменений». Чтобы включить эту функцию, просто щелкните на ней.
После включения отслеживания изменений Microsoft Word автоматически начнет записывать и отображать все изменения, внесенные в документ. Все добавленные, удаленные или измененные фрагменты будут выделены разными цветами и отображаться в боковой панели.
Кроме того, при включенном отслеживании изменений можно добавлять комментарии и отвечать на них, чтобы подробно обсуждать внесенные изменения с другими участниками проекта.
Важно отметить, что активированное отслеживание изменений будет сохраняться в документе до тех пор, пока его не отключат. Поэтому не забывайте отключать эту функцию после завершения работы над документом, чтобы избежать путаницы и ненужных записей об изменениях.
Шаги для активации функции отслеживания изменений
-
Открыть документ: В первую очередь необходимо открыть документ, над которым вы будете работать. Для этого запустите Microsoft Word и выберите нужный файл через вкладку «Открыть» или используйте комбинацию клавиш Ctrl + O.
-
Включить отслеживание изменений: После открытия документа, найдите в меню верхней панели вкладку «Отслеживание» и выберите опцию «Включить». Это активирует функцию отслеживания изменений и позволит видеть все внесенные правки в тексте.
-
Редактирование текста: Теперь вы можете свободно редактировать текст документа. Все изменения будут отображены с помощью специальных меток и цветовых обозначений, позволяющих легко определить, кто и какие изменения внес в документ.
-
Сохранить изменения: По завершении работы над документом необходимо сохранить внесенные изменения. Это можно сделать, выбрав опцию «Сохранить» в меню верхней панели или используя комбинацию клавиш Ctrl + S. При этом все отслеживаемые изменения будут сохранены в документе, и другие пользователи смогут видеть их при дальнейшей работе над файлом.
Следуя этим простым шагам, вы сможете активировать функцию отслеживания изменений в Microsoft Word и эффективно совместно работать над документами.
Раздел 3: Работа с отслеживанием изменений в Microsoft Word
Для того чтобы начать работу с отслеживанием изменений, необходимо включить эту функцию в программе Word. Для этого следует выбрать соответствующую опцию в меню «Редактирование» или воспользоваться горячими клавишами.
Процесс включения отслеживания изменений затем можно начать
- Добавление нового текста. При этом новые слова или предложения будут подсвечены и выделены дополнительным цветом или обрамлением. Таким образом, каждый участник сможет видеть, какие именно изменения были внесены.
- Удаление текста. Все удаленные фрагменты остаются видимыми в документе, но помечаются специальными символами или зачеркиванием. Это позволяет видеть, какой текст был удален и кем.
- Изменение форматирования текста. Если кто-то изменяет форматирование, например, шрифт, размер или выравнивание, эти изменения также будут отображаться и подсвечиваться в документе.
Помимо самого текста, отслеживание изменений позволяет добавлять комментарии и замечания, а также отвечать на них. Это способствует более эффективной коммуникации между участниками и помогает уточнять различные вопросы и нюансы в работе над документом.
В случае необходимости отслеживание изменений можно временно выключить или принять все внесенные правки и вернуться к исходной версии документа. Это позволяет вести более гибкую и удобную работу над документом.
Как рассмотреть, принять или отклонить изменения
При работе в Microsoft Word с отслеживанием изменений важно знать, как рассмотреть, принять или отклонить эти изменения, чтобы эффективно совместно работать над документом.
Для начала, чтобы просмотреть все изменения, необходимо открыть документ и перейти на вкладку «Отслеживание изменений». Здесь можно выбрать вариант «Просмотреть изменения», чтобы увидеть все внесенные правки и комментарии.
Чтобы принять изменения, можно использовать опцию «Принять» в меню «Отслеживание изменений». Это позволит сохранить все правки, которые были внесены, и применить их к документу. Важно отметить, что можно выбрать вариант «Принять все изменения», чтобы одновременно принять все правки в документе.
Если же нужно отклонить определенное изменение, можно воспользоваться функцией «Отклонить». Это поможет удалить выбранное исправление и вернуть документ в исходное состояние. Также есть возможность выбрать вариант «Отклонить все изменения», чтобы отклонить все правки сразу.
Важно помнить о том, что принятые или отклоненные изменения не будут удалены из истории правок. Они будут отображаться в документе как принятые или отклоненные, чтобы можно было вернуться к ним в любой момент, если потребуется.
Вопрос-ответ:
Как рассмотреть изменения?
Чтобы рассмотреть изменения, необходимо ознакомиться с предложенными вариантами изменений. Для этого можно прочитать предложенные тексты или просмотреть визуальные материалы. Оцените изменения с точки зрения их целесообразности, полезности, практичности и соответствия поставленным задачам и целям. При необходимости обратитесь к другим специалистам или экспертам для получения дополнительной информации и мнения.
Как принять изменения?
Чтобы принять изменения, нужно оценить их влияние на текущую ситуацию, а также их соответствие поставленным целям и задачам. Если изменения считаются целесообразными, полезными и практичными, они могут быть приняты. Для этого необходимо представить изменения заинтересованным сторонам, провести консультации, обсудить возможные риски и выгоды. После подготовки и принятия соответствующего решения можно переходить к внедрению изменений.
Как отклонить изменения?
Отклонение изменений может быть обосновано, если они не соответствуют поставленным целям и задачам, нецелесообразны, непрактичны или представляют существенные риски. Если изменения не рассматриваются как приоритетные или не принимаются заинтересованными сторонами, они могут быть отклонены. При этом необходимо обосновать решение, провести коммуникацию с заинтересованными сторонами и предложить альтернативные варианты решения проблемы или достижения поставленных целей.
Как принимать решение о изменениях?
Процесс принятия решения о изменениях может включать следующие шаги: 1) Анализ ситуации и выявление проблем или потребностей, 2) Определение целей и задач, которые требуется достичь, 3) Идентификация возможных вариантов изменений и их оценка с точки зрения целесообразности, полезности, практичности и рисков, 4) Предоставление информации и проведение консультаций с заинтересованными сторонами, 5) Принятие решения на основе анализа полученной информации и мнений, 6) Подготовка и внедрение изменений, 7) Оценка результатов и корректировка при необходимости.