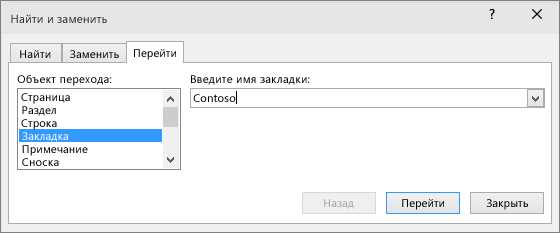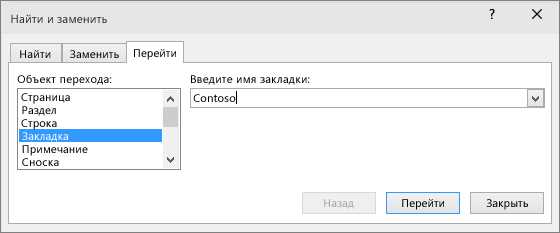
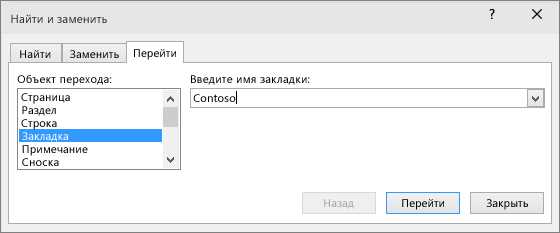
В Microsoft Word существует функция добавления и удаления закладок, которая позволяет упорядочить и структурировать документ. Закладки позволяют легко перемещаться по длинному тексту и быстро находить нужные разделы, что особенно полезно при работе с большими документами.
Добавление закладок в Word — это простой процесс. Для этого нужно выделить нужный фрагмент текста, затем нажать правой кнопкой мыши и выбрать в контекстном меню пункт «Добавить закладку». Можно также использовать горячие клавиши. После добавления закладки, ее можно назвать, чтобы иметь более удобный доступ к нужной части документа.
Удаление закладок происходит также просто. Для этого нужно открыть диалоговое окно «Закладки» и выбрать нужную закладку для удаления. После подтверждения удаления, закладка будет удалена из документа. Благодаря возможности удаления закладок, можно легко изменять структуру документа и создавать новые закладки по мере необходимости.
Закладки в Microsoft Word — это не только удобный инструмент для структурирования документа, но и способ повышения производительности. Они помогают быстрее находить нужную информацию, особенно в длинных документах. Не забывайте использовать эту функцию при работе с Word, чтобы сделать свою работу более организованной и эффективной.
Зачем нужна функция добавления и удаления закладок в Microsoft Word
Добавление закладки в Microsoft Word полезно во многих ситуациях. Например, если у вас длинный документ, состоящий из нескольких разделов, вы можете установить закладку на каждый раздел. Это позволит вам быстро перейти к нужной части документа, необходимой для редактирования или чтения.
Удаление закладок также может быть полезным. Если вы изменили структуру документа или больше не нуждаетесь в определенной части информации, вы можете удалить соответствующую закладку. Это поможет поддерживать документ в актуальном и организованном состоянии.
Конечно, функция добавления и удаления закладок в Microsoft Word не является единственным способом структурирования документов, но она является удобным и эффективным инструментом для работы с разделами и ссылками внутри документа.
Добавление закладки в Microsoft Word
Чтобы добавить закладку в Microsoft Word, следуйте этим простым шагам:
- Выделите текст или место в документе, к которому вы хотите создать закладку.
- Откройте вкладку «Вставка» в верхнем меню.
- Нажмите на кнопку «Закладка» в группе «Ссылки».
- В появившемся окне введите имя закладки.
- Нажмите кнопку «Добавить».
Вы успешно добавили закладку в Microsoft Word! Теперь вы можете быстро перейти к этому месту в документе, просто кликнув на имя закладки в панели навигации. Вы также можете добавить ссылки на закладку в других частях документа для еще более удобной навигации.
Шаг 1: Подсветите необходимый отрывок текста
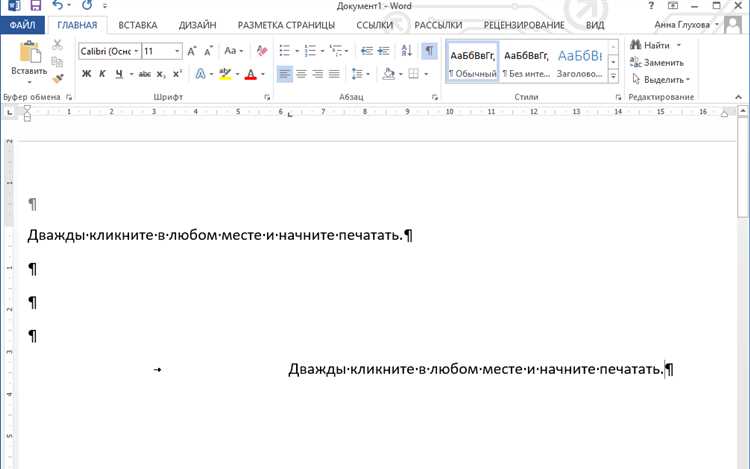
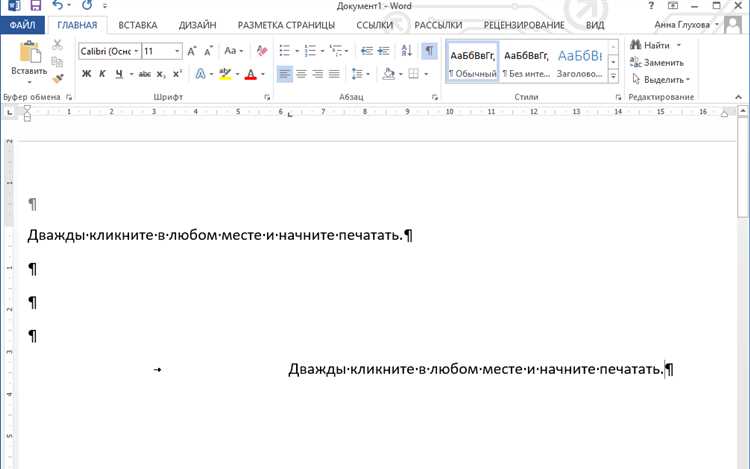
Для того чтобы структурировать свой документ в Microsoft Word с использованием функции добавления и удаления закладок, первым шагом необходимо выделить нужный фрагмент текста. Данная функция позволяет явно указать на важные участки текста, делая их более заметными.
Выделение отрывка текста может быть осуществлено с помощью различных методов. Одним из способов является использование выделения текста жирным шрифтом или курсивом. Выделение фрагмента текста жирным шрифтом делает его более заметным и выходит впереди остального контента, позволяя легче сориентироваться по документу.
Другим способом выделения текста может служить использование закладок. Закладки позволяют создать ссылку на конкретное место в документе и быстро перейти к нему. Для того чтобы выделить фрагмент текста с помощью закладок, необходимо сначала создать саму закладку, а затем применить ее к выбранному отрывку текста.
Таким образом, выделение нужного фрагмента текста является первым шагом при использовании функции добавления и удаления закладок в Microsoft Word для структурирования документа. Выделение может быть осуществлено путем использования жирного шрифта или курсива, а также с помощью создания закладок.
Шаг 2: Переход к вкладке «Вставка»
Чтобы перейти к вкладке «Вставка», необходимо найти и активировать соответствующий элемент интерфейса программы. Этот элемент обычно расположен на главной панели инструментов Word сверху экрана. При нажатии на него откроется выпадающее меню с различными вариантами функционала.
Вкладка «Вставка» содержит множество полезных инструментов, которые позволяют вставлять различные объекты и элементы в документ. Например, в этой вкладке можно найти кнопки для добавления таблиц, изображений, гиперссылок и многого другого.
Выбрав необходимый инструмент из меню вкладки «Вставка», можно приступить к добавлению соответствующего объекта в документ. Это позволяет улучшить структуру и организацию документа, делая его более понятным и удобным для чтения и просмотра.
Шаг 3: Нажмите кнопку «Закладка»
1. Выберите нужное место в документе
Перед добавлением закладки в Microsoft Word, выберите нужное место в документе, где вы хотите создать закладку. Наведите курсор мыши на это место и убедитесь, что вы видите мигающий курсор в этой позиции.
2. Откройте вкладку «Вставка»
Чтобы найти функцию добавления закладки, откройте вкладку «Вставка» в верхнем меню программы Microsoft Word. Эта вкладка содержит различные инструменты и функции для форматирования и структурирования документов.
3. Нажмите на кнопку «Закладка»
На вкладке «Вставка» найдите кнопку «Закладка» и нажмите на нее. Это откроет диалоговое окно добавления закладки.
4. Введите имя и нажмите «Добавить»
В диалоговом окне добавления закладки введите имя для закладки. Вы можете выбрать любое удобное имя, которое поможет вам описать место в документе, к которому вы добавляете закладку. После ввода имени нажмите кнопку «Добавить».
Шаг 4: Введите имя для закладки
Выберите ключевую фразу или слово, которые наиболее точно описывают содержимое фрагмента, который вы хотите закладывать. Затем, выделите этот фрагмент и перейдите на вкладку «Вставка» в меню программы. В разделе «Закладка» нажмите на кнопку «Закладки». В открывшемся окне нажмите на кнопку «Добавить закладку».
Можно использовать различные способы для ввода имени закладки. Например, основываться на ключевом слове из текста или использовать комбинацию букв или цифр, чтобы обозначить конкретный фрагмент. Важно выбрать имя, которое будет легко запомнить и отражать суть содержимого закладки.
Как удалить закладку в Microsoft Word
Для начала, необходимо открыть документ, в котором существует закладка, которую вы хотите удалить. Затем, выделите текст, на который ссылается закладка. Если вы не можете найти закладку, вы можете воспользоваться функцией «Перейти» для поиска ее местоположения. Нажмите на вкладку «Вставка» в верхнем меню и выберите «Закладка».
В открывшемся диалоговом окне вы увидите список доступных закладок. Выберите ту закладку, которую вы хотите удалить, и нажмите кнопку «Удалить». После этого закладка будет удалена, и вы можете продолжить работу с документом. Если вам потребуется создать новую закладку, вы можете снова воспользоваться функцией «Закладка».
Теперь, когда вы знаете, как удалить закладку в Microsoft Word, вы можете более эффективно структурировать и организовывать информацию в своих документах. Закладки помогают быстро перейти к нужным разделам, делая работу с документами более удобной и эффективной.
Шаг 1: Откройте вкладку «Вставка»
Чтобы открыть вкладку «Вставка», вам нужно найти верхнюю панель инструментов в Microsoft Word. Обычно она находится в верхней части программы, под заголовочной строкой. На верхней панели инструментов вы увидите несколько различных вкладок, включая «Файл», «Вставка», «Макет страницы» и т. д.
Нажмите на вкладку «Вставка», чтобы открыть ее. Когда вы это сделаете, вы увидите ряд дополнительных инструментов и функций, связанных с вставкой, форматированием и организацией контента в документе.
Используя функции и инструменты на вкладке «Вставка», вы сможете добавлять и удалять закладки, чтобы структурировать ваш документ и упростить навигацию по нему. Этот шаг — первый в процессе использования функции добавления и удаления закладок в Microsoft Word для структурирования вашего документа.
Вопрос-ответ:
Как открыть вкладку «Вставка»?
Чтобы открыть вкладку «Вставка», вам необходимо найти и нажать на соответствующую вкладку в верхнем меню программы или приложения, которое вы используете.
Где найти вкладку «Вставка»?
Вкладка «Вставка» обычно расположена в верхнем меню программы или приложения, которое вы используете. Она может быть отмечена словом «Вставка» или символом, например, значком клейких заметок или изображением ножниц. Если вы не можете найти вкладку «Вставка», попробуйте воспользоваться поиском или обратиться к документации по программе или приложению.
Что можно сделать на вкладке «Вставка»?
На вкладке «Вставка» вы можете выполнить различные операции, связанные с вставкой объектов в ваш документ или созданием новых элементов. Например, на этой вкладке обычно находятся кнопки для вставки таблиц, рисунков, формул, гиперссылок, объектов SmartArt и многого другого.
Как вставить таблицу на вкладке «Вставка»?
Для вставки таблицы на вкладке «Вставка» найдите кнопку «Таблица» или «Вставить таблицу» и нажмите на нее. Затем выберите нужное количество строк и столбцов для таблицы и она будет автоматически вставлена в ваш документ.
Как вставить изображение на вкладке «Вставка»?
Чтобы вставить изображение на вкладке «Вставка», найдите кнопку «Изображение» или «Вставить изображение» и нажмите на нее. Затем выберите файл с изображением на вашем компьютере и оно будет вставлено в ваш документ. Вы также можете скопировать изображение в буфер обмена и вставить его на вкладке «Вставка» с помощью соответствующих кнопок.
Как открыть вкладку «Вставка»?
Для открытия вкладки «Вставка» вам необходимо нажать на соответствующую вкладку в верхней панели программы.
Сколько вкладок есть в программе?
Количество вкладок в программе может варьироваться в зависимости от ее типа и версии. В общем случае, в программе может быть несколько вкладок, которые позволяют пользователю выполнить различные действия и операции.