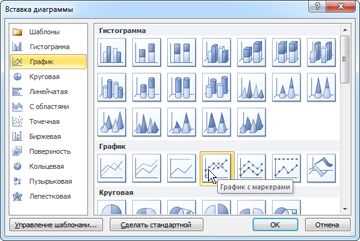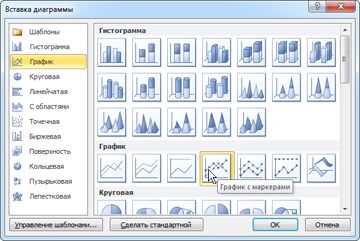
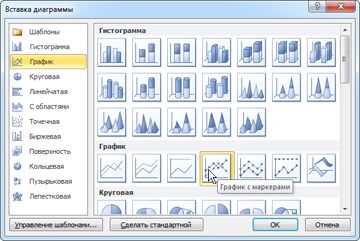
Визуализация данных в форме диаграммы может быть весьма полезным инструментом для представления сложной информации в удобном и понятном виде. Круговая диаграмма с разделением, также известная как pie chart, может быть использована для отображения относительных долей или процентного соотношения различных категорий. Если вам нужно создать такую диаграмму в Microsoft Word, следуйте этому пошаговому руководству.
Шаг 1: Откройте документ Microsoft Word и перейдите на нужную страницу или вставьте новую страницу. Нажмите на вкладку «Вставить» в верхней панели меню и выберите «Диаграмма».
Шаг 2: В открывшемся окне выберите «Круговая диаграмма с разделением» из списка доступных типов диаграмм.
Шаг 3: После выбора типа диаграммы кликните на кнопку «OK», чтобы вставить пустую круговую диаграмму на страницу.
Шаг 4: Наведите курсор на пустую диаграмму и щелкните правой кнопкой мыши. В открывшемся контекстном меню выберите «Редактировать данные» для изменения данных, отображаемых в диаграмме.
Шаг 5: В открывшемся окне «Редактор данных диаграммы» введите свои данные в таблицу или скопируйте их из другого источника. При необходимости вы можете добавлять новые строки или столбцы, чтобы указать все необходимые значения.
Шаг 6: После внесения необходимых изменений в данные нажмите кнопку «OK», чтобы закрыть окно «Редактор данных диаграммы» и применить изменения. Ваша круговая диаграмма с разделением будет обновлена с учетом введенных данных.
Вот и все! Теперь у вас есть круговая диаграмма с разделением в вашем документе Microsoft Word. Вы можете изменять ее внешний вид, цвета, шрифты и другие параметры, чтобы адаптировать диаграмму под свои нужды. Этот простой процесс позволяет создать профессионально выглядящие диаграммы прямо в вашем текстовом документе.
Как создать круговую диаграмму с разделением в Microsoft Word
Для создания круговой диаграммы с разделением в Microsoft Word вам понадобится следовать нескольким простым шагам. Сначала выберите раздел «Вставка» в верхней панели инструментов Word. Затем нажмите на кнопку «Диаграмма» и выберите «Круговая диаграмма».
После этого откроется окно с выбором различных вариантов круговых диаграмм. Выберите тот вариант, который наиболее подходит для вашего набора данных. При выборе типа круговой диаграммы с разделением важно учесть, что каждая часть диаграммы должна представлять определенную категорию или составляющую данных.
После выбора типа диаграммы, нажмите кнопку «ОК», чтобы диаграмма была вставлена в документ Word. Затем можно настроить внешний вид диаграммы, добавить заголовок и подписи к оси. Кроме того, можно изменить цвета и стиль разделений, чтобы сделать диаграмму более наглядной и информативной.
Шаг 1: Открыть файл в программе Microsoft Word
Первым шагом для создания круговой диаграммы с разделением в Microsoft Word необходимо открыть соответствующий документ в программе.
Для этого можно выполнить следующие действия:
- Запустить Microsoft Word;
- Нажать на кнопку «Открыть» в верхнем меню;
- В окне «Открыть файл» выбрать необходимый документ из списка или выполнить поиск файлов на компьютере;
- Выделить файл и нажать на кнопку «Открыть».
После выполнения данных шагов документ будет открыт и готов для создания круговой диаграммы с разделением. Программа Microsoft Word предоставляет удобные инструменты и функции для работы с графиками и диаграммами, которые можно использовать для создания разнообразных визуализаций данных.
Шаг 2: Вставить круговую диаграмму
После того, как вы создали документ и подготовили данные для диаграммы, можно переходить к вставке круговой диаграммы в Microsoft Word. Этот шаг очень простой и не займет много времени.
Вставить круговую диаграмму можно двумя способами. Первый способ — через закладку «Вставка» в верхней панели меню. Второй способ — через контекстное меню правой кнопки мыши. В обоих случаях можно выбрать «Круговая диаграмма» из списка доступных типов диаграмм.
После выбора типа диаграммы появится пустая диаграмма на странице документа. Теперь необходимо заполнить диаграмму данными. Для этого можно воспользоваться автоматическим заполнением диаграммы данными из таблицы программы Excel или вручную ввести значения в соответствующие секторы диаграммы.
Если вы выбрали автоматическое заполнение данными из таблицы, не забудьте связать диаграмму с таблицей, чтобы она автоматически обновлялась при изменении данных.
После заполнения данными, можно настроить внешний вид диаграммы. Выберите подходящие цвета, шрифты, стили и названия для каждого сектора диаграммы. Также не забудьте добавить легенду, подписи и любую другую необходимую информацию для ясного представления данных на диаграмме.
Когда диаграмма готова, сохраните документ и убедитесь, что она выглядит так, как вы задумывали. Позже вы всегда сможете вернуться и внести изменения в диаграмму.
Шаг 3: Ввод данных для круговой диаграммы
1. Определите категории: Сначала определите категории, которые будут отображены на вашей диаграмме. Например, если вы создаете диаграмму, чтобы показать распределение бюджета, ваши категории могут быть: зарплата, реклама, аренда, материалы и т.д. Запишите эти категории в удобном формате, чтобы впоследствии удобно было работать с ними.
2. Введите значения: Затем введите значения для каждой категории. Например, если вы хотите показать, сколько денег уходит на зарплату, введите соответствующее значение в ячейку, предназначенную для этой категории. Убедитесь, что значения точные и соответствуют выбранным категориям.
3. Упорядочите данные: Чтобы диаграмма выглядела четко и организованно, рекомендуется упорядочить данные в порядке возрастания или убывания. Это поможет вам и вашей аудитории легче понять распределение данных.
Если вы следуете этим простым шагам, вы сможете легко ввести данные для круговой диаграммы в Microsoft Word и создать наглядное и информативное представление ваших данных.
Шаг 4: Разделение круговой диаграммы
Чтобы создать более информативную круговую диаграмму в Microsoft Word, можно разделить ее на секторы, чтобы отобразить несколько категорий или подкатегорий одновременно.
Для этого следует увеличить сложность диаграммы и сделать ее более наглядной для аудитории. Этот шаг позволит более детально рассмотреть каждую категорию и увидеть относительные пропорции между ними.
Для разделения круговой диаграммы на секторы необходимо выбрать определенные данные или категории, которые вы хотите отобразить. Затем вы можете добавить новые секторы на диаграмму, представляющие различные категории или подкатегории. Количество секторов должно соответствовать количеству выбранных данных или категорий.
Каждый сектор можно отредактировать, указав его размер, цвет и подпись. Это позволяет сделать диаграмму более наглядной и понятной для аудитории. Вы можете также настроить отображение процентного значения или абсолютного значения для каждой категории.
Пример:
- Выберите круговую диаграмму, которую вы хотите разделить.
- Добавьте новый сектор на диаграмму, представляющий новую категорию или подкатегорию.
- Отредактируйте сектор, указав его размер, цвет и подпись.
- Настройте отображение процентного значения или абсолютного значения для каждой категории.
Таким образом, разделение круговой диаграммы позволяет визуализировать больше информации и сделать презентацию или отчет более информативными и понятными для аудитории.
Шаг 5: Оформить и настроить круговую диаграмму
После того, как вы создали круговую диаграмму в Microsoft Word, необходимо оформить и настроить ее, чтобы она выглядела профессионально и информативно.
Во-первых, вы можете изменить цвета и оттенки каждого сегмента диаграммы, чтобы подчеркнуть важность каждой категории. Для этого выберите нужный сегмент и используйте функцию «Изменить цвет заливки» в меню форматирования. Кроме того, вы можете добавить подписи и значения к каждому сегменту, чтобы дать более подробную информацию.
Во-вторых, можно изменить расположение и размер диаграммы, чтобы она идеально вписывалась в ваш документ. Для этого вы можете использовать функцию «Изменить размер» и «Переместить» в меню форматирования. Вы также можете изменить шрифт и стиль текста в подписях и значении диаграммы.
Оформление круговой диаграммы важно для ее эффективного использования в вашем документе. С помощью сопоставления цветов и оттенков, добавления подписей и значений, а также изменения размера и расположения диаграммы, вы можете создать наглядный и понятный визуальный элемент, который поможет вам передать информацию и улучшить визуальное впечатление вашего документа.
Шаг 6: Сохранить и поделиться круговой диаграммой
Для сохранения круговой диаграммы с разделением в формате Microsoft Word, вам необходимо выполнить следующие действия:
- Щелкните правой кнопкой мыши на круговой диаграмме.
- Выберите опцию «Сохранить изображение как» из контекстного меню.
- Выберите место для сохранения файла и назовите его.
- Укажите формат файла как «Документ Word» (.docx).
- Нажмите на кнопку «Сохранить».
Теперь ваша круговая диаграмма сохранена в формате Microsoft Word и готова к использованию. Вы также можете поделиться этим файлом с коллегами или друзьями, отправив его им по электронной почте или загрузив на облачное хранилище. Поделиться круговой диаграммой позволит другим ознакомиться с вашими данными и получить информацию о процентах или соотношениях между различными категориями.
Вопрос-ответ:
Как сохранить круговую диаграмму?
Чтобы сохранить круговую диаграмму, следует нажать на нее правой кнопкой мыши и выбрать опцию «Сохранить изображение» или «Сохранить как». Затем выбрать путь и имя файла и нажать «Сохранить».
В каком формате можно сохранить круговую диаграмму?
Круговую диаграмму можно сохранить в различных форматах, таких как PNG, JPEG, SVG и другие. Выбор формата зависит от ваших предпочтений и потребностей.
Как поделиться круговой диаграммой с другими людьми?
Есть несколько способов поделиться круговой диаграммой с другими людьми. Вы можете отправить файл с диаграммой по электронной почте, поделиться ею через файловое хранилище в облачном сервисе, отправить ссылку на диаграмму или распечатать ее и передать ее в бумажном виде.
Какие программы можно использовать для создания и сохранения круговых диаграмм?
Для создания и сохранения круговых диаграмм можно использовать различные программы, такие как Microsoft Excel, Google Sheets, LibreOffice Calc, Adobe Illustrator, Paint.NET и многие другие. Выбор программы зависит от ваших навыков и возможностей.
Могу ли я изменить размер и внешний вид круговой диаграммы перед сохранением?
Да, вы можете изменить размер и внешний вид круговой диаграммы перед сохранением. Практически все программы для создания круговых диаграмм позволяют настраивать размер, цвета, шрифты и другие параметры диаграммы. Обратитесь к документации или помощи программы, чтобы узнать, как это сделать в конкретном приложении.