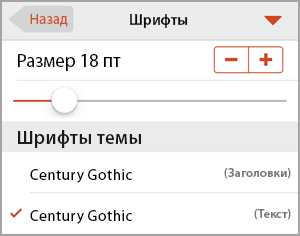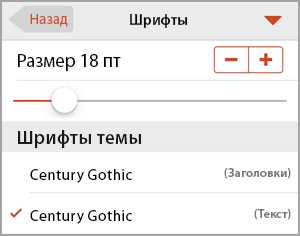
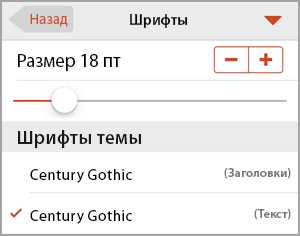
Microsoft Word предлагает различные функции для изменения шрифта и размера текста, что позволяет вам создавать структурированные документы. За счет разделения информации на разные уровни и использования разных шрифтов и размеров, вы можете легко отделить заголовки, подзаголовки и основной текст.
Для начала, откройте документ в Microsoft Word и выделите текст, который вы хотите изменить. Затем, выберите вкладку «Шрифт» на панели инструментов. Здесь вы найдете множество опций для изменения шрифта, включая выбор из различных стилей и размеров.
Если вы хотите выделить заголовки и подзаголовки, рекомендуется использовать более крупный размер шрифта и более жирный стиль. Это поможет читателям легко различать различные уровни информации в документе. Для основного текста, выберите меньший размер шрифта и менее выделенный стиль, чтобы он был более удобочитаемым и не отвлекал внимание от заголовков и подзаголовков.
Не забывайте также учитывать цвет шрифта, фон и отступы, чтобы создать единый и привлекательный внешний вид документа. Использование этих функций изменения шрифта и размеров текста в Microsoft Word поможет вам легко структурировать документы и сделать их более понятными и профессиональными.
Зачем нужна функция изменения шрифтов и размеров текста в Microsoft Word
Создание акцентированных заголовков: Изменение шрифтов и размеров текста в Microsoft Word позволяет создавать заголовки, которые привлекают внимание читателя. Например, использование крупного и жирного шрифта может показать важность заголовка и помочь организовать информацию в документе. Такие заголовки способны представить ключевые идеи и ориентировать читателя в содержании документа.
Выделение ключевых слов: Иногда важно выделить ключевые слова и фразы в тексте, чтобы они привлекали внимание и помогали организовать информацию. Изменение шрифтов и размеров текста в Microsoft Word позволяет сделать это эффективно. Выделение ключевых слов может быть осуществлено путем использования жирного шрифта или изменения его размера. Это поможет читателю легко находить самую важную информацию в тексте и сохранять ее в памяти.
Улучшение читаемости: Изменение шрифтов и размеров текста в Microsoft Word помогает улучшить читаемость документа. Например, использование шрифта большего размера может быть полезно для людей с ограниченным зрением или для демонстрации материала на проекционном экране. Кроме того, выбор определенного шрифта может создавать определенное настроение или эффект, что также способствует лучшему восприятию информации.
Основные преимущества функции изменения шрифтов и размеров текста в Microsoft Word заключаются в создании акцентированных заголовков, выделении ключевых слов и улучшении читаемости текста. Правильное использование этих возможностей позволяет создавать качественные и профессионально оформленные документы, которые легко читать и понимать.
Важность правильной структурированности текста для эффективности и понимания
Корректное использование различных типов шрифтов, таких как жирный или курсивный, может помочь выделить ключевые идеи и понятия, а также подчеркнуть важность определенных фрагментов текста. Например, выделение заголовков или ключевых слов позволяет ориентироваться в тексте и легко находить нужную информацию.
- Размер текста также играет важную роль в структурировании документа. Крупные буквы можно использовать для выделения важных фрагментов, таких как заголовки и подзаголовки, в то время как менее значимые фрагменты текста могут быть написаны меньшими буквами.
- Абзацы и отступы также служат инструментом разделения текста на логические блоки и облегчают его чтение. Отдельные абзацы позволяют разделить информацию на более усвояемые части, делая ее более структурированной и понятной.
Структурирование текста также важно для простоты восприятия и запоминания информации. Правильная организация текста облегчает его понимание и помогает читателям обрабатывать и усваивать информацию более эффективно. Кроме того, хорошо структурированный текст выглядит более аккуратно и профессионально.
Открытие функции изменения шрифтов и размеров текста в Microsoft Word
Структурирование документа в Microsoft Word может быть упрощено с помощью функции изменения шрифтов и размеров текста. Данная функция позволяет контролировать внешний вид и форматирование текста, делая его более удобным для чтения и понимания.
Чтобы открыть функцию изменения шрифтов и размеров текста в Microsoft Word, следует следовать нескольким простым шагам:
- Откройте документ в Microsoft Word, который вы хотите отформатировать;
- Выделите текст, к которому вы хотите применить изменения;
- Щелкните правой кнопкой мыши на выделенном тексте и выберите пункт «Форматирование шрифта» в контекстном меню;
- В открывшемся диалоговом окне «Форматирование шрифта» вы сможете изменить шрифт, размер, стиль и другие параметры текста;
- Выберите нужный шрифт, размер и стиль текста, используя доступные опции;
- После внесения необходимых изменений, нажмите кнопку «ОК», чтобы сохранить изменения и закрыть диалоговое окно;
- Теперь вы можете видеть, что текст в вашем документе изменился согласно новым параметрам шрифта и размера.
Использование функции изменения шрифтов и размеров текста в Microsoft Word поможет вам получить профессионально оформленный документ с удобным для восприятия текстом. Не забывайте экспериментировать с различными шрифтами, стилями и размерами, чтобы найти наиболее подходящее форматирование для вашего документа.
Шаги по настройке и использованию функции изменения шрифтов
1. Выделите текст
Перед изменением шрифта или размера, вам необходимо выделить текст, который вы хотите изменить. Для этого просто щелкните левой кнопкой мыши и перетащите курсор по тексту, чтобы выделить его.
2. Откройте вкладку «Главная»
После выделения текста, щелкните на вкладке «Главная» в верхней части окна программы Microsoft Word. Эта вкладка содержит все основные инструменты форматирования текста.
3. Найдите секцию «Шрифт»
Внутри вкладки «Главная» найдите секцию «Шрифт». Обычно она расположена в левой части панели инструментов. В этой секции вы найдете такие опции, как выбор шрифта, размера и стиля текста.
4. Измените шрифт
Щелкните на выпадающем меню «Шрифт» и выберите шрифт, который вы хотите применить к выделенному тексту. Вы можете выбрать из различных доступных шрифтов, которые установлены в вашем компьютере.
5. Измените размер текста
После выбора шрифта, щелкните на выпадающем меню «Размер» рядом со списком «Шрифт». Выберите желаемый размер шрифта для выделенного текста. Вы также можете ввести конкретное значение размера в поле рядом с выпадающим меню.
После выполнения этих шагов ваш текст будет в новом шрифте и размере. Используйте эти инструменты для улучшения внешнего вида и структурирования своих документов в Microsoft Word.
Этапы активации функции изменения шрифтов и размеров текста в Microsoft Word
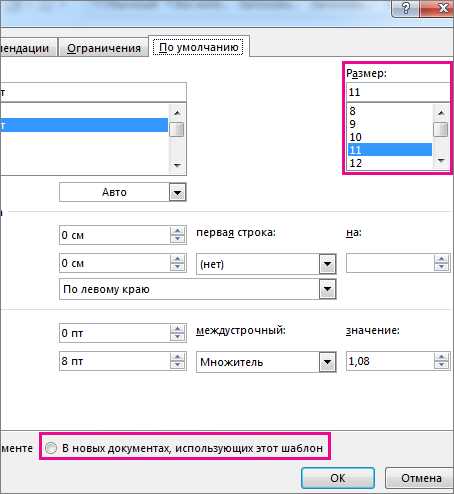
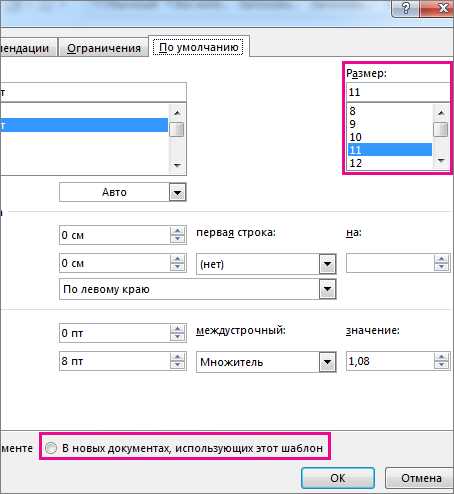
Перед тем как начать использовать функцию изменения шрифтов и размеров текста в Microsoft Word для структурирования документа, необходимо выполнить следующие шаги:
- Откройте Microsoft Word: Найдите ярлык приложения на рабочем столе или в меню «Пуск» и дважды кликните на нем, чтобы запустить программу.
- Создайте новый документ: В главном меню выберите «Файл» > «Создать» > «Новый документ» для открытия пустой страницы.
- Перейдите на вкладку «Разметка страницы»: Кликните на вкладку «Разметка страницы» в верхнем меню Microsoft Word.
- Откройте окно «Шрифты»: В верхнем меню на вкладке «Разметка страницы» найдите и кликните на кнопку «Шрифты».
После выполнения этих шагов вы увидите окно «Шрифты», где можно изменить стиль, размер и прочие параметры текста. Здесь вы можете выбрать не только шрифт и размер, но также изменить начертание, цвет и другие атрибуты текста.
Важно отметить, что функция изменения шрифтов и размеров текста может быть использована не только для структурирования документа, но и для придания ему эстетического вида, создания акцентов и выделения ключевых моментов. Таким образом, используя эту функцию, вы можете создать профессионально оформленный документ с четкой и понятной структурой.
Как использовать функцию изменения шрифтов в Microsoft Word
Для начала можно использовать функцию изменения шрифтов для создания заголовков. Начинайте каждый раздел документа с заголовка, чтобы сделать его более выразительным и привлекательным для читателя. Выбирайте шрифты, которые соответствуют стилю и теме документа, и используйте их для всех заголовков разделов.
Кроме заголовков, функция изменения шрифтов полезна для выделения ключевых слов и фраз. Если в тексте есть термины, которые следует особо подчеркнуть, можно выбрать более яркий и выразительный шрифт для их написания. Это поможет привлечь внимание читателя к важным моментам и сделает текст более читабельным.
Функция изменения шрифтов также поможет создать разные акценты в тексте. Например, вы можете выделить примеры, цитаты или важные факты курсивом или полужирным шрифтом, чтобы они лучше привлекали внимание. Сочетание разных шрифтов и их размеров поможет разделить текст на логические блоки и сделать его более структурированным.
Использование функции изменения шрифтов в Microsoft Word дает больше возможностей для творчества и профессионального оформления документов. Однако не забывайте, что чрезмерное использование разных шрифтов может вызвать путаницу и затруднить чтение. Поэтому важно осторожно подходить к выбору шрифтов и их размеров, чтобы создать гармоничный и структурированный текст.
Вопрос-ответ:
Как изменить шрифт в Microsoft Word?
Чтобы изменить шрифт в Microsoft Word, выделите текст, который вы хотите изменить, и выберите нужный шрифт из выпадающего списка в панели инструментов «Шрифт».
Как изменить размер шрифта в Microsoft Word?
Чтобы изменить размер шрифта в Microsoft Word, выделите текст, который вы хотите изменить, и выберите нужный размер шрифта из выпадающего списка в панели инструментов «Шрифт».
Как изменить стиль шрифта в Microsoft Word?
Чтобы изменить стиль шрифта в Microsoft Word, выделите текст, который вы хотите изменить, и выберите нужный стиль шрифта из выпадающего списка в панели инструментов «Шрифт».
Как выделить весь текст в Microsoft Word для изменения шрифта?
Чтобы выделить весь текст в Microsoft Word, нажмите комбинацию клавиш Ctrl+A, а затем выберите нужный шрифт из выпадающего списка в панели инструментов «Шрифт».
Можно ли сохранить настроенное изменение шрифта в Microsoft Word для дальнейшего использования?
Да, вы можете сохранить настроенное изменение шрифта в Microsoft Word в виде стиля, чтобы использовать его в дальнейшем. Для этого выберите весь текст, примените нужные изменения шрифта, а затем откройте панель «Стили» и нажмите кнопку «Создать стиль». Затем введите имя стиля и нажмите «ОК». Теперь вы сможете применять этот стиль к другим текстовым блокам в документе.