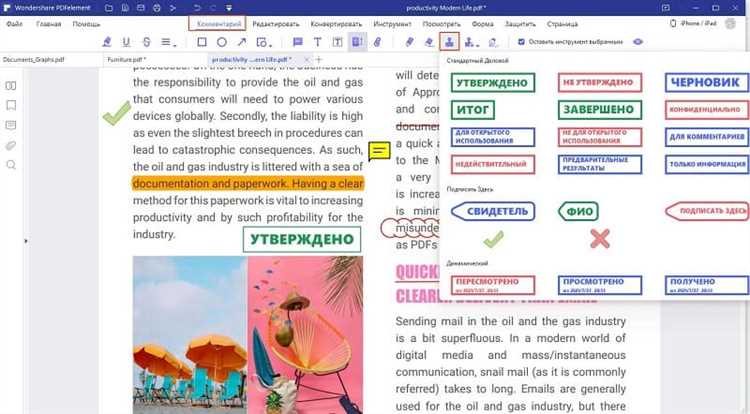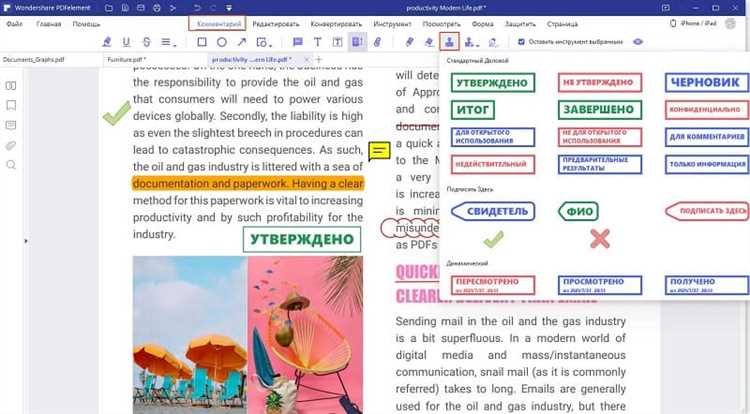
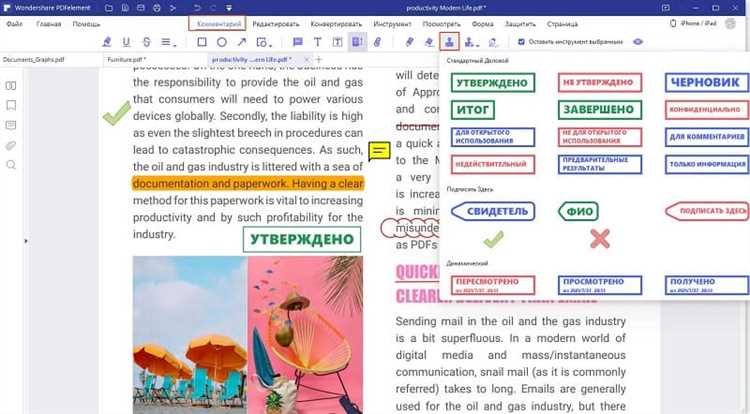
Вставка текста в документ Microsoft Word может быть необходима во множестве ситуаций, от создания резюме до составления официального письма. Один из способов быстро вставить текст представляет функция «Вставить подпись».
Функция «Вставить подпись» в Microsoft Word позволяет вставить заранее сохраненный текст в документ. Это особенно полезно, когда нужно часто использовать один и тот же текст, например, заключение письма или контактную информацию. С помощью этой функции можно быстро и удобно вставить текст в любое место документа.
Для использования функции «Вставить подпись» необходимо зайти во вкладку «Вставка» на панели инструментов Microsoft Word. Там нужно выбрать «Подпись» в разделе «Текст» и выбрать нужный текст из доступных вариантов. После выбора текста он автоматически вставится в документ в текущую позицию курсора.
Цель и основные функции функции Вставить подпись в Microsoft Word
Функция Вставить подпись в Microsoft Word предоставляет возможность быстро и удобно добавлять подписи к документам. С помощью этой функции пользователь может вставить информацию о своем имени, должности, контактных данных и других релевантных сведениях в заданное место документа.
1. Добавление и форматирование подписи:
Функция Вставить подпись позволяет легко вставлять подпись с заданным форматированием, включая выбор шрифта, размера, цвета и выравнивания текста. Это предоставляет возможность пользователю создавать подпись, идеально соответствующую требованиям стиля документа.
2. Персонализация подписи:
Благодаря функции Вставить подпись, пользователь может добавить информацию о себе, которая будет повторяться автоматически при каждом использовании этой функции. Это существенно экономит время и упрощает процесс добавления подписи к документу.
3. Изменение и удаление подписи:
Функция Вставить подпись позволяет легко изменять и удалять уже существующую подпись. Пользователь может вносить изменения в текст подписи, форматирование или полностью удалить подпись и создать новую, если требуются обновленные данные или изменения в предоставленной информации.
4. Универсальность использования:
Функцию Вставить подпись можно использовать в любых типах документов: от личных писем до бизнес-отчетов. Эта функция значительно облегчает процесс добавления профессиональной подписи к документу и повышает его эффективность и визуальную презентабельность.
Описание функционала
Программное обеспечение Вставить подпись в Microsoft Word предоставляет уникальные возможности для добавления текстовой информации в документы формата Microsoft Word с помощью функции Вставить текст. Этот функционал позволяет упростить процесс вставки текста, сохраняя структуру и форматирование документа.
Преимущества и возможности использования функции Вставить подпись:
- Быстрая и удобная вставка текста в нужное место документа без необходимости ручного набора;
- Поддержка различных форматов текста, включая жирный и курсив;
- Возможность добавления нумерованных и маркированных списков для создания структурированных документов;
- Использование таблиц для организации информации в виде сетки;
- Поддержка многоязычности, позволяющая вставлять текст на разных языках;
- Простой и интуитивно понятный интерфейс, который позволяет быстро освоить функционал и начать его использование.
Функция Вставить подпись в Microsoft Word является незаменимым инструментом для профессионалов, занимающихся созданием и редактированием документации. Она позволяет увеличить эффективность работы, сократить время на вставку текста и создание структурированных документов, а также обеспечить единообразие и точность информации.
Как вставить текст с помощью функции Вставить подпись?
В Microsoft Word есть удобная функция «Вставить подпись», которая позволяет быстро и легко вставить нужный текст в документ. Данная функция особенно полезна, когда требуется вставить один и тот же текст несколько раз, например, подпись в конце письма или специфическую формулировку в официальном документе.
Чтобы воспользоваться функцией «Вставить подпись», необходимо выбрать место в документе, где нужно вставить текст, затем перейти на вкладку «Вставка» в верхней панели инструментов и найти группу команд «Текст». В этой группе можно увидеть кнопку «Подпись». Нажав на нее, откроется окно «Вставить подпись».
- В окне «Вставить подпись» можно выбрать текст, который нужно вставить, из предложенных вариантов, или создать свой собственный текст, нажав на кнопку «Создать подпись».
- После выбора или создания текста необходимо указать, где именно он должен быть вставлен в документе. Для этого можно выбрать одно из доступных полей в окне «Вставить подпись» (например, «Нижнее поле» или «Конец документа»), либо указать свое местоположение, используя опцию «Дополнительные настройки».
- По завершении выбора местоположения и настройки текста нужно нажать кнопку «Вставить», чтобы вставить подпись в документ.
Вставить текст с помощью функции «Вставить подпись» удобно и быстро. Она позволяет сэкономить время и избежать повторения одних и тех же фраз в разных частях документа. Благодаря этой функции работа с текстом в Microsoft Word становится еще более эффективной и удобной.
Шаг 1: Открыть документ в Microsoft Word
1. Войдите в программу Microsoft Word: Для этого можно либо нажать на ярлык программы на рабочем столе или в меню «Пуск», либо запустить Word через список «Все программы».
2. Выберите нужный документ: После запуска Microsoft Word откроется стартовое окно программы. В этом окне будут отображаться последние использованные документы, а также будет доступна возможность открыть новый документ. Чтобы открыть нужный документ, необходимо щелкнуть по нему левой кнопкой мыши.
3. Используйте команды открытия документа: Если нужный документ не отображается в стартовом окне программы, можно воспользоваться командами открытия документа. Для этого следует нажать на вкладку «Файл» в верхнем левом углу окна программы, а затем выбрать пункт «Открыть». В появившемся окне необходимо найти и выбрать нужный документ.
Таким образом, следуя простым инструкциям, можно без труда открыть нужный документ в Microsoft Word и приступить к его редактированию или форматированию.
Шаг 2: Определение места для вставки текста
После выбора документа и открытия его в Microsoft Word, необходимо определить точное место, где следует вставить текст. Для этого можно использовать различные методы и инструменты.
Одним из способов является использование функции «Вставить подпись». Для этого необходимо найти соответствующую команду в меню программы или в панели инструментов. При выборе этой функции появится окно, где можно указать место для вставки текста.
1. Использование курсора:
- Установите курсор на нужном месте в документе, где нужно вставить текст.
- Щелкните на панели инструментов на кнопке «Вставить подпись».
- Выберите опцию «Вставить текст» из выпадающего меню.
- Теперь можно написать или вставить нужный текст в открывшееся окно.
2. Использование закладок:
- Для создания закладки нужно выделить нужное место в документе.
- Откройте вкладку «Вставка» в меню программы или на панели инструментов.
- Найдите кнопку «Закладка» и щелкните на нее.
- В появившемся окне нажмите кнопку «Добавить», чтобы создать новую закладку.
- Дайте закладке название и нажмите «Ок».
- Теперь можно выбрать опцию «Вставить текст» в меню «Вставка» или на панели инструментов и указать созданную закладку. Текст будет вставлен в этом месте.
Необязательно использовать только функцию «Вставить подпись» для определения места для вставки текста. Еще одним способом является использование таблиц. Можно создать таблицу и выбрать нужную ячейку для вставки текста. Кроме того, можно также использовать функцию «Вставить текст из файла», чтобы вставить текст из другого документа или файла.
Вставка подписи в Microsoft Word: шаг 3
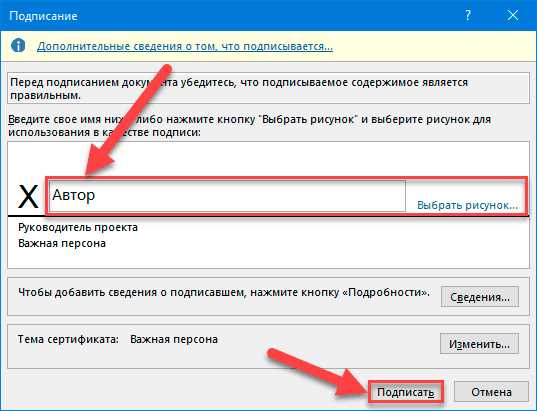
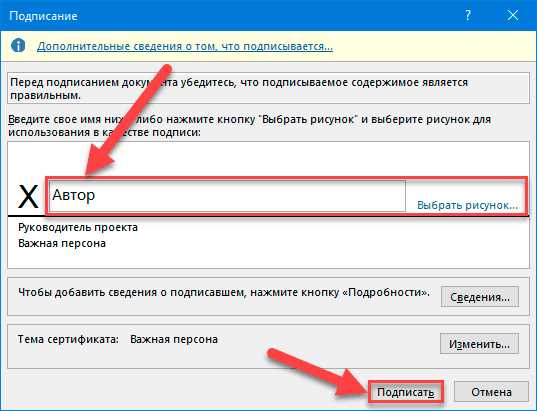
В данной статье мы рассмотрим третий шаг процесса вставки подписи в Microsoft Word. Этот шаг предполагает нажатие на специальную кнопку, которая позволяет вставить выбранную подпись в документ.
Чтобы продолжить процесс, необходимо найти в верхней панели инструментов программы Microsoft Word кнопку «Вставить подпись». Эта кнопка обозначена значком, который обычно представляет собой подпись или икону, связанную с процессом вставки текста.
После нахождения кнопки «Вставить подпись» необходимо выполнить щелчок по ней. После этого откроется окно с выбором подписей, ранее сохраненных в программе. Путем выбора подходящей подписи и нажатия кнопки «Вставить», подпись будет вставлена в текущий документ.
Не упустите возможность использовать данную функцию Microsoft Word для удобной и эффективной вставки подписей в ваши документы!
Дополнительные функции при использовании «Вставить подпись» в Microsoft Word
Функция «Вставить подпись» в Microsoft Word предоставляет дополнительные возможности, которые существенно облегчают работу с документами. Несмотря на свою простоту, эта функция способна сэкономить много времени и упростить процесс создания и форматирования текста.
- Параметры подписи: При использовании функции «Вставить подпись» можно настроить различные параметры, такие как шрифт, размер и выравнивание текста подписи. Это позволяет создать индивидуальный стиль подписи, соответствующий требованиям являющегося нормативным документа.
- Автоматическая нумерация и маркировка: Функция «Вставить подпись» позволяет автоматически пронумеровать или произвести маркировку текста. Данное свойство очень полезно при создании списков, перечислений или при необходимости указания номеров различных разделов документа.
- Вставка и форматирование таблиц: Функция «Вставить подпись» также предоставляет возможность вставки и форматирования таблиц в текстовом документе. Это удобно при организации информации в виде таблиц, так как можно легко добавлять или удалять столбцы и строки, а также форматировать текст внутри таблицы.
- Быстрый доступ к подписям: Вместо того чтобы создавать каждую подпись заново, функция «Вставить подпись» позволяет сохранять и хранить созданные подписи, чтобы их можно было легко вставлять в любой момент времени. Это упрощает процесс работы с документами и повышает производительность.
- Возможность создания шаблонов: Функция «Вставить подпись» позволяет создавать шаблоны текстовых документов, содержащих заданные служебные подписи и форматирование. Это позволяет быстро создавать новые документы на основе существующих шаблонов и обеспечивает единообразие форматирования в рамках организации.
Функция «Вставить подпись» в Microsoft Word предоставляет широкий набор возможностей, которые значительно упрощают работу при создании и форматировании текстовых документов. Благодаря этой функции можно значительно сэкономить время и получить профессионально оформленный результат.
Вопрос-ответ:
Как добавить разные подписи для разных адресов электронной почты?
В функции «Вставить подпись» в настройках электронной почты можно создать несколько подписей и назначить каждой из них определенный адрес электронной почты. Таким образом, для каждого адреса можно установить свою уникальную подпись.
Можно ли добавить изображение в подпись?
Да, можно добавить изображение в подпись. В функции «Вставить подпись» есть возможность загрузки изображений, которые после этого можно вставить в подпись. Это позволяет добавить логотип компании или другие графические элементы в подпись электронного письма.
Можно ли использовать форматирование текста в подписи?
Да, в подписи можно использовать различное форматирование текста. В функции «Вставить подпись» можно выбрать шрифт, размер и цвет текста, а также применить другие элементы форматирования, такие как жирность, курсив и подчеркивание. Это позволяет создавать стильные и информативные подписи с разными видами текста.
Можно ли добавить ссылки в подпись?
Да, можно добавить ссылки в подпись. В функции «Вставить подпись» есть возможность создания гиперссылок, которые после этого можно вставить в подпись. Это позволяет добавить ссылки на веб-сайты, соцсети или другие ресурсы прямо в подпись электронного письма.