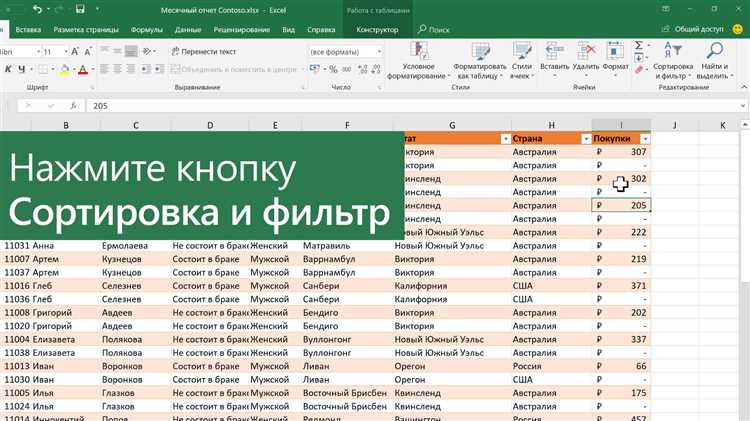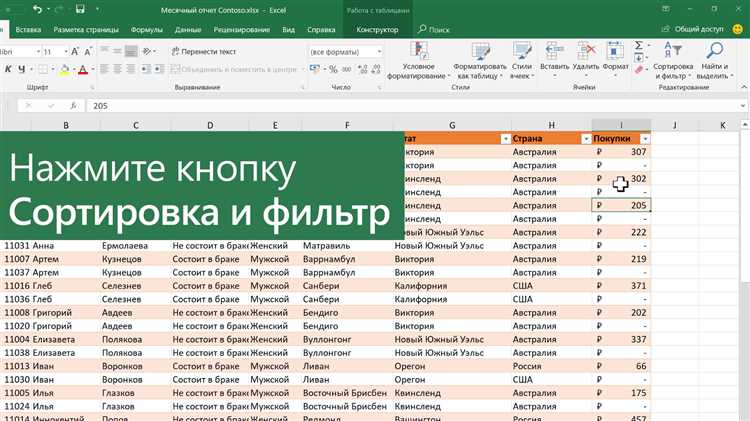
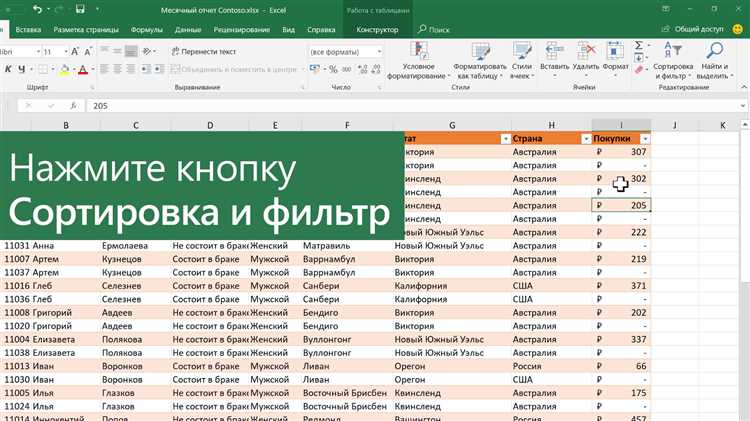
Microsoft Word предлагает удобные инструменты для работы с таблицами, включая возможность настройки фильтров и сортировки данных. Это позволяет легко организовать информацию в таблице и извлечь нужные данные в удобном формате.
Настройка фильтров позволяет отобрать данные по определенным критериям, фильтруя и скрывая строки, которые не соответствуют выбранному условию. Это особенно полезно при обработке больших объемов данных или при работе с таблицами, содержащими множество строк.
Кроме того, Microsoft Word позволяет сортировать данные в таблице по заданному признаку. Это позволяет упорядочить данные по возрастанию или убыванию значений в определенном столбце. Сортировка может быть полезна для анализа данных или создания отчетов.
В этой статье мы рассмотрим, как создать и настроить фильтры, а также как использовать функцию сортировки данных в таблице в Microsoft Word. Вы узнаете, как упростить работу с данными и получить нужную информацию в удобном формате.
Основы таблиц в Microsoft Word
В Microsoft Word есть множество функций для работы с таблицами. Вы можете создавать таблицы различных размеров и форматировать их под свои нужды. Например, вы можете задавать ширину и высоту ячеек, добавлять и удалять строки и столбцы, объединять ячейки и т.д.
Для настройки внешнего вида таблицы вы можете применять различные стили форматирования: изменять цвета и шрифты, добавлять рамки и заливку ячеек. Вы также можете добавлять заголовки к таблице и применять автоматическую нумерацию строк и столбцов.
Кроме того, в Word есть функции для сортировки и фильтрации данных в таблице. Вы можете отсортировать данные в таблице по определенным критериям, например, по возрастанию или убыванию значения в столбце. Вы также можете настроить фильтр, чтобы отобразить только определенные строки в таблице, основываясь на заданных условиях.
- Создавайте и оформляйте таблицы в Microsoft Word.
- Настройте внешний вид таблицы с использованием различных стилей форматирования.
- Сортируйте данные в таблице по заданным критериям.
- Настройте фильтр, чтобы отобразить только определенные строки в таблице.
Как создать таблицу в Microsoft Word
Вот несколько шагов, которые помогут вам создать таблицу:
- Откройте документ Word, в который вы хотите добавить таблицу.
- Кликните на место в документе, где вы хотите вставить таблицу.
- Перейдите на вкладку «Вставка» в верхней панели инструментов Word.
- Нажмите на кнопку «Таблица» и выберите «Вставить таблицу».
- Выберите количество строк и столбцов для вашей таблицы.
- Щелкните по выбранной ячейке, чтобы вставить таблицу в документ.
- Для добавления данных в таблицу, просто щелкните на ячейку и начните вводить текст или числа.
Теперь вы знаете основные шаги для создания таблицы в Microsoft Word. По мере набора опыта вы сможете форматировать таблицы, добавлять цвета и рамки, а также настраивать их размеры и выравнивание.
Использование фильтров в таблице
Для использования фильтров в таблице необходимо выбрать столбец, по которому вы хотите отфильтровать данные, а затем применить определенные условия фильтрации. Например, вы можете отфильтровать только строки, где значение в выбранном столбце больше определенного значения или удовлетворяет другим условиям.
Фильтры также позволяют комбинировать несколько условий фильтрации, чтобы создать более точные запросы и получить итоговую таблицу, содержащую только нужные данные. Вы можете использовать операторы сравнения, такие как «больше», «меньше», «равно», а также логические операторы «И» и «ИЛИ» для создания сложных фильтров.
Кроме того, фильтры в таблице могут быть использованы для сортировки данных по возрастанию или убыванию. Это полезно при работе с большими объемами данных, когда требуется быстро найти наибольшие или наименьшие значения в столбце.
Использование фильтров в таблице позволяет сделать работу с данными более эффективной и удобной. Они помогают избежать перегруженности информацией и концентрироваться только на нужных данных, что может значительно ускорить процесс принятия решений и анализа информации.
Добавление фильтра в таблицу в Microsoft Word
Для добавления фильтра в таблицу необходимо перейти в раздел «Таблица» на панели инструментов. В нем следует выделить весь диапазон данных, к которым вы хотите применить фильтр. Затем нужно нажать на кнопку «Сортировка и фильтры» и выбрать пункт «Фильтровать». В результате перед каждым столбцом таблицы появится стрелка, позволяющая настроить фильтр.
- Чтобы применить фильтр к столбцу, нужно кликнуть на стрелку рядом с ним.
- Отобразится выпадающее меню с доступными опциями сортировки и фильтрации данных.
- Выбрав нужные параметры, можно отфильтровать данные по заданным критериям.
- Применение фильтра заменит содержимое таблицы только на строки, соответствующие выбранным условиям.
Таким образом, добавление фильтра в таблицу в Microsoft Word позволяет эффективно организовать и структурировать данные, облегчая их анализ и поиск необходимой информации. Этот инструмент является очень полезным для работы с большими объемами данных, позволяя упорядочить их по заданным параметрам.
Как правильно использовать фильтр для сортировки данных в таблице?
1. Выделить всю таблицу.
Прежде чем применить фильтр, необходимо выбрать всю таблицу, чтобы изменения затронули все данные.
2. Нажать на кнопку «Сортировка и фильтрация» во вкладке «Работа с таблицей».
Поиск кнопки «Сортировка и фильтрация» производится в верхней части Word, в разделе «Работа с таблицей». Щелкните на эту кнопку для открытия дополнительных опций.
3. Выбрать параметры фильтрации.
После открытия меню фильтрации вы увидите список доступных опций для фильтрации данных. Выберите нужные параметры, чтобы оставить только необходимую вам информацию.
4. Применить фильтр.
После выбора параметров фильтрации нажмите на кнопку «Применить». Теперь в таблице будут отображаться только строки, соответствующие заданным критериям.
Таким образом, фильтр помогает упростить работу с таблицами в Word, позволяя быстро находить и отображать только нужные данные. Этот инструмент особенно полезен при работе с большими объемами информации, когда необходимо найти конкретные записи.
Применение сортировки в таблице
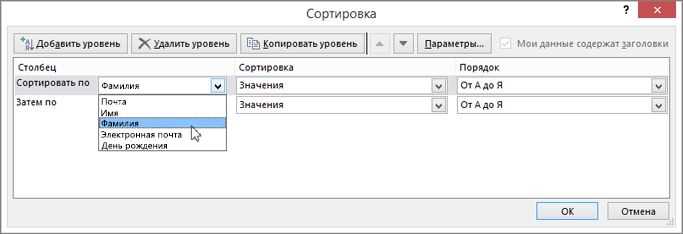
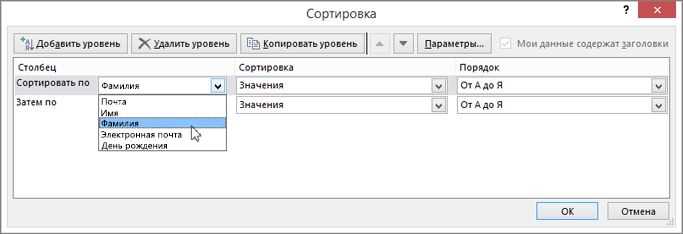
Microsoft Word позволяет применять сортировку к таблице, чтобы организовать данные так, чтобы они были легкими для восприятия и анализа. Для этого необходимо выделить нужные строки или столбцы и выбрать соответствующую опцию в меню. После применения сортировки таблица будет перестроена таким образом, чтобы значения располагались в заданном порядке.
- Чтобы применить сортировку в таблице, необходимо выбрать ячейку из того столбца, по которому планируется сортировка.
- Затем нужно нажать на кнопку «Сортировка» на панели инструментов и выбрать нужный критерий сортировки.
- Можно выбрать сортировку по возрастанию или убыванию, а также определить, нужно ли сортировать только выбранный столбец или все столбцы таблицы.
Применение сортировки в таблице помогает сделать данные более систематизированными и организованными. Это полезный инструмент для работы с большими объемами информации, который позволяет легко находить нужные данные и проводить анализ.
Как добавить возможность сортировки в таблицу
-
Выделите ячейки, которые нужно отсортировать. Чтобы выбрать все ячейки в таблице, нажмите на крестик в верхнем левом углу таблицы.
-
Откройте вкладку «Расположение» в верхней панели меню. Нажмите на кнопку «Сортировка» в группе «Данные».
-
Выберите параметры сортировки. В появившемся окне выберите поле, по которому нужно отсортировать данные, например, «Фамилия» или «Дата». Укажите направление сортировки (по возрастанию или убыванию) и нажмите кнопку «OK».
После выполнения этих шагов таблица будет отсортирована в соответствии с выбранной настройкой. Вы сможете легко найти нужные данные и упорядочить информацию по необходимым критериям. Добавление сортировки в таблицу позволит повысить удобство работы с данными и облегчит их анализ.
Настройка параметров сортировки
Для начала, необходимо выбрать ячейку в столбце, по которому необходимо провести сортировку. Затем перейдите на вкладку «Таблица» в верхней панели и выберите опцию «Сортировка». В открывшемся окне можно установить такие параметры, как порядок сортировки (по возрастанию или убыванию), а также выбрать дополнительные условия сортировки, например, игнорирование регистра символов или числовое сравнение значений.
После настройки параметров сортировки нажмите кнопку «ОК», и данные в таблице будут переупорядочены в соответствии с заданными условиями. Повторите процедуру для других столбцов, если необходимо провести множественную сортировку.
Вопрос-ответ:
Как настроить параметры сортировки по возрастанию?
Для того чтобы настроить параметры сортировки по возрастанию, необходимо использовать специальный символ «<" перед полем, по которому необходимо отсортировать данные. Например, чтобы отсортировать данные в столбце "Цена" по возрастанию, нужно ввести "<Цена".
Как настроить параметры сортировки по убыванию?
Для того чтобы настроить параметры сортировки по убыванию, необходимо использовать специальный символ «>» перед полем, по которому необходимо отсортировать данные. Например, чтобы отсортировать данные в столбце «Дата» по убыванию, нужно ввести «>Дата».