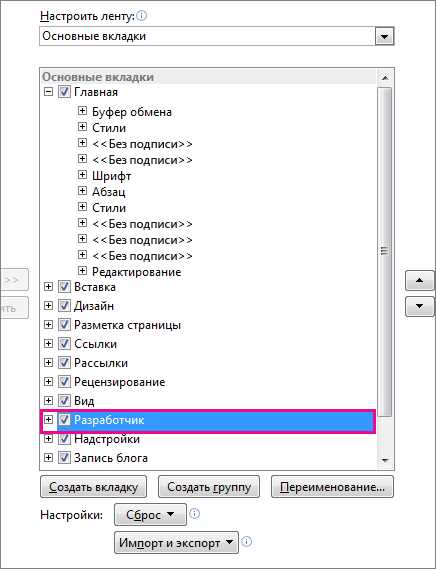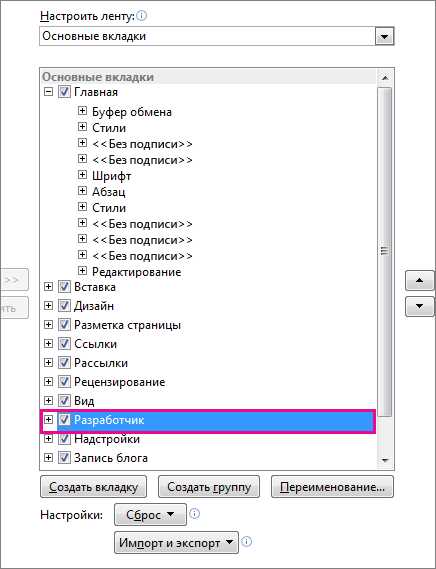
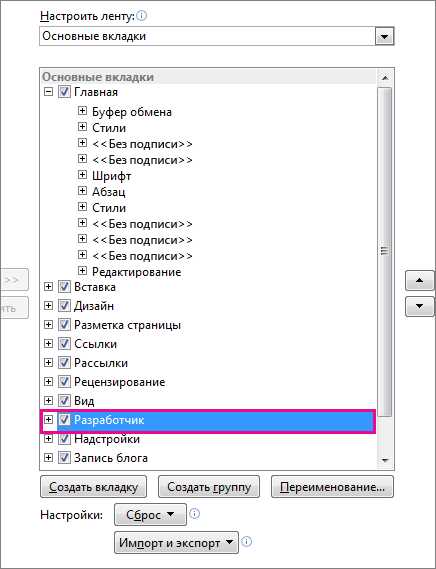
Microsoft Word предоставляет пользователю различные возможности для создания нового документа. Независимо от того, нужно ли составить личное письмо, написать академическую статью или презентацию, этот текстовый процессор позволяет пользователю легко и удобно создавать профессиональные документы.
Первый шаг в создании нового документа — открыть Microsoft Word. После запуска программы пользователю предлагается выбрать один из предустановленных шаблонов, которые подходят для различных типов документов, включая письма, отчеты, резюме и т.д. Шаблоны облегчают процесс создания документа, предоставляя готовую структуру и форматирование.
Если пользователю требуется создать документ с нуля или настроить его более подробно, он может выбрать пустой документ. В этом случае Word предоставляет пустое поле для работы, где пользователь может свободно вводить текст, добавлять заголовки, изображения, таблицы и другие элементы.
Более того, Microsoft Word поддерживает возможность добавления различных элементов в документ, таких как таблицы, рисунки, графики, формулы, сноски и т.д. Это позволяет пользователю создать документ, содержащий не только текст, но и визуальные элементы, чтобы сделать его более наглядным и полезным для читателя.
Начало работы в Microsoft Word
Окно программы откроется с пустым документом, готовым к заполнению. Если вам необходимо создать новый документ, вы можете выбрать соответствующий пункт в меню «Файл» и затем выбрать «Создать новый документ». В открывшемся окне вы сможете выбрать один из шаблонов документов или создать новый документ с помощью пустого шаблона.
Шаблоны документов
Microsoft Word предлагает несколько предустановленных шаблонов для создания различных типов документов. Вы можете выбрать шаблон, который соответствует вашим потребностям, например, шаблон для создания резюме или шаблон для создания письма. При выборе шаблона вам будет предложено заполнить определенные поля и настройки, чтобы создать документ согласно выбранному шаблону.
Создание нового документа с помощью пустого шаблона
Если вы предпочитаете создать документ с нуля, вы можете выбрать пустой шаблон. У вас будет чистый лист бумаги, готовый для заполнения вашим текстом. Вы сможете настроить параметры документа, такие как шрифт, размер страницы и ориентацию, чтобы создать документ, соответствующий вашим требованиям. Затем вы можете приступить к написанию текста, редактированию и форматированию его с помощью различных инструментов и функций, доступных в программе Microsoft Word.
Создание нового документа в Microsoft Word – это первый шаг к созданию профессиональных и качественных текстов. Узнайте больше о возможностях программы и начните свою работу в Microsoft Word уже сегодня!
Запуск программы Microsoft Word
Чтобы начать работу с программой Microsoft Word, вам необходимо сначала запустить ее на вашем компьютере. Существует несколько способов запуска программы Word в операционных системах Windows и macOS.
В операционной системе Windows вы можете найти ярлык Microsoft Word на рабочем столе или в меню «Пуск». Просто дважды щелкните на ярлыке, чтобы открыть программу. Если ярлыка нет, вы можете воспользоваться командой «Поиск» и ввести в поисковую строку «Microsoft Word». После этого нажмите на значок программы в результате поиска, чтобы открыть ее.
В операционной системе macOS вы можете найти приложение Microsoft Word в папке «Приложения». Просто откройте папку «Приложения» на вашем жестком диске и найдите иконку Microsoft Word. Щелкните по ней, чтобы запустить программу.
Когда программа Microsoft Word запустится, откроется пустой документ, готовый для редактирования. Теперь вы можете начать создавать новый документ или открыть существующий файл и работать с ним.
Создание нового документа в Microsoft Word
Microsoft Word предоставляет различные возможности для создания новых документов, которые могут быть использованы в различных сферах деятельности. Создание нового документа в Word можно осуществить несколькими способами.
Один из способов создания нового документа в Word – это воспользоваться стандартной командой «Создать новый документ». Для этого необходимо открыть программу Word и выбрать соответствующую опцию в меню «Файл». После этого откроется окно, где можно выбрать вид документа: пустой документ, шаблон или недавний документ.
Другой способ создания нового документа в Word – это использование шаблонов. Word предлагает большое количество готовых шаблонов для различных типов документов. Шаблоны могут содержать предустановленные стили, оформление и элементы дизайна, что позволяет создавать профессионально оформленные документы соответствующего вида.
- Выбрать шаблон можно при создании нового документа через меню «Файл», а затем выбора опции «Создать новый документ».
- После чего откроется окно выбора шаблона, где можно просмотреть доступные варианты и выбрать подходящий для конкретной задачи.
- После выбора шаблона откроется новый документ, основанный на выбранном шаблоне, с предустановленными стилями и оформлением.
Вне зависимости от выбранного способа создания нового документа в Microsoft Word, необходимо учесть его цель и требования, чтобы создать документ наиболее эффективный и удобный для использования.
Открытие имеющегося документа
В Microsoft Word есть возможность открыть существующий документ, чтобы работать с ним. Открытие документа включает в себя несколько шагов.
Первым шагом является запуск приложения Microsoft Word. Когда приложение запущено, пользователю необходимо выбрать опцию «Открыть» из меню «Файл». После выбора этой опции, открывается окно, где пользователь может найти и выбрать нужный документ.
Для упрощения поиска существующего документа, Microsoft Word предоставляет возможность использовать функцию «Поиск». Пользователь может ввести название документа, ключевые слова или фразы для быстрого поиска нужного файла. Это особенно полезно, когда у пользователя много документов и нужно найти конкретный.
Когда нужный документ найден, пользователь может просмотреть его содержимое внутри приложения Microsoft Word. Вы можете редактировать текст, вносить изменения, добавлять новые разделы и сохранять документ с новыми данными.
Открытие имеющегося документа в Microsoft Word позволяет пользователям легко работать с уже созданными файлами и вносить изменения по необходимости. Эта функция является одной из основных возможностей программы и значительно улучшает процесс работы с текстовыми документами.
Базовые возможности форматирования текста
Одной из базовых возможностей форматирования текста является изменение его шрифта. Вы можете выбрать из множества вариантов шрифтов и определить размер и стиль шрифта, чтобы подчеркнуть важность определенных частей текста и облегчить его восприятие.
- Выделение текста жирным шрифтом – этот прием позволяет подчеркнуть важность определенных слов или фраз и привлечь внимание читателя. Вы можете использовать комбинацию клавиш CTRL+B или воспользоваться панелью инструментов для выделения текста жирным шрифтом.
- Курсивное выделение текста – эта опция применяется для подчеркивания эмоциональной окраски определенных слов или фраз. Вы можете использовать комбинацию клавиш CTRL+I или воспользоваться панелью инструментов для курсивного выделения текста.
- Подчеркивание текста – данная возможность позволяет выделить подчеркнутыми отдельные слова или фразы. Вы можете использовать комбинацию клавиш CTRL+U или воспользоваться панелью инструментов для подчеркивания текста.
Кроме того, в Microsoft Word вы можете изменить цвет текста или задать ему выравнивание. Это позволяет создавать акценты и облегчает чтение текста. Также можно применить списки для структурирования информации и улучшения ее восприятия.
- Нумерованный список – использование цифр или букв для обозначения пунктов списка помогает упорядочить информацию и сделать ее более логичной. Вы можете создать нумерованный список с помощью соответствующей кнопки на панели инструментов.
- Маркированный список – использование маркеров для обозначения пунктов списка позволяет сохранить логическую структуру информации. Вы можете создать маркированный список с помощью соответствующей кнопки на панели инструментов.
Также в Microsoft Word предусмотрена возможность создания таблиц, благодаря которым можно упорядочить информацию и сделать ее более понятной и наглядной.
Выделение и изменение шрифта
Программа Microsoft Word позволяет пользователю производить выделение и изменение шрифта в создаваемых документах для достижения желаемого визуального эффекта. Выделение текста предоставляет возможность подчеркнуть его важность и привлечь внимание читателя. Кроме того, разнообразные варианты изменения шрифта позволяют подчеркнуть стиль и настроение текста.
Для выделения текста в Microsoft Word можно использовать такие инструменты, как жирное начертание (bold), курсив (italic), подчеркивание (underline) и зачеркивание (strikethrough). Жирное начертание делает текст темнее и более контрастным, чтобы он был легче заметен. Курсив создает эффект наклона и может использоваться для выделения цитат или акцентирования особо важных слов. Подчеркивание добавляет линию под текстом, усиливая его выразительность. Зачеркивание применяется для указания на то, что текст неактуален или нуждается в исправлении. Также можно комбинировать эти инструменты вместе для достижения более сильного эффекта.
Кроме того, Microsoft Word предлагает пользователю широкий выбор шрифтов и их размеров. Шрифты различных стилей и символов позволяют создать уникальный дизайн документа и передать его особенности. Различные размеры шрифта позволяют регулировать важность и читаемость текста. Можно использовать крупные размеры шрифта для заголовков и подзаголовков, а более мелкие размеры для основного текста. Использование разных шрифтов и их размеров также позволяет выделить определенные части документа и облегчить его структуру для читателя.
Вопрос-ответ:
Как выделить текст жирным шрифтом?
Чтобы выделить текст жирным шрифтом, нужно добавить тег перед текстом и закрыть его тегом . Например, текст будет выглядеть жирным.
Как выделить текст курсивом?
Чтобы выделить текст курсивом, нужно добавить тег перед текстом и закрыть его тегом . Например, текст будет выглядеть курсивным.
Как выделить текст подчеркиванием?
Чтобы выделить текст подчеркиванием, нужно добавить тег перед текстом и закрыть его тегом . Например, текст будет выглядеть подчеркнутым.
Как изменить размер шрифта?
Чтобы изменить размер шрифта, нужно использовать тег и указать атрибут size со значением от 1 до 7. Например, текст будет иметь размер шрифта 4.
Как изменить цвет шрифта?
Чтобы изменить цвет шрифта, нужно использовать тег и указать атрибут color со значением цвета на английском или в формате HEX. Например, текст будет иметь синий цвет.
Как выделить текст в жирный шрифт?
Чтобы выделить текст в жирный шрифт, можно использовать тег , например: текст.
Как изменить размер шрифта?
Чтобы изменить размер шрифта, можно использовать тег и указать нужный размер, например: текст. Вместо значения 4 можно использовать другие числа от 1 до 7 для разных размеров шрифта.