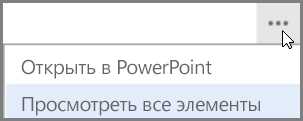
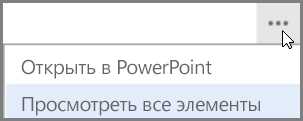
Microsoft Word является одним из самых популярных текстовых редакторов, который широко используется для создания и редактирования документов. Работа с большим количеством файлов может потребовать от пользователя быстрого и эффективного доступа к нужному документу. Одним из способов облегчить процесс поиска и открытия существующего файла является использование функции поиска в Microsoft Word.
Функция поиска позволяет пользователю быстро найти и открыть нужный документ, используя ключевые слова или фразы. Это особенно полезно, если у вас есть большая библиотека документов и вам нужно быстро найти конкретный файл. Вместо того, чтобы рыться в папках и файловой структуре, можно просто ввести несколько ключевых слов и найти нужный документ в считанные секунды.
Чтобы воспользоваться функцией поиска в Microsoft Word, необходимо открыть программу и найти поле поиска, которое обычно расположено в верхней части окна программы. В этом поле вы можете ввести ключевые слова или фразы, которые описывают документ, который вы ищете. После ввода ключевых слов нажмите кнопку «Поиск» или нажмите клавишу Enter.
После нажатия кнопки «Поиск» Microsoft Word начнет поиск документов, содержащих введенные ключевые слова. Результаты поиска будут отображаться в окне программы, и вы сможете выбрать нужный документ и открыть его. Если несколько документов соответствуют вашему запросу, вы можете использовать дополнительные фильтры или параметры поиска для уточнения результатов.
Использование функции поиска в Microsoft Word значительно упрощает процесс открытия существующего документа, особенно когда у вас есть много файлов. Этот инструмент является незаменимым помощником в организации вашей библиотеки документов и позволяет вам быстро находить нужные файлы без лишнего времени и усилий.
Использование поиска в Microsoft Word для открытия существующего документа


В Microsoft Word есть удобная функция поиска, которая позволяет быстро найти и открыть существующий документ. Это очень полезно, когда у вас большая коллекция документов и вы не помните точное название или расположение нужного файла. Вместо того чтобы листать все папки и файлы вручную, можно воспользоваться поиском и найти нужный документ всего за несколько кликов.
Для использования функции поиска в Microsoft Word следуйте следующим шагам:
- Откройте программу Microsoft Word на вашем компьютере.
- На панели инструментов найдите строку поиска. Обычно она расположена сверху, рядом с кнопками открытия и сохранения документов.
- Кликните по полю поиска или нажмите сочетание клавиш Ctrl + F, чтобы активировать функцию поиска.
- В появившемся окошке введите ключевые слова или фразу, которые связаны с документом, который вы хотите найти. Например, название проекта, автор документа или ключевые слова, содержащиеся в тексте.
- Нажмите Enter или кликните на кнопку «Найти», чтобы начать поиск.
После нажатия кнопки «Найти», Microsoft Word начнет сканировать все доступные документы на вашем компьютере и отображать результаты в специальной области. Вы сможете видеть названия найденных документов, а также их расположение в файловой системе.
Чтобы открыть нужный документ, достаточно кликнуть по нему один раз. Microsoft Word автоматически откроет выбранный файл, и вы сможете приступить к его редактированию или просмотру. Если поиск не дал результатов, проверьте правильность введенных ключевых слов или попробуйте использовать другие критерии поиска.
Таким образом, использование функции поиска в Microsoft Word позволяет быстро находить и открывать нужные документы, экономя ваше время и упрощая работу с файлами.
Зачем использовать поиск в Microsoft Word
Использование поиска в Microsoft Word обладает несколькими преимуществами. Во-первых, он помогает экономить время, так как позволяет быстро находить нужные фрагменты текста или открыть нужный документ, даже если его название неизвестно или забыто. Поиск осуществляется по ключевым словам или фразам, что делает процесс поиска более эффективным и быстрым.
Добавлено:
Кроме того, поиск в Word позволяет более удобно навигироваться по документу, особенно если он имеет большой объем или состоит из множества разделов. Поиск можно использовать для перемещения к нужному месту сразу, без необходимости пролистывать страницы, что упрощает работу с документом и повышает его общую понятность и доступность.
Кратко говоря, функция поиска в Microsoft Word является полезным инструментом для любого пользователя, позволяющим с легкостью находить нужную информацию в документе или открывать существующие файлы. Она упрощает процесс работы с текстовыми документами и повышает производительность пользователя.
Шаги по использованию поиска в Microsoft Word
Microsoft Word предоставляет удобный инструмент для поиска и открытия существующих документов. С помощью функции поиска можно быстро и эффективно найти нужный файл, даже если вы не помните точное название или расположение.
1. Откройте программу Microsoft Word
Для использования поиска в Microsoft Word, необходимо открыть программу на вашем компьютере. Нажмите на иконку Microsoft Word на рабочем столе или найдите ее в списке установленных программ.
2. Нажмите на кнопку «Открыть» или используйте сочетание клавиш Ctrl+O
Чтобы открыть окно поиска, вам нужно найти и нажать на кнопку «Открыть» в верхней левой части программы. Если вы предпочитаете использовать комбинации клавиш, нажмите Ctrl+O на клавиатуре.
3. Введите ключевое слово или фразу в поле поиска
В открывшемся окне поиска введите ключевое слово или фразу, которая связана с документом, который хотите открыть. Например, вы можете ввести название файла, часть содержимого или любое другое опознавательное слово.
4. Нажмите на кнопку «Найти далее»
После ввода ключевого слова или фразы нажмите на кнопку «Найти далее». Программа выполнит поиск и отобразит результаты в окне поиска.
5. Выберите нужный документ из списка результатов
Пролистайте список результатов поиска и выберите нужный документ, который хотите открыть. Вы можете использовать клавиши стрелок на клавиатуре или прокрутить список мышью, чтобы выбрать нужный файл.
6. Нажмите на кнопку «Открыть»
После выбора нужного документа нажмите на кнопку «Открыть» в нижней части окна поиска. Программа Microsoft Word автоматически откроет выбранный документ в программе.
Теперь вы можете использовать функции редактирования и форматирования в Microsoft Word для работы с открытым документом.
Как открыть документ, найденный с помощью поиска
Когда вам необходимо найти и открыть существующий документ в Microsoft Word, использование поиска может быть очень полезным инструментом. С помощью поиска вы можете легко найти нужный документ, даже если вы не помните его точное название или местоположение.
Чтобы найти и открыть документ с помощью поиска, следуйте следующим шагам:
- Откройте Microsoft Word и щелкните на значок поиска, расположенный в правом верхнем углу экрана. Это откроет окно поиска.
- Введите ключевые слова или фразы, связанные с искомым документом, в поле поиска. Например, если вы ищете документ о проекте «Отчет о выполнении», введите эти слова в поле поиска.
- Нажмите клавишу Enter или щелкните на кнопке поиска, чтобы начать поиск. Microsoft Word выполнит поиск и покажет результаты на экране.
- Пролистайте результаты поиска, чтобы найти нужный документ. Возможно, вам потребуется просмотреть несколько страниц результатов, чтобы найти нужный файл.
- Когда вы найдете нужный документ, щелкните на его названии или значке, чтобы открыть его. Microsoft Word автоматически загрузит документ и откроет его в программе.
Теперь вы знаете, как использовать поиск для открытия существующего документа в Microsoft Word. Этот метод позволяет вам быстро и удобно найти нужный файл, не тратя много времени на поиск вручную. Применяйте эту функцию, чтобы повысить эффективность и организованность в своей работе.
Советы по эффективному использованию поиска в Microsoft Word
Современные возможности поиска в Microsoft Word помогут вам значительно повысить эффективность работы с документами. Вот несколько советов, которые помогут вам использовать это мощное инструмент максимально эффективно:
- Используйте точные фразы: Если вы ищете определенную фразу или последовательность слов, заключите ее в кавычки. Например, поиск фразы «маркетинговые стратегии» вернет только документы, содержащие точно эту фразу.
- Игнорируйте регистр: Поиск по умолчанию не учитывает регистр слов. Это означает, что вы можете искать как «маркетинговые», так и «МАРКЕТИНГОВЫЕ» и получить одинаковые результаты.
- Уточняйте результаты: Используйте дополнительные параметры поиска, чтобы сузить результаты. Например, вы можете искать только в заголовках документов, в определенной папке или даже в конкретном временном диапазоне.
- Используйте дополнительные ключевые слова: Если вы получаете слишком много результатов, добавьте дополнительное ключевое слово, чтобы сузить поиск. Например, вместо простого поиска «маркетинг» добавьте «маркетинг» и «стратегии» для получения более точных результатов.
- Используйте операторы: Microsoft Word поддерживает операторы для более точного управления поиском. Например, вы можете использовать оператор AND для поиска документов, содержащих оба ключевых слова, или оператор OR для поиска документов, содержащих хотя бы одно из ключевых слов.
Следуя этим советам, вы сможете быстро и легко находить нужные документы, существенно экономя время и повышая свою производительность при работе с Microsoft Word.
Вопрос-ответ:
Как осуществить поиск по всему тексту документа в Microsoft Word?
Чтобы осуществить поиск по всему тексту документа в Microsoft Word, выделите всю область текста (нажмите Ctrl+A) и затем воспользуйтесь комбинацией клавиш Ctrl+F. В появившемся поле введите искомую фразу и нажмите Enter.
Как найти конкретное слово или фразу в документе с помощью функции поиска в Microsoft Word?
Чтобы найти конкретное слово или фразу в документе с помощью функции поиска в Microsoft Word, нажмите комбинацию клавиш Ctrl+F, введите искомую фразу в появившемся поле и нажмите Enter. При необходимости можно указать дополнительные параметры в расширенном режиме поиска.
Как осуществить поиск и замену текста в документе в Microsoft Word?
Чтобы осуществить поиск и замену текста в документе в Microsoft Word, откройте вкладку «Редактирование» на панели инструментов и нажмите кнопку «Заменить». В появившемся окне введите искомую фразу и фразу замены, а затем нажмите кнопку «Заменить все» для замены всех вхождений или «Заменить» для замены по одному вхождению.
Можно ли искать не только по словам, но и по форматированию текста в Microsoft Word?
Да, можно искать не только по словам, но и по форматированию текста в Microsoft Word. Для этого откройте расширенный режим поиска, нажав на кнопку «Расширенный поиск» в окне поиска. Затем выберите вкладку «Формат» и укажите необходимые параметры форматирования для поиска.
Как использовать специальные символы в поиске в Microsoft Word?
Для использования специальных символов в поиске в Microsoft Word, воспользуйтесь операторами поиска. Например, символ «?» заменяет один любой символ, а символ «*» заменяет любую последовательность символов. Таким образом, можно осуществить поиск с помощью масок.
Как найти определенное слово в документе?
Чтобы найти определенное слово в документе, откройте вкладку «Редактирование» и нажмите на кнопку «Найти» в группе «Поиск». Затем введите слово в поле поиска и нажмите Enter. Word найдет первое вхождение запроса и выделит его в документе. Чтобы найти все вхождения запроса, вы можете нажать на кнопку «Найти далее» или использовать сочетание клавиш Ctrl+F.
Можно ли искать и заменять текст в документе?
Да, в Word можно искать и заменять текст в документе. Для этого откройте вкладку «Редактирование» и нажмите на кнопку «Заменить» в группе «Поиск». В появившемся диалоговом окне введите искомое слово в поле «Найти» и желаемое заменяющее слово в поле «Заменить на». Затем нажмите на кнопку «Заменить» или «Заменить все», чтобы произвести замену.

