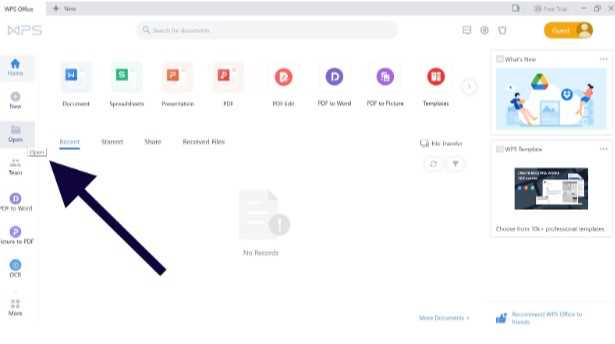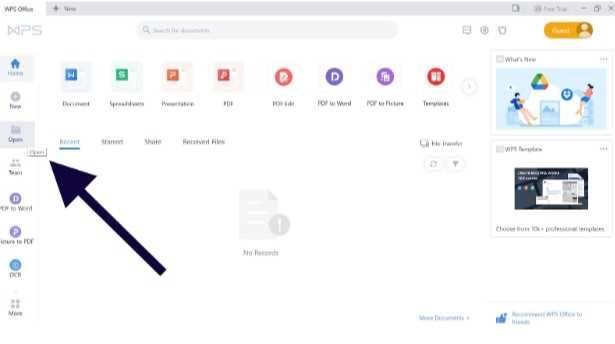
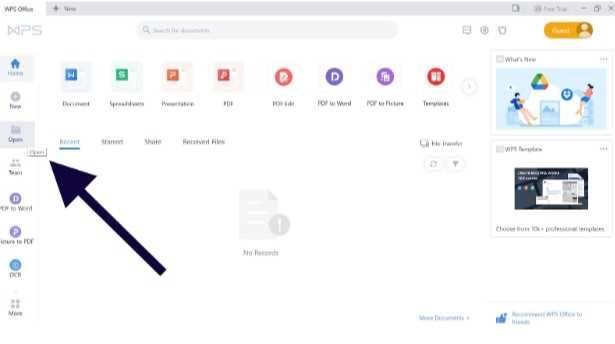
Microsoft Word предоставляет удобную возможность восстановить работу над предыдущими документами с помощью функции «Открыть недавний документ». Это позволяет пользователям быстро и легко находить и открывать недавно использованные файлы, не тратя время на поиск их в файловой системе. Функция «Открыть недавний документ» помогает повысить производительность и эффективность работы с большим объемом информации.
Однако многие пользователи не знают, как правильно использовать эту функцию. В этой статье мы рассмотрим шаги, необходимые для открытия недавнего документа в Microsoft Word. Следуя этим простым инструкциям, вы сможете легко восстановить работу с последними использованными файлами и сэкономить время на поиске их в директориях компьютера.
Для того чтобы открыть недавний документ в Microsoft Word, вам необходимо выполнить следующие действия. Во-первых, запустите программу Microsoft Word на своем компьютере. Затем перейдите в раздел «Файл» в верхнем левом углу экрана. В выпадающем меню выберите пункт «Открыть».
В открывшемся окне будет представлен список недавно использованных документов. Для того чтобы открыть нужный файл, просто щелкните по его названию. После этого выбранный документ будет открыт в программе Microsoft Word, и вы сможете продолжить работу с ним.
С использованием функции «Открыть недавний документ» в Microsoft Word вы сможете быстро и удобно открывать недавно использованные файлы, эффективно управлять своими документами и повысить свою производительность.
Как использовать функцию «Открыть недавний документ» в Microsoft Word
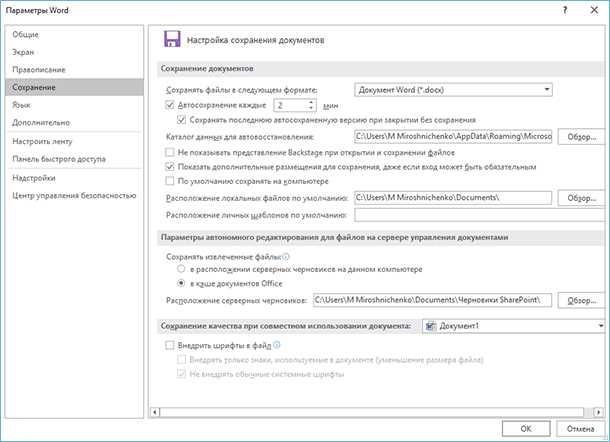
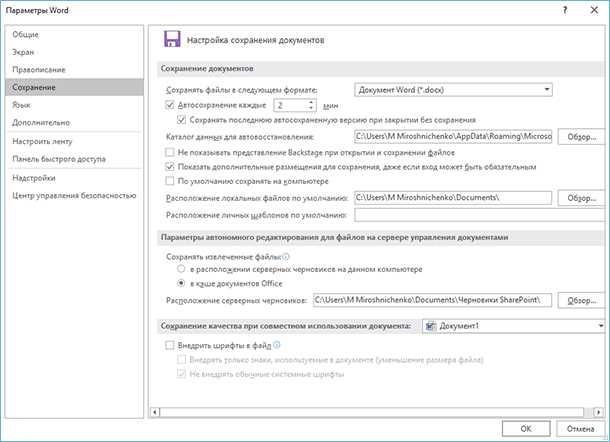
Microsoft Word предоставляет удобную функцию «Открыть недавний документ», которая позволяет быстро и легко открывать ранее использованные файлы. Эта функция может быть особенно полезна, когда вам нужно вернуться к редактированию недавнего документа, сэкономив время и усилия на поиске его в системе.
Чтобы воспользоваться функцией «Открыть недавний документ» в Microsoft Word, следуйте нескольким простым шагам:
- Откройте Microsoft Word, кликнув на его ярлык или найдя его в меню «Пуск».
- На верхней панели инструментов нажмите на вкладку «Файл».
- В открывшемся меню выберите опцию «Открыть».
- Появится окно, позволяющее вам выбрать документ для открытия. В этом окне вы увидите список недавно открытых документов.
- Выберите нужный вам документ из списка недавних файлов. Вы также можете использовать функцию поиска, чтобы быстрее найти нужный документ.
- После выбора документа нажмите на кнопку «Открыть». Документ будет автоматически открыт в Microsoft Word, и вы сможете продолжить работу с ним.
Использование функции «Открыть недавний документ» позволяет значительно упростить процесс поиска и доступа к файлам, с которыми вы работали недавно. Таким образом, вы экономите время и усилия на поиск нужного документа в папках и подпапках вашей системы.
Функция «Открыть недавний документ» в Microsoft Word
Функция «Открыть недавний документ» в Microsoft Word предоставляет пользователю удобный способ быстрого доступа к недавно использованным документам. Эта функция отображает список последних открытых файлов, что позволяет пользователю быстро найти и открыть нужный документ без необходимости каждый раз искать его в файловой системе.
Данная функция является очень полезной для пользователей, работающих с большим количеством документов. Она позволяет сохранить время и упростить процесс доступа к нужной информации. Кроме того, функция «Открыть недавний документ» может быть особенно полезна в ситуациях, когда пользователь не помнит полное имя файла или его расположение в файловой системе, но помнит приблизительную дату или время последнего использования файла.
В Microsoft Word список недавних документов отображается на главном экране программы или во вкладке «Файл». В зависимости от настроек программы, пользователь может видеть последние 5, 10 или больше открытых документов. Каждый элемент списка содержит имя файла, его расположение и дату последнего открытия. Пользователь может щелкнуть по элементу, чтобы немедленно открыть соответствующий документ.
Однако, необходимо помнить о том, что функция «Открыть недавний документ» может представлять некоторые риски безопасности, если компьютер доступен для использования другими людьми. Если важные документы были открыты недавно и они могут содержать конфиденциальную информацию, рекомендуется очищать список недавних документов или использовать функцию блокировки доступа к программе Word. Это поможет избежать возможного несанкционированного доступа к файлам.
Польза функции «Открыть недавний документ» в Microsoft Word
Удобство доступа: Функция «Открыть недавний документ» позволяет быстро перейти к нужному файлу без необходимости искать его в папках или использовать поисковые запросы. Все недавно открытые документы отображаются непосредственно в меню, что делает процесс выбора нужного файла быстрым и удобным.
- Экономия времени: Благодаря функции «Открыть недавний документ» пользователи могут сэкономить много времени. Вместо того, чтобы просматривать длинный список файлов или искать их вручную, достаточно просто щелкнуть на нужном документе из списка недавних файлов, и он будет открыт в программе.
- Улучшение производительности: Возможность быстрого доступа к недавним документам помогает улучшить производительность работы. Нет необходимости переключаться между разными окнами и проводить время на поиск нужного файла. Функция позволяет сфокусироваться на конкретных задачах и избавиться от лишних действий, связанных с открытием файлов.
В целом, функция «Открыть недавний документ» в Microsoft Word представляет собой удобный инструмент, который способствует повышению эффективности работы с документами. Она делает процесс доступа к недавним файлам более быстрым и упрощенным, позволяя пользователям сосредоточиться на выполнении задач вместо поиска и открытия файлов.
Как найти функцию «Открыть недавний документ»
Когда вы работаете в программе Microsoft Word, очень удобно иметь возможность быстро открыть недавно использованный документ. Это сокращает время, затрачиваемое на поиск нужного файла в папках и подпапках на компьютере. Чтобы найти функцию «Открыть недавний документ», выполните следующие шаги:
- Откройте программу Microsoft Word на своем компьютере.
- В верхнем левом углу экрана найдите вкладку «Файл» и щелкните на ней.
- В выпадающем меню выберите пункт «Открыть».
- В открывшемся окне «Открыть» вы увидите список недавно открытых документов.
- Найдите нужный документ в списке недавних файлов.
- Щелкните на нем, чтобы выбрать и открыть его в программе.
Если нужного документа нет в списке недавних файлов, вы можете воспользоваться поиском в папке на компьютере или использовать команду «Просмотреть все документы» внизу списка недавних файлов. Не забывайте сохранять свои документы после работы над ними, чтобы они появлялись в списке недавних файлов и были легко доступными для открытия в будущем.
Как открыть недавний документ в Word
Зачастую мы работаем с большим количеством документов в Microsoft Word, и постоянно открываем их снова и снова. Но что, если вам необходимо быстро найти и открыть недавно использованный документ?
В Word у вас есть удобная функция «Открыть недавний документ», которая позволяет легко находить и открывать файлы, с которыми вы недавно работали. Вы можете воспользоваться несколькими способами, чтобы быстро получить доступ к вашим недавним документам:
- 1. Воспользуйтесь командой «Открыть недавний документ» в главном меню Word. Просто нажмите на кнопку «Файл» в верхнем левом углу окна Word и выберите «Открыть». В правой части экрана появится список недавних документов, которые вы открывали. Кликните на нужный документ, чтобы открыть его.
- 2. Используйте сочетание клавиш Alt+F+R(O) для вызова функции «Открыть недавний документ». Просто удерживайте клавишу Alt на клавиатуре, затем последовательно нажмите F, R и O. Появится список недавно использованных документов, где вы сможете выбрать нужный для открытия.
- 3. В окне Word нажмите правой кнопкой мыши на значок приложения Word на панели задач Windows. Появится контекстное меню с недавними документами. Просто кликните на нужный документ, чтобы открыть его.
Теперь вы знаете, как быстро открывать недавние документы в Microsoft Word. Эта функция позволяет значительно сэкономить время и упростить вашу работу с множеством файлов.
Другие способы открыть недавний документ
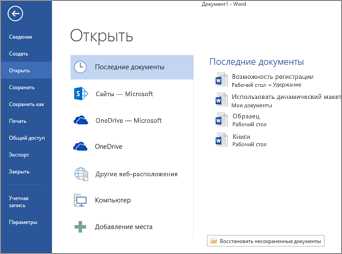
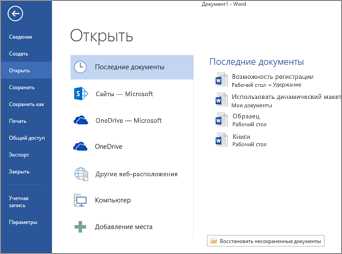
Помимо функции «Открыть недавний документ» можно использовать и другие способы для доступа к недавно открытым файлам в Microsoft Word.
Во-первых, можно воспользоваться функцией поиска файлов в операционной системе. Для этого достаточно нажать клавишу Windows и начать набирать название документа или его часть. Операционная система отобразит результаты поиска, включая недавно открытые документы. Просто щелкните на нужном файле и он откроется в Word.
Во-вторых, можно воспользоваться функцией истории документов в самом Word. Для этого нужно открыть программу и на главной странице нажать на кнопку «Открыть». Появится список недавно использованных документов. Просто выберите нужный документ и нажмите на него, чтобы он открылся.
В-третьих, можно использовать функцию «Последние» в файловом меню Word. Для этого нужно нажать на вкладку «Файл», затем выбрать «Открыть» и нажать на кнопку «Последние». Появится список недавно открытых документов. Просто выберите нужный документ и нажмите на него, чтобы он открылся.
В-четвертых, можно создать ярлык на рабочем столе или в панели задач для недавно открытого документа. Для этого найдите нужный документ через функцию «Открыть недавний документ» или другим способом, затем щелкните на нем правой кнопкой мыши и выберите «Закрепить в панели задач» или «Отправить на рабочий стол». После этого файл будет всегда у вас под рукой и его можно будет открыть одним нажатием.
В-пятых, можно использовать функцию «Открыть недавний документ» в других программах Microsoft Office, таких как Excel или PowerPoint. Для этого нужно открыть соответствующую программу, нажать на вкладку «Файл», выбрать «Открыть» и нажать на кнопку «Недавние документы». Таким образом, можно быстро переключаться между разными документами без необходимости возвращаться к рабочему столу или главному меню.
Вопрос-ответ:
Как открыть недавний документ в Microsoft Word?
Чтобы открыть недавний документ в Microsoft Word, откройте программу и нажмите на вкладку «Файл». Затем выберите «Открыть» в боковом меню. Появится список недавних документов, из которого можно выбрать нужный.
Как открыть недавний документ в Google Документах?
Для открытия недавнего документа в Google Документах, откройте программу и перейдите на вкладку «Последние документы». Здесь будут отображены недавно открытые и созданные документы. Выберите нужный документ для открытия.
Как открыть недавний документ в Adobe Acrobat?
Чтобы открыть недавний документ в Adobe Acrobat, запустите программу и нажмите на вкладку «Файл». Затем выберите «Открыть недавний файл» в выпадающем меню. В появившемся списке выберите нужный документ.
Как открыть недавний документ в LibreOffice Writer?
Для открытия недавнего документа в LibreOffice Writer, откройте программу и нажмите на вкладку «Файл». Затем выберите пункт «Открыть недавний документ» в нижней части выпадающего меню. Появится список недавно открытых документов, из которого можно выбрать нужный.
Как открыть недавний документ в Pages на macOS?
Чтобы открыть недавний документ в Pages на macOS, откройте программу и нажмите на вкладку «Файл». Затем выберите «Открыть недавний файл» в верхней части выпадающего меню. Появится список недавно открытых документов, из которого можно выбрать нужный.