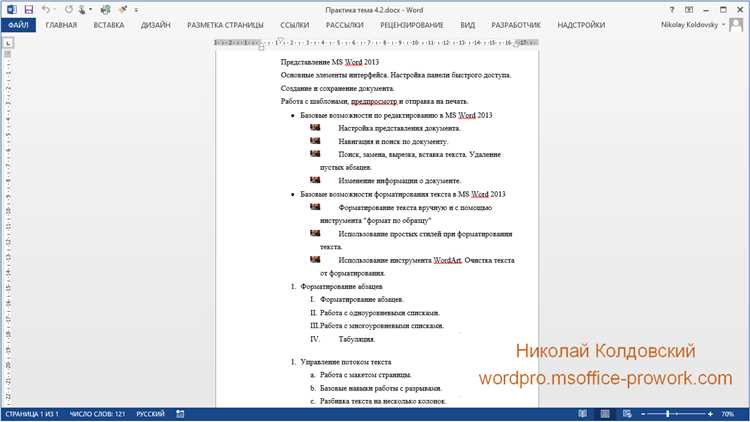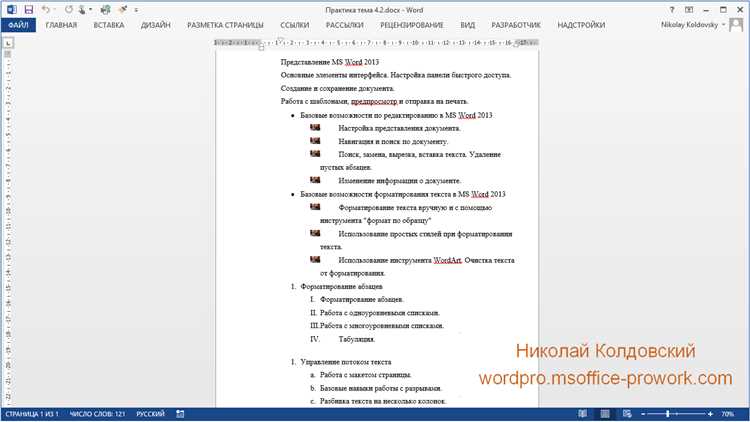
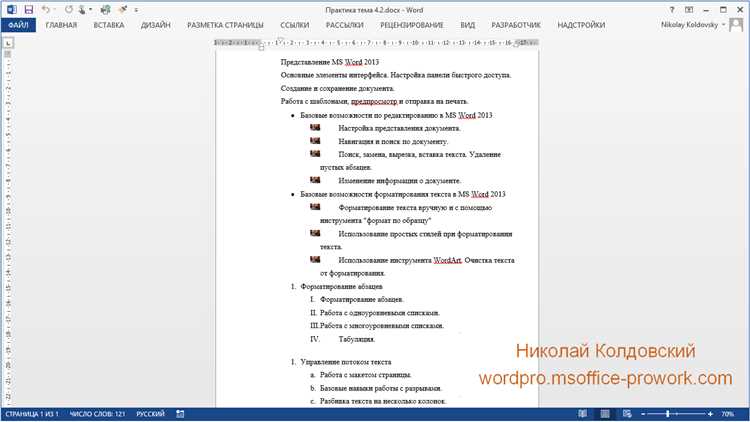
Microsoft Word — один из самых популярных текстовых редакторов, который также обладает мощными инструментами для работы с изображениями. Работа с изображениями в Word может включать в себя не только вставку и изменение размеров изображений, но и настройку их внешнего вида, чтобы они идеально сочетались с оформлением документа.
Один из ключевых инструментов для форматирования изображений в Word — это инструменты обрезки и изменения размера. С их помощью вы можете обрезать изображение, удалять ненужные элементы или изменять его пропорции, чтобы оно лучше вписывалось в текст. Кроме того, вы также можете воспользоваться функцией обрезки, чтобы подогнать изображение под нужную форму, например, круг или треугольник.
Другой важной функцией форматирования изображений в Word является настройка яркости, контрастности и насыщенности изображения. Вы можете регулировать эти параметры, чтобы достичь желаемого эффекта и улучшить качество изображения. Кроме того, Word предоставляет инструменты для применения эффектов, таких как тени или фильтры, чтобы добавить изображению дополнительную глубину и стиль.
Кроме указанных инструментов, Word также предлагает возможности для работы с обтеканием текстом и размещением изображений. Вы можете выбрать различные варианты обтекания, чтобы изображение вписывалось в текст более органично, а также точно указать его положение на странице. Благодаря этим функциям вы можете создавать профессионально оформленные документы, в которых изображения гармонично взаимодействуют с текстом и улучшают его визуальную привлекательность.
Зачем форматировать изображения в Word?
Первое, что следует учесть при форматировании изображений в Word – это редактирование их размеров. Часто размеры изображений, скачанных из интернета или сделанных на мобильных устройствах, оказываются неподходящими для вставки в документ. С помощью инструментов форматирования в Word можно изменить размер изображения таким образом, чтобы оно лучше вписывалось в текст и не искажалось.
Другой важной возможностью форматирования изображений в Word является настройка обтекания текстом. Это позволяет управлять размещением изображения относительно текста, чтобы сделать документ более эстетичным. Например, можно выровнять изображение по центру, справа или слева от текста, а также выбрать режим обтекания, чтобы текст автоматически обтекал изображение.
Кроме того, Word содержит инструменты для редактирования цвета и яркости изображений. Это позволяет корректировать цветовую гамму и освещение, делая изображение более привлекательным и выразительным. Также можно применять специальные эффекты, такие как тени и контуры, чтобы придать изображению дополнительную глубину и объем.
Таким образом, форматирование изображений в Word является неотъемлемой частью процесса создания документов. Оно позволяет улучшить внешний вид изображений, адаптировать их под контекст и сделать документ более привлекательным и понятным для читателя.
Повышение привлекательности документа благодаря правильному форматированию изображений
Выделение важных моментов
Благодаря возможностям работы с изображениями в Word можно выделить важные моменты, используя различные эффекты и инструменты. Например, можно добавить тени или контур, чтобы подчеркнуть ключевые элементы на изображении. Такой прием позволяет привлечь внимание читателя к важной информации и создать более выразительный документ.
Организация информации
Эффективное форматирование изображений также позволяет организовать информацию в документе. Например, можно использовать таблицы или списки, чтобы структурировать и представить информацию более понятным образом. Такое форматирование помогает читателю легче ориентироваться в документе и быстрее находить нужную информацию.
Создание профессионального вида
Правильное форматирование изображений в Word также позволяет создать профессиональный внешний вид документа. Применение эффектов, обрезка и масштабирование изображений, выбор правильных цветов и шрифтов — все это влияет на общую эстетическую привлекательность документа. Благодаря этому, читатель будет воспринимать информацию с большим интересом и доверием.
В целом, правильное форматирование изображений играет важную роль в создании визуально привлекательных документов, в которых информация представлена более эффективно, организованно и профессионально. Такие документы привлекают больше внимания и обеспечивают более успешное восприятие информации.
Улучшение читабельности текста
При создании текстовых документов, особенно в случае, когда используются большие объемы информации, крайне важно обеспечить максимальную читабельность содержимого. Улучшение читабельности текста способствует улучшению понимания информации и снижает вероятность возникновения ошибок при чтении и интерпретации текста.
Одним из основных способов улучшения читабельности текста является подбор правильного шрифта и его размера. Чтобы текст был легко читаемым, рекомендуется использовать шрифты без засечек, такие как Arial, Verdana или Helvetica. Они обеспечивают отличную читабельность даже при маленьком размере. Размер шрифта также играет важную роль — слишком маленький размер может вызвать напряжение глаз, а слишком большой размер может привести к неудобству при чтении.
- Используйте достаточный пробел между строками — это помогает избежать визуальной перегрузки и облегчает восприятие информации.
- Разделите текст на параграфы и используйте заголовки, чтобы структурировать информацию. Это облегчит навигацию по документу и поможет читателю сориентироваться в основных темах.
- Избегайте слишком длинных строк. Они затрудняют чтение и могут вызывать утомление. Оптимальный размер строки составляет около 60-70 символов.
Также следует обратить внимание на использование цвета в текстовом документе. Используйте достаточный контраст между цветом текста и фона, чтобы обеспечить легкость чтения. Не рекомендуется использовать яркие и насыщенные цвета для основного текста, так как они могут вызвать напряжение глаз. Лучше всего использовать черный или темно-серый цвет текста на светлом фоне.
Важным аспектом при улучшении читабельности текста является также использование адекватных отступов и выравнивания. Слишком большие отступы могут создавать впечатление неуклюжести и беспорядка, а неадекватное выравнивание может породить затруднения при чтении текста и восприятии информации.
Создание профессионального впечатления
Один из важных аспектов создания профессионального впечатления — это работа с изображениями. Изображения могут быть мощным инструментом для поддержки и украшения вашего контента. Однако, чтобы достичь профессионального вида, необходимо обратить внимание на их форматирование.
В Word доступны различные инструменты и возможности для форматирования изображений. Например, вы можете изменять размер, обрезать, повернуть, добавлять рамки и тени, а также настраивать яркость, контрастность и насыщенность изображений. Вы также можете добавлять подписи к изображениям и изменять их расположение на странице.
Помимо этого, в Word можно использовать таблицы для организации изображений. Таблицы могут помочь вам создать профессиональный макет, разместив изображения в определенном порядке и настроив их размеры и выравнивание. Они также могут быть использованы для создания галерей изображений или для сравнения нескольких изображений.
Итак, форматирование изображений — важный шаг в создании профессионального впечатления. Используйте доступные инструменты в Word, чтобы улучшить свои изображения и достичь эстетически приятного и структурированного документа.
Инструменты для редактирования изображений в Word
Microsoft Word предлагает множество инструментов для подготовки и форматирования изображений в документе. Эти инструменты позволяют редактировать, изменять размер, ретушировать и даже применять эффекты к вашим изображениям, чтобы сделать их более профессиональными и эстетически привлекательными.
- Обрезка и изменение размера: С помощью функций обрезки и изменения размера, вы можете обрезать изображение по необходимым размерам, а также изменить его размер для адаптации под документ.
- Коррекция контрастности и яркости: Средства коррекции контрастности и яркости позволяют вам настроить насыщенность цветов и яркость изображения, чтобы достичь наилучшего результата.
- Использование эффектов: В Word вы можете применять различные эффекты к изображениям, такие как тени, отражения, глубина резкости и другие, чтобы усилить визуальное воздействие.
- Ретуширование и удаление фона: С помощью инструментов ретуширования вы можете исправить небольшие дефекты на изображении, а также удалить фон для лучшей интеграции в документ.
Важно отметить, что все эти функции доступны встроенными инструментами Word, что позволяет вам быстро и удобно редактировать и форматировать изображения прямо внутри программы, без необходимости использования сторонних приложений.
Размер и расположение изображений
Для того чтобы изменить размер изображения, можно воспользоваться инструментами Word, например, кнопкой «Растянуть» или «Сжать», расположенными на панели инструментов. Или же можно использовать контекстное меню, кликнуть правой кнопкой мыши на изображении и выбрать пункт «Размер и расположение».
Кроме того, можно изменить расположение изображения в документе. Это может быть полезно, если нужно выровнять изображение по правому или левому краю текста. Или же поместить его по центру, чтобы создать более балансированный визуальный образ.
Помимо создания эффективного визуального представления, также важно учитывать размер файла с изображением, чтобы не создавать проблем с производительностью или объемом документа. Для этого можно использовать функцию сжатия изображения, доступную в Word. Она позволяет уменьшить размер файла, не сильно влияя на его качество.
Таким образом, правильное определение размера и расположения изображений в Word позволяет создавать профессионально выглядящие документы, которые соответствуют вашим потребностям и визуальным предпочтениям.
Вопрос-ответ:
Какой размер должно иметь изображение для публикации в социальных сетях?
Размер изображения для публикации в социальных сетях может варьироваться в зависимости от конкретной платформы. Например, для Instagram рекомендуется использовать изображения с разрешением 1080 x 1080 пикселей, для Facebook — 1200 x 630 пикселей, а для Twitter — 1024 x 512 пикселей. Важно также учитывать соотношение сторон изображения, чтобы оно выглядело хорошо на различных устройствах.
Как изменить размер изображения в программе Photoshop?
Для изменения размера изображения в Photoshop откройте файл и выберите в меню «Изображение» пункт «Изображение размером». В появившемся окне вы сможете задать новые значения ширины и высоты изображения. Вы также можете выбрать единицы измерения и метод интерполяции для изменения размера. После этого нажмите кнопку «ОК» и сохраните изменения.
Как расположить изображения на веб-странице?
Расположение изображений на веб-странице может быть различным в зависимости от задачи и дизайна сайта. Вы можете использовать HTML и CSS для указания позиционирования изображений. Например, вы можете использовать атрибуты «align» и «float» для выравнивания изображений по центру, слева, справа или их обтекания текстом. Вы также можете использовать различные фреймворки и библиотеки для упрощения этого процесса.
В каких форматах можно сохранять изображения?
Изображения могут быть сохранены в различных форматах в зависимости от их назначения. Некоторые популярные форматы включают JPEG, PNG, GIF и SVG. Формат JPEG обычно используется для сохранения фотографий, так как он обеспечивает хорошее качество изображения при сжатии. Формат PNG часто используется для изображений с прозрачностью. Формат GIF часто используется для анимированных изображений. Формат SVG используется для векторных изображений, которые могут быть масштабированы без потери качества.
Можно ли изменить расположение изображения в файле PDF?
Да, можно изменить расположение изображения в файле PDF с помощью специализированных программ для работы с PDF. Например, в программе Adobe Acrobat вы можете выбрать инструмент «Редактирование изображения» и затем перетащить и изменить размер изображения по своему усмотрению. Вы также можете использовать другие программы для работы с PDF, которые предлагают подобные функции.
Какой должен быть размер изображения для публикации в социальных сетях?
Размер изображения для публикации в социальных сетях может варьироваться в зависимости от конкретной платформы. Например, для Instagram рекомендуется использовать изображения размером 1080×1080 пикселей, а для Facebook — 1200×630 пикселей. Однако, рекомендуется также проверять требования и рекомендации каждой социальной сети, так как они могут меняться со временем.
Где лучше размещать изображение в тексте: слева, справа или по центру?
Выбор расположения изображения в тексте зависит от цели и контекста. Изображение слева обычно используется для привлечения внимания к началу текста, выделения его на фоне или создания эмоциональной связи с контентом. Изображение справа часто используется для поддержки основного текста и помощи в чтении. Если изображение является ключевым элементом, то его можно разместить по центру. Однако, важно учитывать дизайн и структуру страницы, чтобы изображение гармонировало с текстом и не создавало путаницы для читателя.