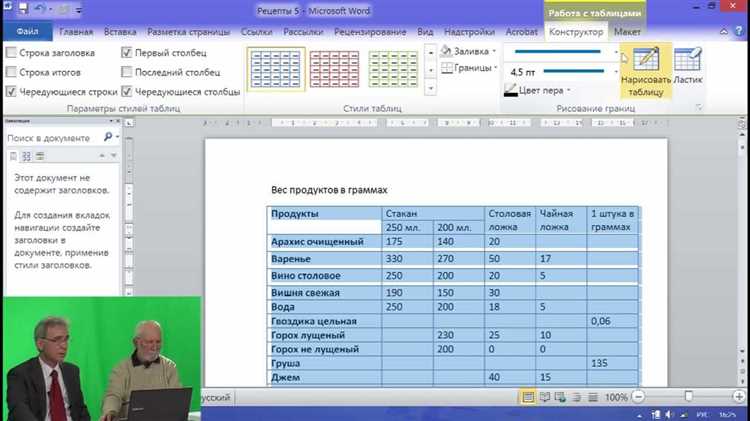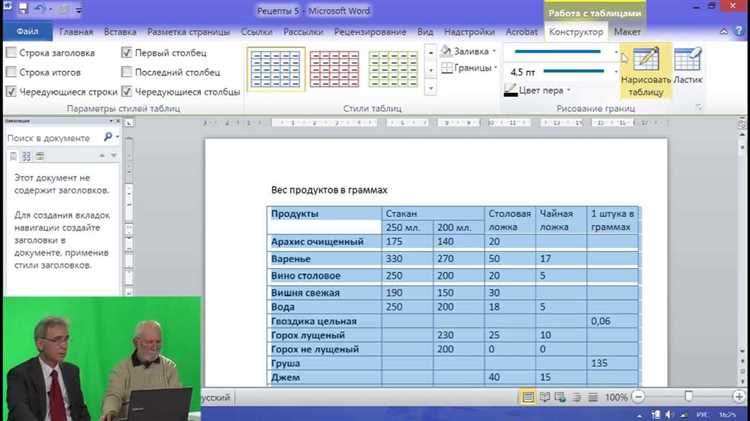
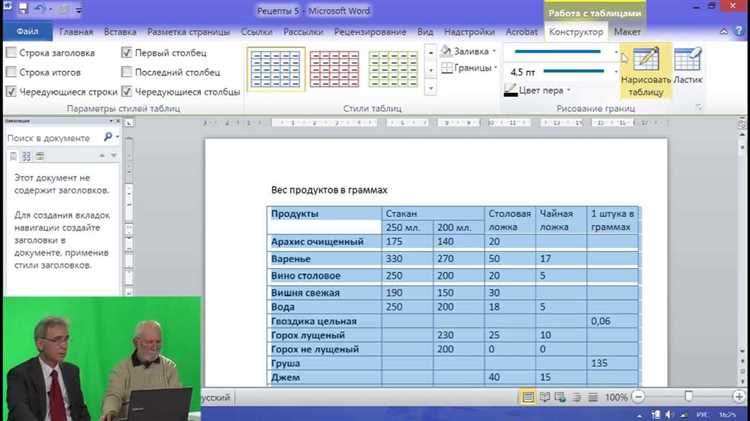
Microsoft Word – один из самых популярных текстовых процессоров, который широко используется для создания документов различного типа. Один из его наиболее полезных и распространенных инструментов – создание таблиц. Это мощное средство организации информации и презентации данных.
Одной из важных задач при работе с таблицами в Microsoft Word является вставка текста в ячейки. Кажется, что такая простая операция не требует особых усилий, однако существуют эффективные способы, которые помогут сделать эту задачу более удобной и быстрой.
Первый способ – использование команды «Вставить текст». Для этого необходимо выбрать ячейку, в которую нужно вставить текст, а затем нажать правой кнопкой мыши и выбрать пункт «Вставить текст» из контекстного меню. После этого откроется диалоговое окно, в котором можно ввести нужный текст и нажать кнопку «ОК».
Второй способ – использование команды «Копировать и вставить». Чтобы вставить текст в ячейку, достаточно выделить нужный фрагмент текста, скопировать его в буфер обмена (с помощью комбинации клавиш Ctrl+C) и затем щелкнуть правой кнопкой мыши в выбранной ячейке и выбрать пункт «Вставить» из контекстного меню. Таким образом, текст будет вставлен в ячейку без дополнительных действий.
Использование этих эффективных способов вставки текста в ячейки таблицы в Microsoft Word позволяет значительно ускорить работу и повысить эффективность создания документов. Они особенно полезны при работе с большим объемом информации или при необходимости быстрой вставки текста в несколько ячеек сразу.
Вставка текста в ячейку таблицы в Microsoft Word
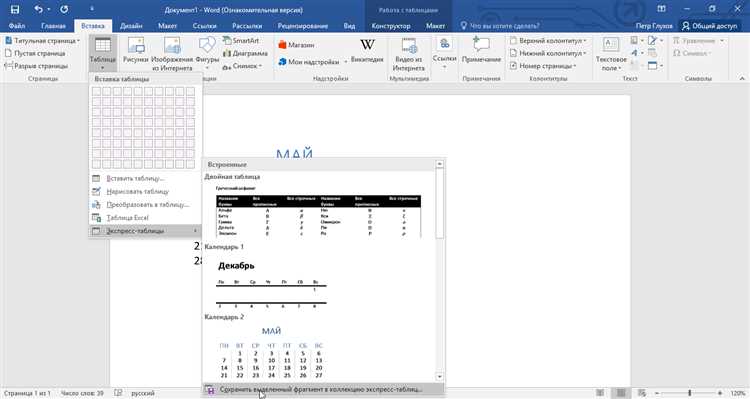
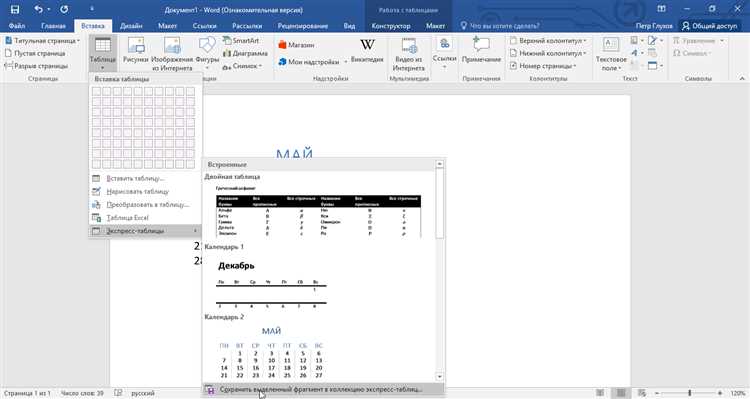
Первый способ — простой: выберите ячейку, в которую хотите вставить текст, и начните печатать. Текст будет автоматически вставлен в ячейку. Вы также можете скопировать текст из другого места и вставить его в ячейку с помощью команды «Вставить» в меню редактирования. Это простой способ вставки, но может быть неудобным при работе с большим количеством текста или при необходимости применить специальное форматирование.
Второй способ подразумевает использование команды «Вставить» и контекстного меню таблицы. Чтобы вставить текст в ячейку с помощью этого способа, выделите ячейку, щелкните правой кнопкой мыши и выберите команду «Вставить» в контекстном меню. После этого выберите способ вставки текста: «обычная вставка», «вставка как текст без форматирования» или «вставка как объединение форматов». Эти варианты позволят вам сохранить или удалить форматирование текста.
Третий способ — использование специальных команд в меню «Редактирование». Выделите ячейку, в которую нужно вставить текст, затем выберите команду «Вставить» в меню «Редактирование». В открывшемся окне выберите нужный вам способ вставки: «обычная вставка», «вставка как текст без форматирования» или «вставка как объединение форматов». Дополнительные опции также доступны, например, вставка текста с использованием форматирования, скопированного из другой ячейки или документа.
- Вставка текста в ячейку таблицы в Microsoft Word можно выполнить несколькими способами.
- Используя простую печать и копирование и вставку.
- Используя команду «Вставить» и контекстное меню таблицы.
- Используя специальные команды в меню «Редактирование».
Открытие документа в Microsoft Word
Существует несколько способов открыть документ в Microsoft Word. Один из них — это использование команды «Открыть» в меню программы. Для этого нужно нажать на кнопку «Файл» в верхнем левом углу окна программы и выбрать пункт меню «Открыть». После этого появится окно «Открытие файла», где вы сможете выбрать нужный документ из списка файлов на компьютере или в сетевом хранилище. После выбора файла, нужно нажать кнопку «Открыть» и документ будет загружен в Microsoft Word.
Ещё один способ открыть документ в Microsoft Word — это перетаскивание файла в окно программы. Для этого нужно открыть проводник или окно файлового менеджера, найти нужный документ и перетащить его на иконку программы на рабочем столе или на заголовок открытого окна программы. После этого документ будет открыт в Microsoft Word.
Кроме того, если вы часто работаете с одним и тем же документом, вы можете закрепить его в меню «Последние документы». Для этого нужно открыть документ с помощью одного из описанных выше способов и выбрать его в меню «Файл». После этого щелкните правой кнопкой мыши на его имени и выберите пункт меню «Закрепить». Теперь документ будет отображаться в меню «Последние документы» и вы сможете быстро открыть его в дальнейшем без необходимости переходить в проводник или окно файлового менеджера.
В общем, открытие документа в Microsoft Word — это простой процесс, который обеспечивает быстрый доступ к нужным файлам и облегчает работу с текстом и документами в целом.
Создание таблицы в Microsoft Word
Чтобы создать таблицу в Microsoft Word, необходимо выполнить несколько простых действий. Во-первых, откройте программу Word и откройте новый документ. Затем выберите вкладку «Вставка» в верхнем меню и кликните на кнопку «Таблица».
Когда откроется выпадающее меню, вы сможете выбрать размеры таблицы, указав количество строк и столбцов. После того, как вы выбрали размеры, таблица автоматически появится в вашем документе.
Чтобы заполнить таблицу текстом, достаточно кликнуть на нужную ячейку и начать вводить текст. Если вам нужно добавить еще строку или столбец, вы можете воспользоваться специальными кнопками, которые появятся в верхнем меню при выделении таблицы.
Для форматирования таблицы вы можете использовать различные инструменты в верхнем меню. Например, можно изменить шрифт, размер и цвет текста в ячейках, добавить рамку или изменить ее стиль.
Если вам потребуется скопировать таблицу или вставить ее в другой документ, просто выделите таблицу, нажмите правой кнопкой мыши и выберите соответствующий пункт в контекстном меню.
Теперь вы знаете основы создания и форматирования таблиц в Microsoft Word. Это мощный инструмент для упорядочивания и структурирования информации в документах.
Выбор ячейки для размещения текста в таблице в Microsoft Word
- Размер и формат ячейки: Перед вставкой текста следует убедиться, что размер и формат выбранной ячейки соответствуют содержанию текста. Большие ячейки подходят для вставки длинных абзацев, в то время как небольшие ячейки могут использоваться для размещения краткой информации или заголовков.
- Положение ячейки в таблице: Расположение ячейки в таблице также играет важную роль при выборе ячейки для вставки текста. Например, центрально расположенные ячейки могут использоваться для выделения ключевой информации, а периферийные ячейки могут быть зарезервированы для дополнительных комментариев или сносок.
- Стиль и форматирование: При выборе ячейки для размещения текста необходимо учесть стиль и форматирование таблицы. Если таблица имеет определенный стиль или тему, стоит выбирать ячейки, которые соответствуют общему дизайну документа.
- Связь с другими элементами: Еще одним фактором, который следует учитывать при выборе ячейки для вставки текста, является ее связь с другими элементами таблицы. Например, если текст должен быть связан с определенным заголовком или столбцом, то соответствующая ячейка должна быть выбрана для размещения этого текста.
Учет этих факторов поможет выбрать наиболее подходящую ячейку для вставки текста в таблицу в Microsoft Word. Не забывайте, что правильное размещение текста в ячейках облегчит чтение и позволит более эффективно организовать информацию в документе.
Как скопировать текст в ячейку таблицы в Microsoft Word


Microsoft Word предоставляет простой и эффективный способ вставки и копирования текста в ячейки таблицы. Чтобы скопировать текст в ячейку таблицы, следуйте простым шагам.
1. Выделите и скопируйте необходимый текст.
Перейдите к источнику, где расположен текст, который вы хотите скопировать в ячейку таблицы. Выделите текст, нажмите правую кнопку мыши и выберите опцию «Копировать».
2. Вставьте текст в ячейку таблицы.
Откройте Microsoft Word и перейдите к своей таблице. Найдите нужную ячейку, щелкните правой кнопкой мыши и выберите опцию «Вставить». Текст, который вы скопировали, будет вставлен в выбранную ячейку таблицы.
3. Перегруппируйте и форматируйте текст (по желанию).
Если вам необходимо изменить расположение или формат текста в ячейке таблицы, вы можете использовать различные инструменты форматирования, предоставляемые Microsoft Word. Вы можете выровнять текст, изменять его размер, добавлять листы или номера и многое другое.
4. Сохраните изменения.
Не забудьте сохранить изменения в документе, чтобы убедиться, что скопированный текст остается в ячейке таблицы даже после закрытия и повторного открытия Microsoft Word.
Выделение фрагмента текста для его копирования
Выделение текста мышью. Наиболее распространенным способом является выделение текста при помощи мыши. Для этого нужно зажать левую кнопку мыши и провести курсором по нужному фрагменту текста. Выделить можно как отдельные слова и предложения, так и целые абзацы. При этом выделенный текст подсвечивается выбранным цветом, что позволяет легко определить границы выделения.
Выделение текста с помощью комбинаций клавиш. Еще одним способом выделения текста является использование комбинаций клавиш. Например, для выделения слова или фразы можно использовать комбинацию Shift + стрелка влево или вправо. Для выделения абзаца можно нажать клавишу Ctrl + A, чтобы выделить весь текст в ячейке или документе.
- Выделение текста при помощи контекстного меню. В Microsoft Word также есть возможность выделить текст с помощью контекстного меню. Для этого нужно щелкнуть правой кнопкой мыши на нужном фрагменте текста и выбрать опцию «Выделить все» или «Выделить». После этого выбранный текст будет подсвечен, готовый для копирования.
- Выделение текста с помощью стилей и форматирования. Кроме того, можно выделить текст, применяя к нему определенные стили и форматирование. Например, можно выделить заголовки, акцентировать важную информацию с помощью жирного шрифта или курсива. Это позволит сделать текст более удобочитаемым и выделить в нем ключевую информацию.
Выделение текста для его копирования играет важную роль при работе с текстовыми документами. Оно позволяет выбрать искомую информацию, сохранить ее в буфер обмена и использовать по необходимости. Правильное выделение текста способствует повышению эффективности работы и ускоряет процесс копирования необходимой информации.
Вопрос-ответ:
Как выделить текст для копирования на компьютере?
Чтобы выделить текст для копирования на компьютере, нужно нажать и удерживать левую кнопку мыши над началом выделения, а затем переместить курсор мыши до конечного символа нужного фрагмента текста. После этого можно скопировать выделенный текст с помощью сочетания клавиш Ctrl + C.
Как выделить текст для копирования на мобильном устройстве?
Чтобы выделить текст для копирования на мобильном устройстве, нужно нажать и удерживать пальцем над началом выделения, а затем переместить палец до конечного символа нужного фрагмента текста. После этого появится контекстное меню, где можно выбрать опцию «Копировать» или «Выделить все» для копирования выделенного текста.
Как выделить весь текст на веб-странице для копирования?
Чтобы выделить весь текст на веб-странице для копирования, можно использовать сочетание клавиш Ctrl + A. Это выделит весь текст на странице, и вы сможете скопировать его с помощью сочетания клавиш Ctrl + C.
Как выделить текст для копирования в программе Microsoft Word?
Чтобы выделить текст для копирования в программе Microsoft Word, нужно нажать и удерживать левую кнопку мыши над началом выделения, а затем переместить курсор мыши до конечного символа нужного фрагмента текста. После этого можно скопировать выделенный текст с помощью сочетания клавиш Ctrl + C.
Можно ли выделить и скопировать текст из PDF-файла?
Да, можно выделить и скопировать текст из PDF-файла. Для этого нужно открыть PDF-файл в программе, поддерживающей работу с PDF (например, Adobe Acrobat Reader), выделить нужный фрагмент текста с помощью выделения мышью или выбора опции «Выделить всё» в контекстном меню, а затем скопировать выделенный текст с помощью сочетания клавиш Ctrl + C.