

Отслеживание изменений (track changes) — это мощный инструмент, который позволяет пользователям Microsoft Word совместно работать над документами и эффективно отслеживать все внесенные изменения. Эта функция особенно полезна в работе группы или команды, где несколько человек могут одновременно работать над одним документом.
Когда функция отслеживания изменений включена, все внесенные правки, комментарии и удаления будут видны каждому участнику группы. Оно автоматически помечает изменения разными цветами в зависимости от источника, что упрощает процесс совместного редактирования и обратной связи. Кроме того, вы всегда можете вернуться к предыдущей версии документа и отклонить или принять отдельные изменения.
Чтобы использовать функцию отслеживания изменений, просто включите ее в настройках документа и начните вносить изменения. Вся ваша работа будет автоматически сохраняться и отображаться другим участникам группы. Это помогает сохранить целостность документа и улучшает процесс обмена идей и корректировки текста.
Функциональные возможности отслеживания изменений в Microsoft Word
Начало отслеживания изменений в Microsoft Word:
Отслеживание изменений позволяет пользователям отслеживать все внесенные изменения, такие как вставки, удаления, перемещения или изменения форматирования текста. Когда функция отслеживания изменений включена, Word будет автоматически подсвечивать и выделять все изменения, сделанные в документе.
Изменения выделяются специальными цветами:
Каждый пользователь, работающий с документом, будет выделен уникальным цветом, чтобы было легко определить, кто именно внес тот или иной комментарий. Это особенно полезно при совместной работе в группе или при редактировании и проверке документов другими людьми.
Возможности совместной работы с отслеживанием изменений:
Отслеживание изменений в Microsoft Word также предоставляет ряд дополнительных возможностей для удобной совместной работы над документами. Например, вы можете просматривать комментарии и реагировать на них, обсуждать внесенные изменения и принимать решения на основе обратной связи от коллег.
- Просмотр комментариев: можно просмотреть комментарий, добавленный другим пользователем, и ответить на него, чтобы поддержать диалог и улучшить понимание внесенных изменений.
- Сравнение версий: Word позволяет сравнить текущую версию документа с предыдущими версиями, чтобы увидеть все внесенные изменения. Это особенно полезно для отслеживания и контроля прогресса работы.
- Ревизии и принятие/отказ от изменений: вы можете самостоятельно принимать или отклонять внесенные изменения, контролируя, какие изменения будут сохранены в окончательной версии документа.
Преимущества использования функции отслеживания изменений:
Функция отслеживания изменений в Microsoft Word позволяет значительно упростить и улучшить процесс работы над документами в группе. Она предоставляет возможность легкого контроля за всеми изменениями, облегчает коммуникацию и обсуждение, а также повышает прозрачность работы. Благодаря этой функции пользователи могут более эффективно работать над проектами, получать обратную связь и сотрудничать в режиме реального времени, что ускоряет процесс создания качественных документов.
Определение функции отслеживания изменений
С помощью функции отслеживания изменений можно отслеживать добавленный или удаленный текст, комментарии, форматирование и другие изменения в документе. Существует возможность видеть, кто именно внес ту или иную правку, что делает этот инструмент идеальным для работы в группе, особенно при редактировании и обсуждении документа.
Когда функция отслеживания изменений включена, все изменения в документе отображаются особым образом: добавления выделяются цветом, удаления обозначаются зачеркиванием. Это позволяет всем членам группы видеть, какие изменения были внесены и кто ответственен за эти изменения. Более того, встроенная функция комментирования позволяет пользователям оставлять комментарии и задавать вопросы относительно определенных изменений, что способствует дальнейшему обсуждению и сотрудничеству.
- Простота использования – функция отслеживания изменений является особым режимом, который можно легко включить и отключить.
- Ясное отображение – все изменения в документе отображаются удобным образом, что делает их легко видимыми для всех участников группы.
- Возможность комментирования – функция позволяет пользователям оставлять комментарии и задавать вопросы касательно внесенных изменений, повышая уровень общения и сотрудничества.
Функция отслеживания изменений является важным инструментом при работе в группе, позволяя всем участникам легко видеть и контролировать все изменения в документе. Она позволяет сотрудникам активно обсуждать и редактировать документ, делая работу в группе более эффективной и профессиональной.
Зачем использовать функцию отслеживания изменений в Microsoft Word
Одной из основных преимуществ использования функции отслеживания изменений является возможность видеть, кто, когда и какие изменения внес в документ. Это позволяет членам группы детально следить за ходом работы и избегать дублирования усилий. Благодаря функции отслеживания изменений каждый участник команды может видеть, какие элементы текста, форматирования и структуры были изменены, а также оставлять комментарии и предложения для улучшения документа.
Кроме того, функция отслеживания изменений помогает контролировать качество и точность внесенных правок. Она позволяет вести диалог между автором и редактором, обсуждать предложенные изменения и принимать решение о конкретных правках. Это особенно полезно при работе над документами, требующими согласования и одобрения со стороны разных участников команды.
Функция отслеживания изменений также упрощает процесс отката к предыдущим версиям документа. Если в ходе работы были внесены нежелательные изменения или удалена важная информация, можно просмотреть предыдущие версии документа и восстановить необходимые элементы текста. Это способствует сохранению целостности и точности документации и предотвращает потерю ценных данных.
В целом, использование функции отслеживания изменений в Microsoft Word позволяет облегчить и ускорить процесс работы в группе, повысить прозрачность и эффективность коммуникации, а также обезопасить документацию от случайных или неправильных изменений.
Преимущества использования функции отслеживания изменений в Microsoft Word для работы в группе
1. Удобная видимость изменений
Функция отслеживания изменений позволяет видеть все модификации, внесенные в документ, в режиме реального времени. Каждое изменение выделяется особым образом, что позволяет пользователям легко определить, где именно были внесены правки или добавлен контент. Это особенно полезно при работе в группе, где несколько человек могут вносить изменения в документ одновременно.
2. Эффективное сотрудничество
Функция отслеживания изменений способствует более эффективному сотрудничеству в группе. Она позволяет каждому участнику видеть и комментировать изменения, вносимые другими пользователями. Такой подход существенно упрощает процесс совместного редактирования документов и обеспечивает более точную коммуникацию между участниками группы.
3. Удобная отмена и принятие изменений
Функция отслеживания изменений позволяет легко отменить или принять внесенные правки в документе. Это становится весьма полезным, когда необходимо откатиться к предыдущему состоянию документа или одобрить предложенные изменения. Вся история внесенных правок будет доступна для действий каждого участника группы, что делает процесс принятия решений более структурированным и эффективным.
4. Четкий контроль над изменениями
Функция отслеживания изменений также обеспечивает четкий контроль над правками в документе. Благодаря этому, администратор или руководитель группы могут контролировать, какие изменения были внесены, кто их внес и когда. Это может быть очень полезно для отчетности и контроля качества работы группы.
В итоге, использование функции отслеживания изменений в Microsoft Word значительно упрощает процесс работы в группе, способствует более эффективному сотрудничеству и обеспечивает легкую отмену и принятие изменений в документе.
Настройка функции отслеживания изменений в Microsoft Word
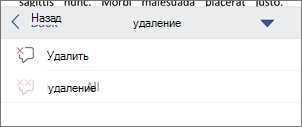
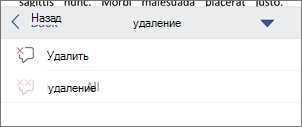
Шаг 1: Открыть документ
Первым шагом для настройки функции отслеживания изменений в Microsoft Word является открытие документа, в котором вы хотите активировать эту функцию. Для этого просто откройте программу Microsoft Word и выберите нужный файл через меню «Открыть» или щелкните на нем в проводнике вашей операционной системы.
Шаг 2: Включить отслеживание изменений
После открытия документа, включите функцию отслеживания изменений. Для этого перейдите на вкладку «Правка» в верхней панели меню и найдите раздел «Отслеживание». Кликните на кнопку «Отслеживание изменений», чтобы активировать эту функцию.
Шаг 3: Настроить параметры отслеживания изменений
После включения отслеживания изменений, вы можете настроить его параметры. Для этого щелкните на кнопке «Настройки отслеживания изменений», которая находится рядом с кнопкой включения. Здесь вы можете выбрать, какие типы изменений отображать, как отображать добавленный и удаленный текст, а также установить другие параметры, влияющие на функцию отслеживания изменений.
Шаг 4: Работать с отслеживанием изменений
При настройке функции отслеживания изменений, все внесенные изменения в документ будут отображаться различными способами. Добавленный текст будет выделен с помощью подчеркивания или цвета, а удаленный текст будет выделен зачеркиванием или серым цветом. Кроме того, вам будут предоставлены возможности принимать или отклонять изменения, комментировать их и работать с другими пользователями в реальном времени.
С помощью этих простых шагов и настроек вы можете легко использовать функцию отслеживания изменений в Microsoft Word и улучшить свою работу в группе. Эта функция позволяет эффективно координировать работу на одном документе, следить за изменениями и обсуждать их с коллегами и партнерами.
Вопрос-ответ:
Как настроить функцию отслеживания изменений в Microsoft Word?
Чтобы включить функцию отслеживания изменений в Microsoft Word, откройте документ, в котором вы хотите отследить изменения. Затем перейдите на вкладку «Правка» в верхней панели инструментов и нажмите на кнопку «Отслеживание изменений». После этого все изменения, внесенные в документ, будут подсвечены и отображены в специальном режиме редактирования.
Как принять или отклонить изменения с помощью функции отслеживания изменений в Microsoft Word?
Для принятия или отклонения изменений, отмеченных в функции отслеживания изменений, перейдите на вкладку «Правка» в верхней панели инструментов и найдите секцию «Изменение». В этой секции вы можете выбрать опции «Принять» или «Отклонить» для каждого изменения с помощью соответствующих кнопок. Вы также можете выбрать опцию «Принять все изменения» или «Отклонить все изменения», чтобы принять или отклонить все изменения в документе сразу.
Можно ли отключить функцию отслеживания изменений в Microsoft Word?
Да, вы можете отключить функцию отслеживания изменений в Microsoft Word. Для этого перейдите на вкладку «Правка» в верхней панели инструментов и найдите секцию «Изменение». Снимите флажок рядом с опцией «Отслеживание изменений», чтобы отключить функцию. После этого все изменения, внесенные в документ, не будут автоматически отслеживаться и подсвечиваться.

