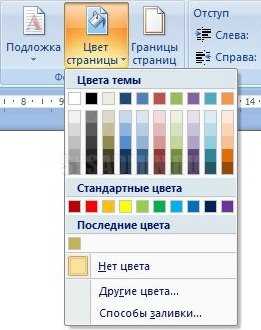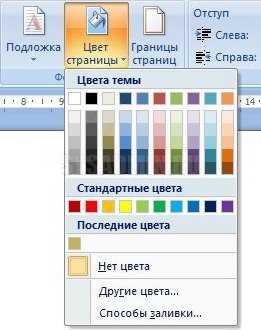
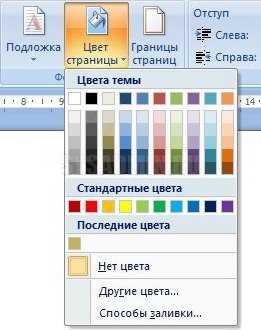
Microsoft Word — один из самых популярных текстовых редакторов, который предоставляет множество возможностей для форматирования документов. В одном из таких вариантов вы можете изменить цвет и фон изображения в Word, добавляя к вашим документам уникальный и стильный вид.
Изменение цвета и фона изображения в Microsoft Word довольно просто и удобно. Для этого вам не понадобится быть профессионалом в области графического дизайна или иметь специальные навыки работы с программами редактирования. Процесс изменения цвета и фона изображения доступен для всех пользователей, кто хочет улучшить визуальное представление своего документа.
Для того чтобы изменить цвет и фон изображения в Microsoft Word, вам потребуется выполнить несколько простых шагов. Первым делом откройте документ, в котором находится изображение, которое вы хотите отформатировать. Далее выберите изображение и перейдите на вкладку «Форматирование изображения». Затем вам будет доступен набор инструментов для изменения цвета и фона, позволяющий внести необходимые изменения в вашу картинку и придать ей новый облик.
Как изменить фон всего документа в Microsoft Word?
В Microsoft Word есть возможность изменять фон всего документа для создания более яркого и полноценного визуального представления. Эта функция позволяет добавить красивые фоновые изображения или изменить цвет фона с использованием разнообразных способов.
Чтобы изменить фон всего документа, вам необходимо выполнить следующие шаги:
- Откройте документ в Microsoft Word и выберите вкладку «Макет».
- В разделе «Темы» из списка доступных тем выберите одну из предложенных тем или создайте свою собственную, нажав на кнопку «Настроить темы».
- Если вы решили добавить изображение в качестве фона, выберите вкладку «Изображение фона» и нажмите на кнопку «Поиск». Затем выберите нужное изображение с компьютера или воспользуйтесь встроенным инструментом поиска изображений.
- Если вы предпочитаете изменить цвет фона, выберите вкладку «Цвет» и выберите необходимый цвет из предложенной палитры или создайте свой собственный цвет, используя инструмент «Дополнительные цвета».
- После выбора изображения или цвета нажмите кнопку «Применить к универсальному применению», чтобы изменения вступили в силу.
Теперь фон всего документа в Microsoft Word изменен, и вы можете создавать и форматировать свои тексты на новом фоне. Эта функция позволяет добавить нотки индивидуальности и оригинальности к вашим документам.
Изменение цвета фона документа на один цвет
Если вам необходимо изменить цвет фона всего документа в Microsoft Word на один цвет, следуйте простым шагам:
- Откройте документ, в котором нужно изменить цвет фона.
- Перейдите во вкладку «Разметка страницы».
- На панели инструментов найдите раздел «Фон страницы» и щелкните по кнопке «Цвет».
- В открывшемся меню выберите нужный цвет фона или выберите опцию «Дополнительные цвета» для настройки своего собственного цвета.
- После выбора цвета фона, щелкните по кнопке «ОК», чтобы сохранить изменения.
- Цвет фона всего документа будет изменен на выбранный цвет.
Теперь вы можете настроить цвет фона документа в Microsoft Word быстро и легко. Помните, что изменение цвета фона может сделать ваш документ более привлекательным и удобочитаемым для читателей.
Изменение цвета фона документа на градиент
Для создания эффектного дизайна документа в Microsoft Word вы можете изменить цвет фона на градиент. Этот эффект позволяет добавить интересные переходы и оттенки цвета, создавая уникальный и привлекательный внешний вид вашего документа.
Для начала, выберите нужный вам градиентный цвет фона. Вы можете использовать предустановленные градиенты от Microsoft Word или создать собственный. Чтобы создать собственный градиент, вам понадобится определить палитру цветов и задать их порядок.
Убедитесь, что вкладка «Разметка страницы» активна. Далее, найдите раздел «Фон страницы» и нажмите на кнопку «Заливка страницы». В появившемся диалоговом окне выберите «Градиент».
Теперь вам нужно определить тип градиента, например, горизонтальный или вертикальный. Выберите нужный вариант из списка доступных опций.
Затем выберите цвета для вашего градиента. Вы можете выбрать два и более цвета и определить их порядок. Нажмите на квадратик со стрелками, чтобы добавить новый цвет и изменить его позицию в градиенте.
После того, как вы настроили градиент по своему вкусу, нажмите кнопку «ОК», чтобы применить изменения. Ваш документ теперь будет иметь фон с градиентным цветовым переходом, который вы только что настроили.
Как изменить фон одной страницы в Microsoft Word
1. Выделите нужную страницу
Откройте документ в Microsoft Word и найдите страницу, фон которой вы хотите изменить. Щелкните в любом месте на этой странице, чтобы поставить курсор. Затем нажмите сочетание клавиш «Ctrl» + «Shift» + «Right Arrow», чтобы выделить всю страницу.
2. Откройте меню «Дизайн страницы»
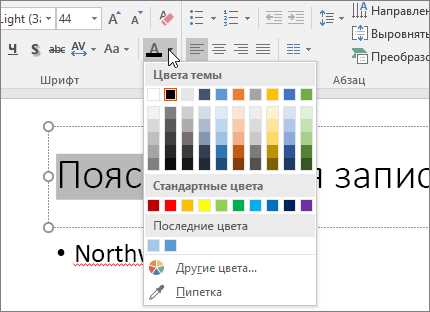
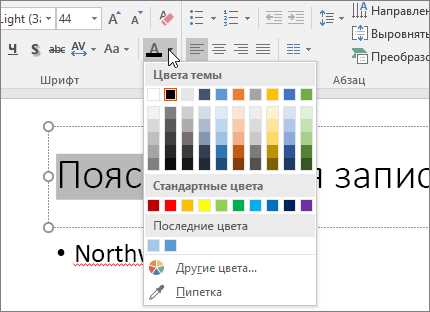
После того как вы выделите нужную страницу, нажмите правую кнопку мыши и выберите «Ориентация страницы и разметка» в контекстном меню. В меню «Дизайн страницы» вы найдете различные опции форматирования страницы, включая цвет фона.
3. Измените цвет фона
В меню «Дизайн страницы» найдите раздел «Фон страницы» и щелкните по кнопке «Цвет». Появится палитра цветов, из которой вы можете выбрать нужный вам цвет фона. Выберите желаемый цвет и сразу же увидите изменения на выделенной странице.
Примечание: Если вы хотите использовать изображение в качестве фона страницы, выберите в меню «Фон страницы» опцию «Изображение». Затем выберите нужное изображение с помощью кнопки «Обзор» и установите его в качестве фона страницы.
4. Проверьте результат
После выбора цвета фона или изображения настройки будут автоматически применены ко всей выделенной странице. Чтобы проверить результат, прокрутите вниз до следующей страницы, чтобы убедиться, что изменения не затронули другие части вашего документа.
Теперь вы знаете, как изменить фон одной страницы в Microsoft Word, чтобы сделать ваш документ более привлекательным и эффективным. Этот простой метод поможет вам подстроить фон под ваш контент и создать профессионально оформленный документ.
Изменение цвета фона отдельной страницы на один цвет
В Microsoft Word есть возможность изменить цвет фона отдельной страницы документа на один нужный нам цвет. Это может быть полезно, например, если мы хотим выделить определенную секцию документа или создать отдельную страницу с особым оформлением.
Для изменения цвета фона отдельной страницы в Microsoft Word следуйте следующим шагам:
- Перейдите на страницу, на которой вы хотите изменить цвет фона.
- Откройте вкладку «Разметка страницы» в верхней части окна программы.
- В разделе «Фон» выберите опцию «Цвет страницы».
- Выберите необходимый цвет из предложенных вариантов или настройте его самостоятельно, используя инструмент «Дополнительные цвета».
- Нажмите кнопку «ОК», чтобы применить изменения.
После выполнения этих шагов фон выбранной страницы изменится на установленный вами цвет. Теперь вы можете продолжать работу над документом, и изменения будут применены только к выбранной странице.
Изменение фона страницы на рисунок или текстуру
В Microsoft Word существует возможность изменить цвет фона отдельной страницы, добавив на нее рисунок или текстуру. Это может быть полезно, если вы хотите создать уникальный дизайн или добавить дополнительные элементы к вашему документу.
Для начала, откройте Microsoft Word и выберите страницу, которую вы хотите изменить. Затем перейдите во вкладку «Дизайн» в верхней панели инструментов. В этой вкладке вы найдете различные опции форматирования, включая фон страницы.
Чтобы изменить фон страницы на рисунок, выберите опцию «Заливка страницы». В появившемся окне у вас будет возможность выбрать рисунок из готовых коллекций, а также загрузить собственный рисунок с компьютера или из фотоальбома.
Если вы предпочитаете текстуру, выберите опцию «Текстура страницы». Здесь вы также сможете использовать готовые текстуры или загрузить свою собственную изображение текстуры.
После выбора рисунка или текстуры, вы можете настроить ее расположение и масштабирование, чтобы подогнать ее под размер страницы. Также вы можете добавить дополнительные эффекты, такие как наложение тени или изменение прозрачности, чтобы создать желаемый вид.
Когда вы закончите настройку фона страницы, нажмите «Применить», чтобы сохранить изменения. Теперь ваша страница будет иметь уникальный фон в виде рисунка или текстуры, что позволит сделать ваш документ более привлекательным и оригинальным.
Как изменить фон абзацев и разделов в Microsoft Word
В Microsoft Word есть возможность изменять фоновый цвет абзацев и разделов, чтобы сделать документ более привлекательным и удобочитаемым. Для этого следует выполнить несколько простых шагов:
Шаг 1: Выделить абзац или раздел
Перед тем, как изменить фоновый цвет, необходимо выделить абзац или раздел, которые требуют изменений. Для выделения абзаца достаточно щелкнуть на него левой кнопкой мыши, а для выделения раздела — дважды щелкнуть на заголовке раздела.
Шаг 2: Открыть вкладку «Дизайн» на ленте
После того, как нужный абзац или раздел выделен, следует открыть вкладку «Дизайн» на ленте инструментов. Это важно, так как именно на этой вкладке находятся все инструменты для изменения фона.
Шаг 3: Изменить фоновый цвет
На вкладке «Дизайн» можно найти группу инструментов «Цвет фона». При помощи кнопки «Цвет страницы» можно изменить цвет фона всего документа, а при помощи кнопки «Цвет раздела или абзаца» — цвет фона только выделенного раздела или абзаца.
Шаг 4: Выбрать нужный цвет
После нажатия кнопки «Цвет раздела или абзаца» появится палитра цветов, в которой можно выбрать нужный фоновый цвет. Можно выбрать цвет из стандартных настроек или создать свой уникальный цвет при помощи кнопки «Дополнительные цвета».
Шаг 5: Применить изменения
После выбора нужного цвета фона, следует нажать кнопку «Применить», чтобы изменения вступили в силу. Теперь выделенный абзац или раздел будет иметь новый фоновый цвет, который поможет улучшить визуальное восприятие документа.
Следуя этим простым шагам, вы сможете легко изменить цвет фона для абзацев и разделов в Microsoft Word, делая свои документы более привлекательными и структурированными.
Вопрос-ответ:
Что делать, если не могу найти вкладку «Макет страницы» в Microsoft Word?
Если вы не видите вкладку «Макет страницы» в программе Microsoft Word, вероятно, у вас установлена упрощенная версия программы или вы работаете в режиме «Просмотр веб-страницы». В таком случае вам нужно переключиться на режим «Печать страницы», чтобы получить доступ к нужным функциям. Для этого щелкните на кнопке «Просмотр» в правом нижнем углу программы и выберите пункт «Печать страницы». После этого вкладка «Макет страницы» должна появиться в верхней части программы.
Можно ли изменить цвет фона только для определенного абзаца или раздела в Microsoft Word?
Да, вы можете изменить цвет фона только для выбранного абзаца или раздела в Microsoft Word. Для этого нужно выделить нужный абзац или раздел и применить изменения, как указано в предыдущих ответах. Если вы хотите, чтобы изменения применялись ко всем абзацам или разделам документа, вам нужно выделить весь текст перед применением изменений.
Можно ли выбрать собственный цвет фона для абзацев и разделов в Microsoft Word?
Да, в Microsoft Word вы можете выбрать собственный цвет фона для абзацев и разделов. При выборе цвета фона в окне «Параграф» или «Цвет страницы» нажмите на кнопку «Дополнительные цвета». В открывшемся окне вы сможете выбрать цвет с помощью палитры или ввести значения RGB, HEX или HSL для точного соответствия цвету, который вам нужен.