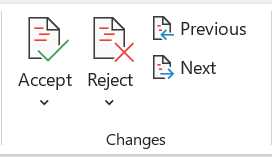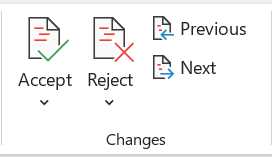
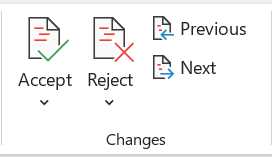
Microsoft Word предлагает множество инструментов для совместной работы над документами. Одной из таких функций является «Подтвердить/отклонить изменение», которая позволяет группе людей просматривать и принимать или отклонять предложенные правки.
С помощью этой функции можно совместно работать над документом и вносить изменения, а затем просматривать и обсуждать эти изменения в группе. «Подтвердить/отклонить изменение» помогает упростить процесс принятия решений и согласования текста в группе, где множество людей предлагает свои правки.
Для использования этой функции вам следует открыть документ в Microsoft Word и включить режим «Отслеживание изменений». После этого, каждый участник группы сможет вносить свои правки и комментарии. Когда все необходимые изменения внесены, можно просмотреть каждое изменение и решить, принять ли его или отклонить. Для этого следует кликнуть на изменении правой кнопкой мыши и выбрать опцию «Подтвердить» или «Отклонить».
Функция «Подтвердить/отклонить изменение» в Microsoft Word упрощает процесс совместной работы над документами. Она позволяет группе людей эффективно просматривать и принимать решения по каждому изменению. Использование этой функции помогает ускорить работу и обеспечивает легкое согласование текста в группе.
Как эффективно использовать функцию «Подтвердить/отклонить изменение» в Microsoft Word для работы с правками в группе?
При совместном редактировании документа в Microsoft Word, функция «Подтвердить/отклонить изменение» становится незаменимым инструментом для принятия правок в группе. Она помогает упростить и организовать процесс обсуждения изменений, позволяя участникам группы видеть и комментировать предложенные правки.
Основная идея этой функции заключается в том, что каждое изменение, вносимое одним из участников, помечается специальными тегами и выделяется соответствующим цветом. Другие участники могут просмотреть эти изменения и решить, принять их или отклонить.
Как использовать функцию «Подтвердить/отклонить изменение» в Microsoft Word для принятия правок в группе?
- Откройте документ, который нужно отредактировать в группе.
- На панели инструментов выберите вкладку «Отзывы».
- В разделе «Изменения» нажмите на кнопку «Отслеживать».
- Внесите необходимые изменения в документ, используя функции форматирования текста, вставки таблиц и другие инструменты.
- После того, как вы закончите редактирование, нажмите на кнопку «Подтвердить изменение» или «Отклонить изменение» рядом с каждой внесенной правкой.
- Появится окно с предложением написать комментарий к правке. Вы можете оставить свои комментарии или просто подтвердить или отклонить изменение без дополнительных комментариев.
- Повторите шаги 4-6 для каждой внесенной правки.
- После того, как все участники группы просмотрят и примут или отклонят предложенные изменения, можно завершить процесс редактирования и принять окончательные правки.
Используя функцию «Подтвердить/отклонить изменение» в Microsoft Word, вслед за каждым изменением можно оставлять комментарии и объяснения, что позволяет участникам группы легко общаться и обосновывать свои решения. Эта функция также позволяет отследить и откатить нежелательные или ошибочные изменения, сводя к минимуму потенциальные конфликты и несоответствия в документе.
Открытие документа в Microsoft Word
Когда вам нужно открыть документ в Microsoft Word, вам доступны несколько способов для этого. Возможно, вы хотите открыть существующий документ для редактирования или просмотра его содержимого. Или же вы можете открыть новый, пустой документ, чтобы начать его заполнять своими данными или написать новый текст.
Если у вас уже есть файл документа на компьютере, вы можете открыть его, щелкнув по нему два раза левой кнопкой мыши. При этом Microsoft Word автоматически запустится и откроет выбранный файл. Если файл ассоциирован с Word, просто щелкните на нем и программа автоматически откроется и загрузит содержимое документа.
Если вы хотите создать новый документ, откройте Microsoft Word и выберите опцию «Создать новый документ» из меню. Вам будет предложено выбрать шаблон для нового документа или начать с пустого документа. Выберите опцию, которая соответствует вашим нуждам.
Как только документ откроется, вы сможете вносить изменения, добавлять текст, форматировать его, вставлять таблицы, изображения и другие элементы. Microsoft Word предлагает широкий набор инструментов для работы с текстом, что позволяет вам создавать профессионально выглядящие документы.
Не забывайте сохранять документы, чтобы не потерять внесенные изменения. Вы можете сохранить документ под новым именем или перезаписать существующий файл. Microsoft Word также автоматически создает резервные копии, которые могут быть полезными в случае сбоя программы или ошибки при сохранении.
Включение функции «Исправления» в Microsoft Word
Microsoft Word предоставляет возможность использовать функцию «Исправления» для отслеживания и внесения изменений в документы. Эта функция позволяет пользователям принимать правки, вносить комментарии и контролировать процесс совместного редактирования.
Для включения режима «Исправления» в Microsoft Word необходимо выполнить следующие действия:
- Открыть документ, который требуется отредактировать.
- Перейти на вкладку «Правка» в верхнем меню программы.
- Включить режим «Исправления», нажав на кнопку «Отслеживание изменений» в группе «Изменения».
- Теперь все изменения, сделанные в документе, будут отображаться с помощью специальных меток, указывающих на добавленный или удаленный текст.
- Пользователь может принимать или отклонять изменения, используя кнопки «Принять» и «Отклонить» в группе «Изменения».
- Для добавления комментариев к отдельным правкам можно использовать функцию «Вставка комментария» в группе «Комментарии».
Режим «Исправления» в Microsoft Word облегчает совместную работу над документами, позволяя пользователям эффективно отслеживать и обсуждать внесенные изменения. Это полезное средство для профессионалов, работающих над общими проектами или редакторов, исправляющих тексты научных статей или документов.
Просмотр и проверка правок в документе
При работе над документом в группе, важно иметь возможность просматривать и проверять внесенные правки. Нет ничего хуже, чем потерять ценную информацию из-за неправильно сделанных изменений или неучтенных комментариев.
Для удобства коллективной работы в Microsoft Word существует функция «Подтвердить/отклонить изменение» или «Отслеживание изменений» (track changes). Эта функция позволяет участникам группы видеть все внесенные правки и комментарии, а также принимать решение о сохранении или отклонении этих изменений.
В процессе работы с документом, каждое внесенное изменение будет помечено и подсвечено цветом, чтобы выделить его среди другого текста. Автор изменения будет указан, и участники группы смогут видеть, кто именно внес определенные правки.
- Просмотр изменений: Для просмотра внесенных правок в документе, нужно включить режим «Подтверждение/отклонение изменений». При этом все изменения будут видны, но они не будут окончательно сохранены, пока их не подтвердит автор или администратор.
- Проверка и комментирование изменений: Пользователи имеют возможность прокомментировать каждое изменение и оставить свои замечания или предложения. Это позволяет вести обсуждение и вносить уточнения к правкам.
- Принятие или отклонение изменений: Когда все правки были просмотрены и обсуждены, каждый участник группы может принять или отклонить определенное изменение. После принятия изменение будет окончательно сохранено в документе, а после отклонения оно будет удалено.
Использование функции «Подтвердить/отклонить изменение» в Microsoft Word позволяет участникам группы управлять процессом правок и обеспечивает прозрачность и контроль над внесенными изменениями. Это помогает сохранить качество документа и избежать ошибок при коллективной работе.
Выбор опции «Подтвердить» или «Отклонить» изменение
При работе с функцией «Отслеживание изменений» в Microsoft Word участники группы могут пересылать и редактировать документы, внося необходимые правки. Когда необходимо рассмотреть все предложенные изменения и принять решение по каждому из них, важно знать, как использовать опции «Подтвердить» или «Отклонить».
Опция «Подтвердить» позволяет принять предложенное изменение и включить его в окончательный вариант документа. Если изменение соответствует требованиям и не вызывает возражений, то следует выбрать эту опцию. После подтверждения, изменение будет отображаться в первоначальном тексте без маркировки. Это особенно полезно, когда вносится множество правок и нужно сохранить понятность документа.
Альтернативой является опция «Отклонить», которая позволяет отклонить предложенное изменение и сохранить исходную версию документа. Если изменение не соответствует целям или нарушает структуру документа, то следует выбрать эту опцию. В результате, изменение будет удалено из документа и не будет сохранено в окончательном варианте.
Работа с функцией «Подтвердить/отклонить изменение» в Microsoft Word позволяет группе эффективно сотрудничать и принимать взвешенные решения по изменениям в документе. Участники команды смогут продвигать проект вперед, не отвлекаясь на дополнительные комментарии и уточнения, тем самым сокращая время и повышая точность работы.
Использование комментариев для дальнейшей обратной связи


Один из способов использовать комментарии для обратной связи — это задавать вопросы и выражать свои мнения относительно изменений, которые были внесены. Например, вы можете спросить у коллег, почему они сделали конкретное изменение и попросить объяснить свои решения. Это помогает всем участникам группы лучше понять друг друга и добиться взаимопонимания.
Комментарии также могут использоваться для предложений по улучшению документа. Если вы считаете, что определенная фраза можно сформулировать лучше или если у вас есть идеи для добавления новых материалов, вы можете написать свои предложения как комментарий. Это позволяет всем участникам группы предложить конкретные решения и улучшить качество документа в целом.
Примеры использования комментариев для обратной связи:
- Задать вопросы относительно конкретных изменений;
- Предложить решения для улучшения текста;
- Обсудить разные точки зрения по поводу правок;
- Подчеркнуть важные аспекты текста и предложить дополнительные материалы;
- Поблагодарить и похвалить участников за их вклад.
В конце концов, использование комментариев для обратной связи помогает участникам группы лучше понять друг друга и сделать текст более полным, точным и понятным. Все предложения и мнения тщательно рассматриваются и редактируются, чтобы достичь наилучших результатов и удовлетворить все стороны.
Вопрос-ответ:
Какие преимущества есть у использования комментариев для дальнейшей обратной связи?
Использование комментариев для дальнейшей обратной связи имеет ряд преимуществ. Во-первых, это позволяет пользователям выразить свое мнение и оставить отзывы о продукте или услуге. Это может помочь предприятию или организации улучшить качество своих товаров или услуг, учтя пожелания клиентов. Во-вторых, комментарии позволяют участвовать в диалоге с другими пользователями и обмениваться опытом. Это может быть полезно как для пользователей, так и для предприятий или организаций, чтобы узнать больше о потребностях и впечатлениях клиентов. В-третьих, комментарии также помогают предотвратить недоразумения и уточнить информацию. Если у пользователя возникнут вопросы или неясности, он может задать свой вопрос в комментариях, и получить ответ от других пользователей или представителей компании.
Как может быть использована обратная связь в комментариях?
Обратная связь, полученная через комментарии, может быть использована различными способами. Во-первых, предприятия или организации могут использовать комментарии, чтобы оценить и улучшить качество своих товаров или услуг. Они могут анализировать комментарии и выявлять общие тренды, проблемы или пожелания клиентов. Это может помочь им внести изменения или внедрить новые функции, чтобы удовлетворить потребности клиентов. Во-вторых, комментарии могут быть использованы пользователями для обмена опытом и советами. Они могут задавать вопросы, получать ответы и делиться своим опытом в комментариях. Это может быть полезно для других пользователей, которые ищут информацию или решение проблемы. В-третьих, представители компании могут использовать комментарии, чтобы предоставить дополнительную информацию или объяснения. Если у пользователя возникли вопросы или неясности, представитель компании может ответить на них в комментарии, что поможет уточнить информацию или устранить недоразумения.
Что такое комментарии?
Комментарии — это текстовые сообщения, которые пользователи могут оставлять под записью, статьей или любым другим контентом в сети. Они представляют собой средство обратной связи и позволяют выразить свое мнение или задать вопрос автору контента или другим пользователям.
Для чего используются комментарии?
Комментарии используются для обмена мнениями, задания вопросов, предложения идей и обратной связи с авторами контента. Они позволяют пользователям выразить свое мнение, поделиться своим опытом и пообщаться с другими пользователями.