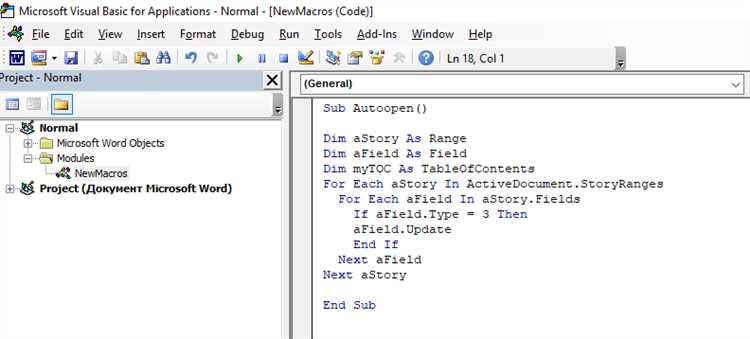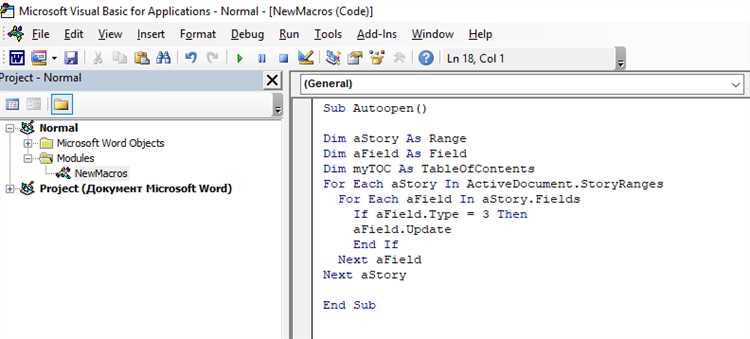
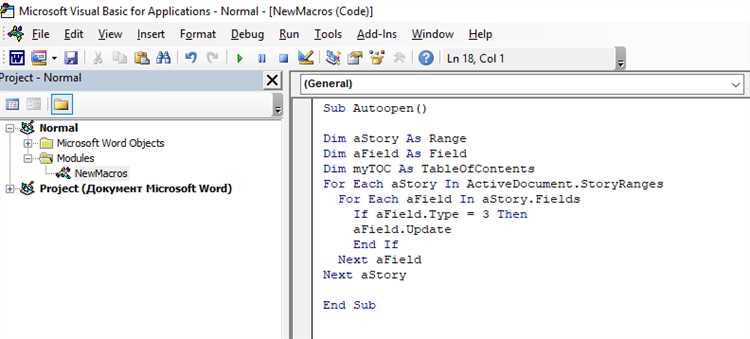
В современном мире, где эффективность и скорость работы играют огромную роль, автоматизация процессов становится все более важной. Одним из наиболее распространенных приложений, используемых для создания и редактирования документов, является Microsoft Word. Однако, даже с использованием такого мощного инструмента, печать большого количества документов может быть трудоемкой задачей. Именно поэтому использование макросов в Microsoft Word может значительно упростить и автоматизировать процесс печати.
Макросы в Microsoft Word представляют собой записанные последовательности действий, которые могут быть выполнены автоматически. Они позволяют пользователям создавать собственные команды и макроязыки, которые могут быть запущены для выполнения однотипных задач в документах Word. В частности, с помощью макросов можно создать процедуру печати документов, что позволит существенно сэкономить время и усилия.
Автоматическая печать документов с помощью макросов может быть особенно полезна в различных ситуациях. Например, если вам необходимо напечатать большое количество документов с определенным форматированием или в определенной последовательности, макросы позволяют легко настроить и выполнить эту задачу. Кроме того, использование макросов позволяет сократить вероятность ошибок при печати и повысить общую производительность работы с документами.
В данной статье мы рассмотрим, как создать макрос для автоматической печати документов в Microsoft Word, а также предоставим ряд полезных советов и рекомендаций по их использованию. Мы познакомимся с основными шагами по созданию и записи макроса, а также рассмотрим, как привязать макрос к определенной кнопке или сочетанию клавиш для удобства использования. Наконец, мы рассмотрим некоторые распространенные задачи, которые можно решить с помощью макросов, и предоставим примеры кода для их выполнения.
Печать документов с помощью макросов в Microsoft Word: простой способ автоматизации
Макросы — это набор команд, записанных и сохраненных в Word, которые могут быть выполнены автоматически. Они позволяют автоматически выполнять все шаги печати документа, включая выбор принтера, настройку параметров печати и отправку задания на печать. При использовании макросов, пользователю больше не приходится выполнять эти действия вручную, что значительно сокращает время работы и уменьшает возможность ошибок.
Для создания макроса печати документа в Microsoft Word, следует выполнить следующие шаги:
- Открыть документ, который требуется напечатать.
- Выбрать вкладку «Вид» в верхнем меню Word.
- Нажать на кнопку «Макросы» в разделе «Макросы».
- В появившемся окне «Макросы» указать имя для нового макроса.
- Нажать кнопку «Создать».
- В открывшемся окне ввести команды, которые должны выполняться при запуске макроса.
- Закрыть окно макросов.
После создания макроса, его можно активировать для печати любого документа в Word. Просто выберите нужный документ, откройте вкладку «Вид», нажмите на кнопку «Макросы» и выберите созданный макрос из списка. Word выполнит заранее настроенные команды и отправит документ на печать без дополнительных действий со стороны пользователя.
Создание макроса в Microsoft Word
Создание макроса в Microsoft Word позволяет автоматизировать определенные задачи и процессы работы с документами. Макрос представляет собой последовательность команд, которые можно записать и затем запускать для выполнения этих команд автоматически. Создав макрос, можно значительно ускорить работу с документами и повысить эффективность работы.
Для создания макроса в Microsoft Word необходимо выбрать вкладку «Разработка» на главной панели инструментов программы. Затем нужно перейти в раздел «Макросы» и нажать на кнопку «Записать макрос». В появившемся окне следует задать название макроса и выбрать место, где он будет сохранен.
После этого начинается запись макроса. Пользователь может выполнять различные действия в программе: набирать текст, форматировать его, добавлять таблицы, переходить по разделам документа и выполнять другие операции. Все эти действия будут записываться в макросе.
Завершив запись макроса, необходимо нажать на кнопку «Остановить запись» в разделе «Макросы» на вкладке «Разработка». После этого макрос будет сохранен и готов к использованию. Чтобы запустить макрос, нужно перейти в раздел «Макросы» и выбрать нужный макрос из списка. Макрос начнет выполняться и автоматически повторит все действия, которые были записаны при его создании.
Создание макроса в Microsoft Word позволяет сократить время на выполнение рутинных операций и повысить эффективность работы с документами. Макросы могут быть использованы для автоматической печати документов, форматирования текста, создания и заполнения шаблонов и многих других задач. Они являются мощным инструментом, который помогает упростить работу с документами и повысить производительность.
Печать документов с помощью макросов в Microsoft Word: основные шаги
Для начала использования макросов в Microsoft Word необходимо выполнить несколько основных шагов:
- Открыть редактор Visual Basic: Для доступа к макросам в Word нужно открыть редактор Visual Basic. Это можно сделать, выбрав «Разработчик» в меню верхней панели, а затем нажав «Visual Basic».
- Создать новый макрос: После открытия редактора Visual Basic нужно создать новый макрос, выбрав «Вставка» в меню верхней панели и затем «Макрос». Здесь можно назвать макрос и указать код, который будет автоматически выполняться.
- Записать действия для макроса: После создания макроса можно начать записывать действия, которые должны быть выполнены. Например, можно указать, что нужно открыть определенный документ, выбрать печать и указать настройки печати.
- Сохранить макрос: После записи действий необходимо сохранить макрос, чтобы он был доступен для использования. Рекомендуется сохранить макрос в шаблоне Word (например, .dotm файл), чтобы он был доступен во всех документах.
- Привязать макрос к кнопке или сочетанию клавиш: Чтобы использовать макрос, удобно привязать его к кнопке на панели инструментов или сочетанию клавиш. Это позволит быстро запустить макрос во время работы с документом.
Использование макросов для печати документов в Microsoft Word может значительно упростить и ускорить процесс работы. После создания и настройки макросов, пользователи могут легко печатать документы с заданными параметрами печати всего лишь одним нажатием кнопки или сочетанием клавиш.
Шаг 1: Открытие вкладки «Разработчик» в Microsoft Word
Прежде чем начать автоматизировать процесс печати документов с помощью макросов, необходимо открыть вкладку «Разработчик» в Microsoft Word. Эта вкладка содержит необходимые инструменты для создания и управления макросами.
Чтобы открыть вкладку «Разработчик», следуйте следующим шагам:
- Откройте Microsoft Word.
- На панели меню выберите вкладку «Файл».
- В открывшемся меню выберите «Параметры».
- В окне параметров выберите вкладку «Лента» (или «Панель быстрого доступа» в более старых версиях Word).
- В списке «Главная вкладка» установите флажок напротив «Разработчик».
- Нажмите кнопку «OK», чтобы сохранить изменения.
Теперь вкладка «Разработчик» будет отображаться на панели меню Word, и вы будете готовы приступить к созданию макросов и автоматизации процесса печати документов.
Шаг 2: Откройте главное меню в Microsoft Word и выберите опцию «Записать макрос»
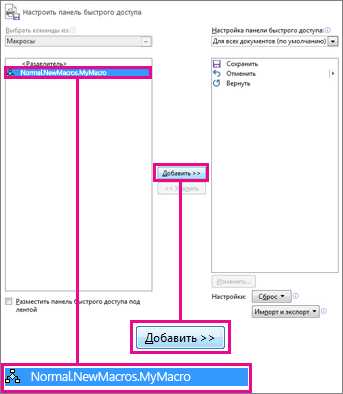
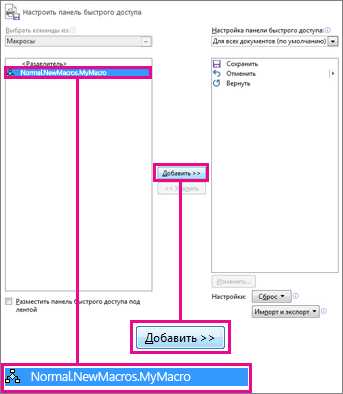
При создании макросов в Microsoft Word важно знать, как выбрать соответствующую функцию. Шаг 2 состоит в открытии главного меню в Word и выборе опции «Записать макрос». Этот шаг позволяет начать процесс записи действий, которые будут автоматизированы в макросе.
Для доступа к главному меню в Microsoft Word обратите внимание на верхнюю панель инструментов программы. Здесь находится строка меню с различными вкладками, такими как «Файл», «Редактирование», «Вставка» и другие. Нажмите на вкладку «Вид», чтобы открыть список дополнительных функций.
Когда откроется список возможностей под вкладкой «Вид», пролистайте его до места, где расположена опция «Записать макрос». Это одно из множества дополнительных действий, которые можно выполнить с помощью Microsoft Word, чтобы повысить эффективность работы и автоматизировать рутинные задачи.
Запись макроса позволяет вам запомнить последовательность действий, которые вы выполняете в Word, чтобы повторить их в будущем. Выбрав эту опцию, вы можете приступить к регистрации всех действий, которые полезно автоматизировать в макросе. Обязательно следуйте инструкциям и подсказкам Microsoft Word, чтобы правильно настроить и записать макрос.
- Откройте главное меню в Word
- Выберите опцию «Записать макрос»
- Проведите необходимые действия, которые хотите автоматизировать
- Завершите запись макроса
- Сохраните макрос
Начните пользоваться функцией макросов в Microsoft Word с выбора пункта «Записать макрос» в главном меню. Этот простой, но важный шаг поможет вам перейти к следующим этапам автоматизации и оптимизации работы с документами.
Шаг 3: Создание макроса для автоматической печати документов в Microsoft Word
Когда вы овладеете созданием макросов в Microsoft Word, вы сможете значительно сэкономить время и упростить процесс печати документов. В этом шаге мы разберем, как записать макрос, который будет автоматически печатать ваши документы.
Шаг 1: Откройте Microsoft Word и откройте документ, который вы хотите распечатать. Убедитесь, что весь текст и форматирование в документе находятся в нужном виде перед записью макроса.
Шаг 2: Найдите вкладку «Разработчик» в верхнем меню Microsoft Word и нажмите на нее. Если у вас нет вкладки «Разработчик», вам необходимо ее добавить. Для этого нажмите правой кнопкой мыши на панели инструментов, выберите «Настройка панели инструментов» и отметьте «Разработчик».
Шаг 3: В разделе «Разработчик» найдите кнопку «Запись макроса» и нажмите на нее. Появится окно «Запись макроса». Введите название для макроса и выберите место для его сохранения. Желательно выбрать шаблон «Шаблон глобального проекта (персональный макрос)» для доступности макроса во всех документах.
Шаг 4: Автоматизируйте процесс печати документов, как вы обычно делаете вручную. Вы можете указать опции печати, такие как количество копий, диапазон страниц и т. д. После завершения печати закройте документ и вернитесь в окно «Запись макроса».
Шаг 5: Нажмите кнопку «Остановить запись» в окне «Запись макроса». Макрос сохранится и будет доступен для использования в любом документе. Теперь, когда вам нужно напечатать документы, вы можете просто запустить этот макрос, и он автоматически выполнит все необходимые действия.
Создание макроса для печати документов в Microsoft Word сэкономит ваше время и упростит повседневные задачи. Подобные автоматизированные процессы позволяют сосредоточиться на более важных задачах, вместо рутинных операций. Используйте возможности Microsoft Word и сделайте вашу жизнь проще!
Вопрос-ответ:
Можно ли записать несколько макросов для печати документов в Microsoft Word?
Да, вы можете записать несколько макросов для печати документов в Microsoft Word. Каждый макрос будет записывать свою последовательность действий и сохраняться отдельно. Чтобы записать новый макрос, следуйте инструкциям в предыдущем ответе и введите новое имя для макроса при его записи. После записи нескольких макросов вы можете выбирать нужный макрос для применения к разным документам при помощи вкладки «Разработчик» и списка доступных макросов.