

Microsoft Word предоставляет множество функций обработки текста, включая функцию «Поиск и замена», которая может быть очень полезна при исправлении опечаток и других ошибок в документе. Эта функция позволяет быстро найти определенное слово или фразу и заменить его на другое.
Для использования функции «Поиск и замена» в Microsoft Word, вы можете открыть документ, который нужно отредактировать, а затем нажать комбинацию клавиш Ctrl + F, чтобы открыть диалоговое окно «Найти и заменить». Здесь вы можете ввести слово или фразу, которую хотите найти, и ввести слово или фразу, на которую хотите изменить.
Кроме того, в диалоговом окне «Найти и заменить» вы можете настроить различные параметры поиска, такие как регистрозависимость, поиск по всему документу или только в определенной части и так далее.
После того как вы ввели слово или фразу для поиска и слово или фразу для замены, вы можете нажать кнопку «Заменить все», чтобы произвести автоматическую замену всех найденных совпадений в документе. Или вы можете использовать кнопку «Заменить» для замены каждого совпадения по одному.
Использование функции «Поиск и замена» в Microsoft Word может значительно сэкономить ваше время и помочь исправить множество опечаток и ошибок в документе. Это очень удобный инструмент, который делает процесс редактирования текста более эффективным и удобным.
Особенности функции поиска и замены в программе Microsoft Word
Microsoft Word предоставляет мощную функцию поиска и замены, которая позволяет быстро и эффективно исправлять опечатки и ошибки в тексте. Замена слов или фразы может быть осуществлена во всем документе сразу или только в выбранной части текста.
Гибкость и удобство
Функция поиска и замены в Microsoft Word обладает большой гибкостью и удобством использования. С ее помощью можно настроить различные параметры поиска, такие как регистр букв, использование wildcards (маски поиска) или учет специальных символов. Это позволяет находить определенные фразы или символы в документе с высокой точностью и одновременно заменять их.
Автоматизация и эффективность
Функция поиска и замены в Microsoft Word позволяет автоматизировать процесс исправления опечаток и ошибок. С ее помощью можно быстро найти все вхождения определенного слова или фразы и заменить их заранее заданным текстом. Это особенно полезно при работе с большими документами или при необходимости повторной замены одних и тех же элементов текста.
Поддержка регулярных выражений
Функция поиска и замены в Microsoft Word поддерживает регулярные выражения. Регулярные выражения позволяют настраивать поиск и замену текста с использованием шаблонов, что значительно расширяет возможности поиска и позволяет выполнять сложные операции замены, такие как удаление или изменение определенных частей текста.
Дополнительные инструменты
Функция поиска и замены в Microsoft Word также предоставляет дополнительные инструменты, которые помогают улучшить процесс исправления опечаток и ошибок. Например, можно использовать функцию «Заменить все» для автоматической замены всех вхождений указанного слова или фразы. Также можно сохранить настроенные параметры поиска и замены в виде специального файла, чтобы использовать их повторно в будущем.
В целом, функция поиска и замены в программе Microsoft Word является незаменимым инструментом, который позволяет с легкостью исправлять опечатки и ошибки в тексте и повышает эффективность работы с документами.
Подготовка к использованию функции поиска и замены в Microsoft Word
Перед тем, как начать использовать функцию поиска и замены в Microsoft Word, важно провести некоторую подготовку. Эта функция позволяет искать и заменять определенные фрагменты текста в документе, что может быть особенно полезно при исправлении опечаток и ошибок.
Прежде всего, необходимо определить конкретную проблему, которую вы хотите решить с помощью функции поиска и замены. Например, если у вас есть документ, в котором множество раз повторяется одно и то же неправильно написанное слово, вы можете использовать функцию поиска и замены, чтобы быстро исправить все его вхождения.
Когда проблема определена, следующим шагом является открытие нужного документа в Microsoft Word. Вы можете сделать это, запустив программу и выбрав файл, который требует исправления. При необходимости, создайте новый документ и введите в него текст для последующего использования функции поиска и замены.
Чтобы использовать функцию поиска и замены в Microsoft Word, нажмите на клавиатуре комбинацию клавиш «Ctrl + H». Появится окно «Найти и заменить», где вы сможете указать текст, который нужно найти, а также выбрать опции замены и область, в которой следует производить замену.
Для того чтобы быстро и эффективно использовать функцию поиска и замены, рекомендуется также ознакомиться с доступными опциями и настройками. В Microsoft Word есть возможность указать регистрозависимость при поиске текста, использовать специальные символы для расширенного поиска и замены, а также выполнить замену только в определенном диапазоне страниц или разделов документа.
Установка последней версии Microsoft Word
Чтобы установить последнюю версию Microsoft Word, первым шагом необходимо перейти на официальный сайт Microsoft. На главной странице будет представлен раздел с загрузкой программы.
После того как на сайте была найдена соответствующая страница загрузки, вам нужно будет нажать на кнопку «Скачать». Это приведет к автоматическому загрузке установочного файла на ваше устройство.
После завершения загрузки файла, необходимо запустить его и следовать инструкциям в мастере установки. Процесс установки Microsoft Word обычно длится несколько минут, в зависимости от скорости вашего интернет-соединения и характеристик компьютера.
После завершения установки, Microsoft Word будет доступен на вашем компьютере. Вы сможете создавать, редактировать и форматировать текстовые документы с помощью различных инструментов, которые предлагает эта программа.
Система поиска и замены текста в Microsoft Word помогает быстро находить и исправлять опечатки и ошибки. Это удобное и эффективное средство, которое значительно упрощает процесс редактирования и форматирования документа.
С помощью функции поиска и замены вы можете найти конкретные слова или фразы в тексте документа и заменить их на другие. Это особенно полезно, когда нужно исправить опечатки или изменить повторяющиеся элементы в большом объеме текста.
Чтобы воспользоваться функцией поиска и замены, откройте текстовый документ в Microsoft Word и выберите вкладку «Правка» в верхней панели инструментов. В выпадающем меню выберите «Найти и заменить».
В открывшемся окне «Найти и заменить» введите слово или фразу, которую хотите найти, а затем введите слово или фразу, на которую хотите заменить. Нажмите кнопку «Заменить все», чтобы заменить все совпадающие элементы в документе.
Если нужно заменить только одно совпадение, нажмите кнопку «Заменить» для замены следующего совпадения или «Заменить все», чтобы заменить все совпадения.
Функция поиска и замены в Microsoft Word также поддерживает использование шаблонов и регулярных выражений, что делает ее еще более мощной и гибкой. Вы можете настроить поиск и замену, чтобы учитывать регистр символов или использовать специальные символы для поиска определенных шаблонов.
Если вы заметили, что некоторые слова или фразы допущены в тексте, функция поиска и замены в Microsoft Word поможет исправить эти ошибки быстро и без лишних усилий. Это очень полезная функция, которая экономит время и упрощает процесс редактирования текста.
Открытие нужного документа для внесения изменений
Для этого можно воспользоваться функцией поиска и замены в Microsoft Word. Во-первых, необходимо открыть программу Microsoft Word и загрузить нужную папку с документами или выбрать определенный документ из уже открытой папки.
Далее, для поиска нужного документа можно воспользоваться функцией поиска, которая находится в верхней части программы. Эта функция позволяет ввести ключевое слово или фразу, по которой будет производиться поиск.
После ввода ключевого слова или фразы можно нажать на кнопку «Поиск» или нажать клавишу Enter на клавиатуре. Программа начнет поиск документов, содержащих введенное ключевое слово или фразу, и выведет результат поиска на экран.
Как только нужный документ будет найден, можно приступить к внесению изменений. Для этого достаточно просто кликнуть на название документа или дважды нажать на него. Документ откроется в программе и вы сможете производить необходимые исправления или изменения.
После внесения исправлений нужно сохранить документ, чтобы изменения вступили в силу. Для сохранения документа можно воспользоваться сочетанием клавиш Ctrl + S или нажать на кнопку «Сохранить» в верхней части программы.
Начало использования функции поиска и замены
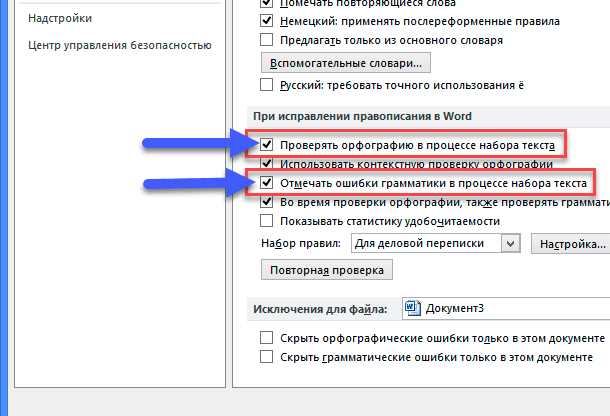
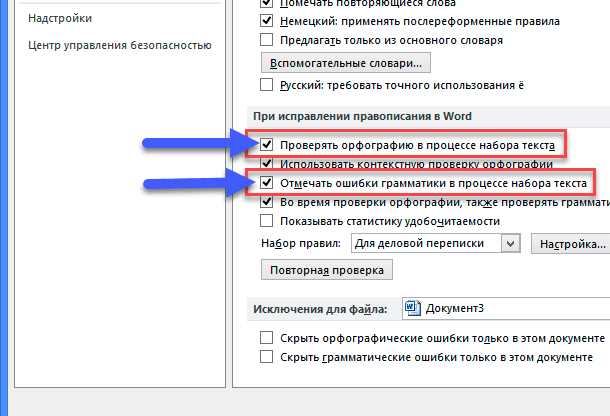
Когда мы начинаем использовать функцию поиска и замены в Microsoft Word, открывается перед нами мир новых возможностей для быстрой и эффективной корректировки текста. Это мощное инструмент, позволяющий найти и исправить опечатки, ошибки и другие неточности в документе.
Прежде чем приступить к использованию функции поиска и замены, необходимо определить, что именно мы хотим найти и исправить. Для этого нам потребуется ключевое слово или фраза, по которым мы будем осуществлять поиск. После того, как мы определились с целевым текстом, мы можем перейти к самому процессу поиска и замены.
Шаг 1: Открытие функции поиска и замены
Для начала нам необходимо открыть функцию поиска и замены в Microsoft Word. Для этого мы можем воспользоваться сочетанием клавиш «Ctrl + F» или выбрать соответствующий пункт в меню «Правка». Появится диалоговое окно, в котором мы сможем настроить параметры поиска и замены.
Шаг 2: Указание ключевого слова для поиска
В диалоговом окне поиска и замены мы должны указать ключевое слово или фразу, которую мы хотим найти в тексте. При необходимости мы можем использовать дополнительные параметры, такие как учет регистра или поиск целых слов. После ввода ключевого слова нажимаем кнопку «Найти следующее», чтобы выполнить поиск.
Шаг 3: Замена найденного текста
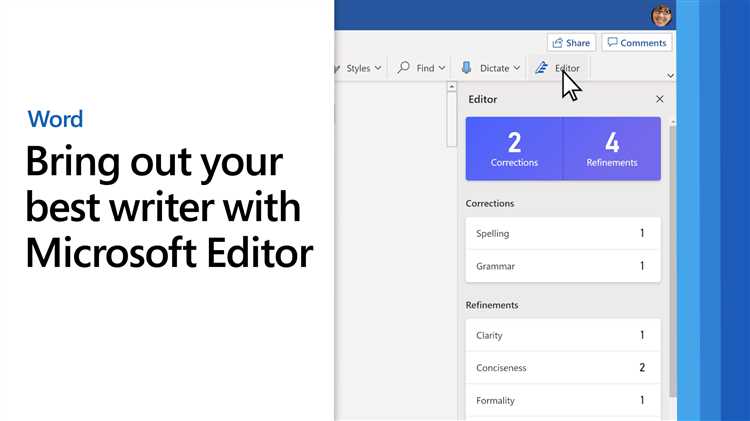
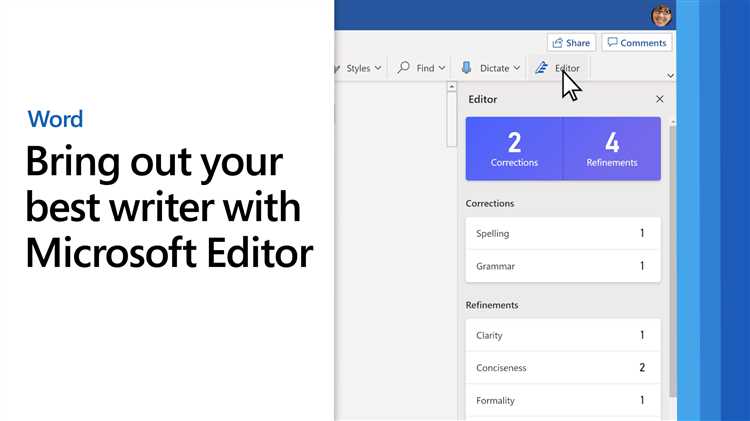
Когда выполнен поиск и найден нужный текст, мы можем перейти к процессу его замены. Для этого в диалоговом окне поиска и замены нажимаем кнопку «Заменить» и вводим текст, на который хотим заменить найденный. После этого мы снова нажимаем кнопку «Найти следующее», чтобы найти следующее вхождение текста и повторить процесс замены.
Таким образом, функция поиска и замены в Microsoft Word позволяет нам быстро и легко исправить опечатки и другие ошибки в тексте. Она выполняет эту задачу точно и эффективно, что позволяет нам сосредоточиться на создании качественного и безошибочного текста.
Вопрос-ответ:
Что такое функция поиска и замены?
Функция поиска и замены — это инструмент, который позволяет искать определенный текст или шаблон в документе или программе и заменять его на другой текст или шаблон.
Как использовать функцию поиска и замены?
Для использования функции поиска и замены нужно открыть программу или документ, в котором требуется произвести замену. Затем нужно открыть окно поиска и замены, указать текст или шаблон для поиска и текст или шаблон для замены, после чего нажать на кнопку «Заменить» или «Применить».
Как найти все вхождения определенного текста или шаблона?
Для поиска всех вхождений определенного текста или шаблона нужно в окне поиска и замены нажать на кнопку «Найти все» или использовать сочетание клавиш Ctrl+F для открытия поиска и Ctrl+H для открытия замены.
Можно ли использовать регулярные выражения при поиске и замене?
Да, многие программы и текстовые редакторы поддерживают использование регулярных выражений при поиске и замене. Регулярные выражения позволяют осуществлять более сложные и гибкие поисковые запросы.
Можно ли отменить или откатить изменения, сделанные при поиске и замене?
Да, обычно после выполнения функции поиска и замены можно отменить или откатить изменения. Для этого нужно воспользоваться сочетанием клавиш Ctrl+Z или выбрать соответствующий пункт в меню «Отменить» или «Откатить».
Как начать использовать функцию поиска и замены?
Для начала использования функции поиска и замены необходимо выбрать программу или текстовый редактор, в котором вы будете работать. После этого откройте нужный документ или файл. Затем найдите команду «Правка» (или эквивалентную) в меню программы и выберите «Найти и заменить» или подобное. В открывшемся окне введите текст, который нужно найти, и текст, на который нужно заменить. После этого нажмите кнопку «Заменить» или подобную. Программа выполнит замену в тексте или файле в соответствии с вашими указанными параметрами.

