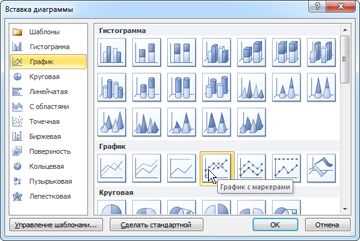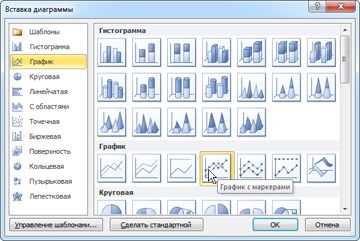
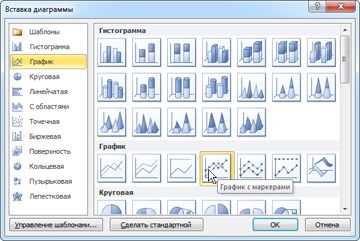
Microsoft Word является одним из самых популярных текстовых редакторов, который также предоставляет возможность создания профессиональных диаграмм и графиков прямо в документе. Это делает его идеальным инструментом для создания информативных и визуально привлекательных презентаций, отчетов или любых других документов, требующих графического представления данных.
В этой статье мы рассмотрим несколько советов и трюков, которые помогут вам создавать качественные диаграммы и графики с помощью Microsoft Word. Мы поговорим о различных типах диаграмм, способах настройки и форматирования, а также о том, как использовать доступные инструменты для достижения самых точных и профессиональных результатов.
Безусловно, создание диаграмм и графиков в Microsoft Word может сэкономить ваше время и упростить процесс создания документов. Зная некоторые лучшие практики и имея навыки использования доступных инструментов, вы сможете создавать впечатляющие и информативные визуальные элементы, которые помогут вам в постижении ваших целей.
Как создать профессиональные диаграммы в Microsoft Word: обзор инструментов
Microsoft Word предлагает широкий набор инструментов для создания профессиональных диаграмм и графиков. Платформа обеспечивает простоту в использовании и гибкость в создании аналитических и визуальных представлений данных.
Один из основных инструментов для создания диаграмм в Microsoft Word — это функция вставки графиков. Она позволяет выбрать из разных типов диаграмм, таких как столбчатые, круговые, линейные и т.д. Каждый тип диаграммы имеет свои преимущества и может быть настроен под конкретные требования пользователя.
Когда диаграмма создана, пользователь может настроить ее внешний вид, изменяя цветовую схему, шрифты, размеры и т.д. Дополнительные инструменты в Microsoft Word, такие как автоматическое выравнивание и макеты, делают процесс создания профессиональных диаграмм более легким и эффективным.
Кроме того, Microsoft Word позволяет добавлять диаграммы из других приложений, таких как Microsoft Excel и PowerPoint. Это удобно при работе с данными, которые уже были подготовлены или созданы в других приложениях.
В целом, Microsoft Word обеспечивает все необходимые инструменты для создания профессиональных диаграмм и графиков. Однако, чтобы добиться наилучшего результата, рекомендуется ознакомиться с дополнительными функциями и возможностями, предоставляемыми этим приложением.
Основные инструменты для создания диаграмм в Microsoft Word
Для создания диаграмм в Word необходимо выбрать вкладку «Вставка» в главном меню программы. Затем пользователю будут доступны различные типы диаграмм, которые можно выбрать в зависимости от цели представления данных. Отображение данных в графическом виде помогает лучше понять информацию и сделать ее более наглядной для аудитории.
Помимо разных типов диаграмм, Word также предлагает пользователю ряд инструментов для настройки внешнего вида графика, включая изменение цветов, шрифтов, осей и многое другое. Благодаря наличию таких возможностей, пользователь может создать уникальные и стильные графики, которые подчеркнут важность и релевантность представляемых данных.
Как выбрать подходящий тип диаграммы для вашего проекта
При выборе подходящего типа диаграммы для вашего проекта следует учитывать несколько факторов. Во-первых, важно определить цель и контекст вашего проекта. Какую информацию вы хотите передать с помощью диаграммы? Какие ключевые метрики или отношения вам необходимо отобразить? Ответы на эти вопросы помогут вам определить, какой тип диаграммы лучше всего подойдет для вашего проекта.
Во-вторых, необходимо учитывать тип данных, которые вы хотите отобразить. Некоторые типы диаграммы лучше всего подходят для отображения количественных данных, например, столбчатые, круговые или линейные диаграммы. Другие типы диаграммы, такие как графики Ганта или диаграммы Парето, позволяют визуализировать связи и отношения между различными компонентами данных.
Также важно учитывать аудиторию вашего проекта. Кто будет читать или просматривать вашу диаграмму? Если аудитория состоит из неспециалистов в вашей области, вам может потребоваться выбрать более простой и понятный тип диаграммы, который легко интерпретировать и анализировать. Если же ваша аудитория состоит из экспертов в вашей области, вы можете использовать более сложные типы диаграммы, которые позволят более детально и точно отобразить вашу информацию.
В конечном итоге, выбор подходящего типа диаграммы для вашего проекта зависит от множества факторов, включая цель проекта, тип данных и аудиторию. Обозрение различных типов диаграммы и экспериментирование с ними поможет вам найти наиболее эффективный способ визуализации и анализа ваших данных.
Секреты профессионального вида настроек диаграмм в Microsoft Word
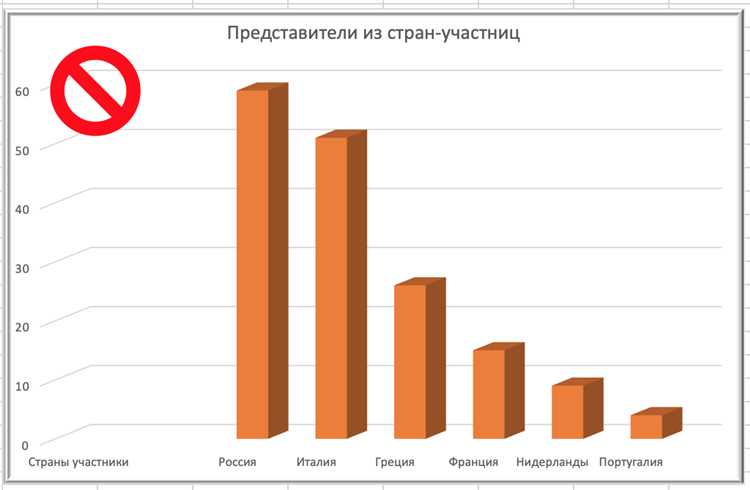
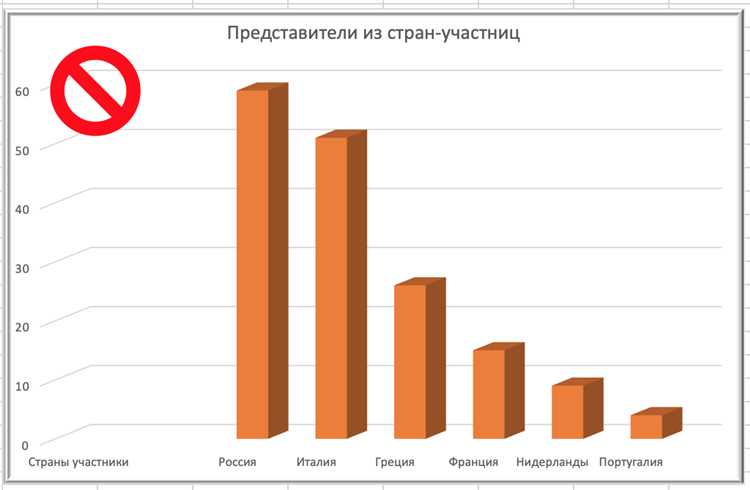
Создание профессиональных диаграмм в Microsoft Word может значительно улучшить визуальное представление данных и помочь убедительно передать информацию. Однако, чтобы создать диаграмму, которая будет выглядеть профессионально, необходимо уделить внимание настройкам.
Первым секретом настройки диаграмм является выбор подходящего типа графика. В Microsoft Word представлено множество типов диаграмм, каждый из которых может быть полезен в различных ситуациях. Важно выбрать тип диаграммы, который наиболее эффективно передаст вашу информацию и будет соответствовать заданным целям.
Вторым секретом профессионального вида настроек диаграмм является подбор цветовой схемы. Выберите цвета, которые хорошо сочетаются и отображают ваши данные эффективным образом. Не забывайте о читаемости: используйте контрастные цвета, чтобы обеспечить легкость восприятия информации.
Третий секрет заключается в настройке осей и меток на диаграмме. Отрегулируйте оси, чтобы они соответствовали вашим данным и четко отображали величину. Также стоит обратить внимание на подписи осей и их оформление — выберите читаемый шрифт и размер для обеспечения максимальной ясности.
Четвертый секрет — легенда на диаграмме. Правильно оформленная легенда поможет читателям быстро понять, что представляют собой различные элементы диаграммы. Рекомендуется располагать легенду в непритязательной, но легко заметной части диаграммы.
Пятый секрет — добавление аннотаций и заголовков. Аннотации могут быть полезными для привлечения внимания к определенным аспектам диаграммы, а заголовок поможет идентифицировать ее и описать основную идею представленных данных.
Используя эти секреты настройки диаграмм в Microsoft Word, вы сможете создать профессионально выглядящие диаграммы, которые позволят успешно представить информацию и улучшить ее восприятие.
Изменение цветовой схемы и шрифта в диаграммах
При работе с диаграммами в Microsoft Word, вы можете внести изменения в их цветовую схему и шрифт для достижения более профессионального вида.
Для изменения цветовой схемы диаграммы, вы можете выбрать одну из предустановленных цветовых схем, которая лучше соответствует вашим требованиям и оформлению документа. Также вы можете настроить индивидуальные цвета каждого элемента диаграммы, чтобы они сочетались с остальным контентом документа и передавали нужное сообщение.
Кроме того, вы можете изменить шрифт в диаграммах для создания более единообразного вида с текстом документа. Выберите шрифт, который лучше подходит к вашему стилю и типографике, и примените его ко всей диаграмме или отдельным элементам, таким как заголовки, подписи и значения.
Добавление легенды и подписей на диаграмму
Легенда и подписи на диаграмме играют важную роль в обеспечении понятности и наглядности представляемой информации. Добавление легенды и подписей на диаграмму позволяет уточнить значения и идентифицировать различные элементы графического изображения.
Чтобы добавить легенду на диаграмму в Microsoft Word, необходимо выделить диаграмму и выбрать соответствующую опцию в меню «Легенда» или «Подписи». После выбора опции, система предоставит возможность настроить положение, размер и стиль легенды. Дополнительно можно задать формат отображения легенды, такой как шрифт, цвет и стиль текста. Это позволяет визуально выделить легенду и сделать ее более удобочитаемой.
Добавление подписей на диаграмму также является важным шагом для улучшения ее понятности и четкости. Подписи могут быть добавлены для уточнения значений осей, меток или элементов диаграммы. Чтобы добавить подписи на диаграмму в Microsoft Word, следует щелкнуть правой кнопкой мыши на диаграмме и выбрать опцию «Изменить данные». В открывшемся окне можно добавить или изменить подписи для каждого элемента диаграммы.
Итак, добавление легенды и подписей на диаграмму является важным шагом для повышения информативности и понятности представляемых данных. Это позволяет читателям легко идентифицировать элементы диаграммы и разобраться в ее значении. С использованием опций форматирования и настройки в Microsoft Word, можно создавать профессиональные диаграммы с понятной легендой и информативными подписями.
Как работать с данными в диаграммах Microsoft Word: вставка и редактирование
Вставка данных в диаграммы
Для начала вставьте график или диаграмму в документ Microsoft Word, используя соответствующую функцию. Затем щелкните правой кнопкой мыши на диаграмме и выберите «Изменить данные». Здесь вы можете добавить и изменить данные, которые будут отображаться в диаграмме. Добавьте заголовки столбцов и строки, а затем введите соответствующие значения. Вы также можете скопировать и вставить данные из других приложений, таких как Microsoft Excel, для удобства.
Редактирование данных в диаграммах
После вставки данных в диаграмму, вы можете их отредактировать для достижения нужного визуального эффекта. Для изменения данных воспользуйтесь функцией «Изменить данные» и внесите необходимые изменения. Вы можете изменить значения, добавить новые данные, удалить ненужные и изменить структуру диаграммы. Microsoft Word предлагает различные инструменты, такие как сортировка, фильтрация и редактирование данных, которые позволяют легко управлять вашими диаграммами.
Используйте эти полезные функции для работы с данными в диаграммах Microsoft Word, чтобы создавать профессиональные и информативные визуализации. С добавлением правильных данных и их редактированием, вы сможете эффективно представлять информацию и подчеркивать важные моменты в документах Word.
Вопрос-ответ:
Как вставить диаграмму в документ Microsoft Word?
Для вставки диаграммы в документ Microsoft Word, необходимо выбрать вкладку «Вставка» в верхнем меню, затем нажать на кнопку «Диаграмма» и выбрать нужный тип диаграммы. После этого, можно отредактировать данные и внешний вид диаграммы.
Как отредактировать данные в диаграмме в Microsoft Word?
Чтобы отредактировать данные в диаграмме в Microsoft Word, нужно щелкнуть на нее, чтобы выделить ее. Затем щелкнуть на кнопку «Изменить данные» в верхней панели инструментов «Диаграмма» и отредактировать значения или добавить новые данные в таблицу.
Как изменить тип или стиль диаграммы в Microsoft Word?
Для изменения типа или стиля диаграммы в Microsoft Word, необходимо выбрать ее, щелкнув на нее. Затем, в верхней панели инструментов «Диаграмма» выбрать соответствующую опцию, чтобы изменить тип диаграммы или выбрать другой стиль оформления.
Как изменить цвета или шрифт подписей на диаграмме в Microsoft Word?
Чтобы изменить цвета или шрифт подписей на диаграмме в Microsoft Word, нужно выбрать диаграмму и воспользоваться опциями форматирования, доступными в верхней панели инструментов «Диаграмма». Там вы можете изменить цвета, шрифты и другие атрибуты подписей диаграммы.
Как сохранить диаграмму в отдельный файл в Microsoft Word?
Чтобы сохранить диаграмму в отдельный файл в Microsoft Word, нужно выбрать ее, щелкнув на нее. Затем, в верхней панели инструментов «Диаграмма» выбрать опцию «Сохранить диаграмму как изображение» и выбрать нужный формат файла для сохранения диаграммы.