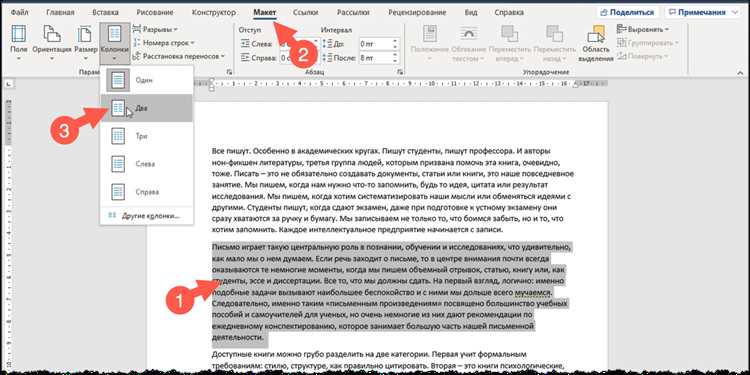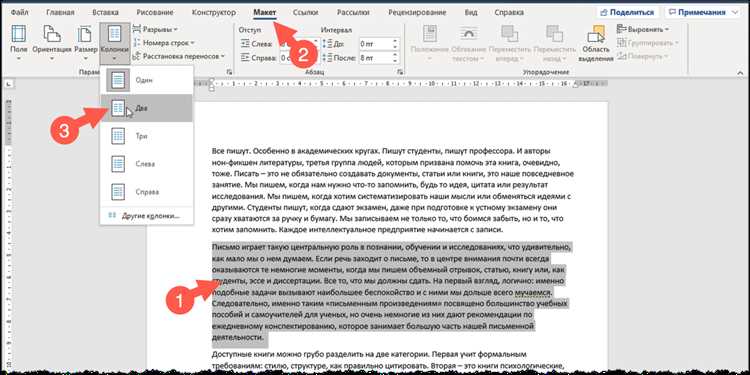
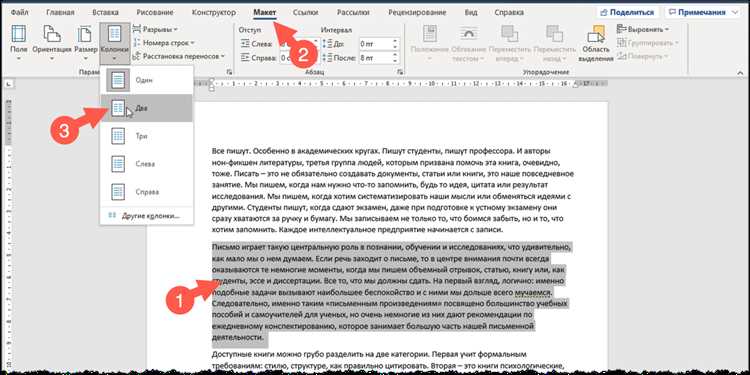
Редактирование текста в Microsoft Word – неотъемлемая часть работы многих профессионалов. Однако не всегда информацию удобно представить в виде одной строки. В таких случаях функция разбивки текста на колонки может оказаться весьма полезной.
Функция разбивки текста на колонки позволяет разделить текст на две или более колонки, что улучшает его читабельность и делает его более организованным. Например, если вы создаете брошюру, журнал или документацию, использование колонок может помочь вам удобно расположить текст, избежать слишком длинных строк и подчеркнуть главные идеи.
Чтобы использовать функцию разбивки текста на колонки в Microsoft Word, вам необходимо выбрать нужное количество колонок и настроить их ширину. Вы также можете применить другие параметры, такие как отступы между колонками, выравнивание и шрифты, чтобы дополнительно настроить внешний вид текста.
Как сделать разбивку текста на колонки в Microsoft Word?
Microsoft Word предоставляет возможность разбить текст на колонки, что может быть полезно при создании структурированных документов. Следуя простым инструкциям, вы сможете легко выполнить эту задачу.
Шаг 1: Откройте Microsoft Word и выберите нужный документ. Нажмите на вкладку «Разметка страницы», которая расположена в верхней части экрана.
Шаг 2: В выпадающем меню «Раздел» найдите раздел «Столбцы» и выберите нужное количество колонок из предложенных вариантов.
Шаг 3: Если вам требуется разбить только выбранный фрагмент текста на колонки, выделите его с помощью мыши. В противном случае, разбивка будет применена ко всему документу.
Шаг 4: После выбора количества колонок, текст автоматически разобьется на соответствующее число столбцов. Если вы хотите изменить ширину колонок, просто щелкните правой кнопкой мыши на разделитель между колонками и выберите нужный вариант.
Шаг 5: Проверьте результат. Ваш текст теперь разбит на колонки. Вы можете изменять количество и ширину колонок в любое время, а также возвращаться к стандартному одностолбцовому представлению.
С помощью функции разбивки текста на колонки в Microsoft Word вы можете создавать профессионально выглядящие документы с удобной структурой. Это полезное средство для организации информации и облегчения восприятия текста.
Открытие документа в Microsoft Word
Открытие документа в Microsoft Word — простая процедура. Вы можете открыть документ, нажав на команду «Открыть» в меню «Файл» или используя комбинацию клавиш Ctrl+O. После этого откроется диалоговое окно, где вы можете выбрать нужный документ для открытия.
Вы также можете открыть документ, щелкнув на нем дважды в проводнике Windows или перетащив его из проводника в рабочую область Microsoft Word.
После открытия документа вы сможете приступить к его редактированию. В Microsoft Word вы можете изменять шрифты, стили, цвета, выравнивание текста и многое другое. Вы можете добавлять и удалять различные элементы, такие как заголовки, списки, таблицы и графику.
После завершения работы с документом вы можете сохранить его для дальнейшего использования. Нажмите на команду «Сохранить» в меню «Файл» или используйте комбинацию клавиш Ctrl+S. Выберите место для сохранения документа и введите его название. Документ будет сохранен в выбранном вами формате, готовый к последующей работе.
Выделение нужного текста для разбивки на колонки
Когда необходимо разбить текст на колонки в Microsoft Word, важно правильно определить, какие именно части текста необходимо выделить для этого процесса. Ведь неверный выбор текста может привести к некорректному отображению информации в итоговом документе.
Первым шагом при выделении нужного текста для разбивки на колонки является определение того, какую информацию вы хотите представить в виде колонок. Может быть, это отчет с таблицами и графиками или журнал с разделами и подразделами. Независимо от того, какая конкретная информация вам нужна, важно обратить внимание на стиль и структуру текста.
- Прежде всего, идентифицируйте ключевые абзацы или заголовки, которые должны быть отображены в отдельных колонках. Они должны быть ясно отделены от остального текста и содержать основную информацию, которую вы хотите представить.
- Также рассмотрите другие элементы форматирования, такие как списки, таблицы или выделение текста жирным шрифтом, которые вы хотите включить в колонки. Они должны быть правильно выделены и расположены в выбранной части текста.
- Не забудьте проверить, что выбранный текст не содержит лишних разрывов абзацев или пробелов, которые могут негативно повлиять на разбивку на колонки. Рекомендуется использовать функцию автоматической разбивки на колонки в Word для предварительного просмотра и исправления ошибок.
Правильное выделение нужного текста будет ключевым фактором для успешной разбивки на колонки в Microsoft Word. Используйте указанные выше советы и убедитесь, что вы четко определили, какую информацию вы хотите представить в виде колонок. Таким образом, вы создадите профессионально оформленный документ с удобным разделением информации.
Переход во вкладку «Разметка»
Для выполнения задач по разметке текста в Microsoft Word необходимо перейти в соответствующую вкладку программы. Найти вкладку «Разметка» можно в верхней панели инструментов.
После открытия вкладки «Разметка» пользователь может обнаружить множество полезных функций и инструментов для работы с текстом. Например, здесь можно изменить оформление абзацев, добавить всплывающие подсказки или заметки к документу, а также совершить другие действия, которые помогут улучшить структуру и внешний вид текста.
Функция разметки текста позволяет:
- Правильно выравнивать и отступать абзацы текста для достижения наилучшего визуального представления.
- Добавлять особые элементы форматирования, такие как выделение ключевых слов жирным или курсивом, что делает текст более информативным и выделяет важные моменты.
- Создавать нумерованные или маркированные списки, что позволяет систематизировать информацию и сделать ее более понятной и удобной для восприятия.
- Вставлять таблицы для упорядочивания данных и удобства их сравнения.
Теперь, зная, как перейти во вкладку «Разметка» и какие возможности она предоставляет, пользователь сможет эффективно работать с текстом и добиться наилучшего результата в области редактирования и структурирования текстовых документов в Microsoft Word.
Выбор функции «Колонки»
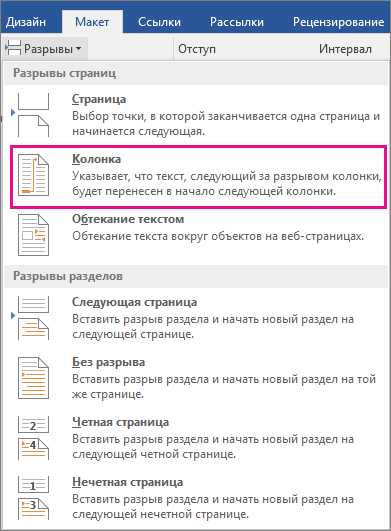
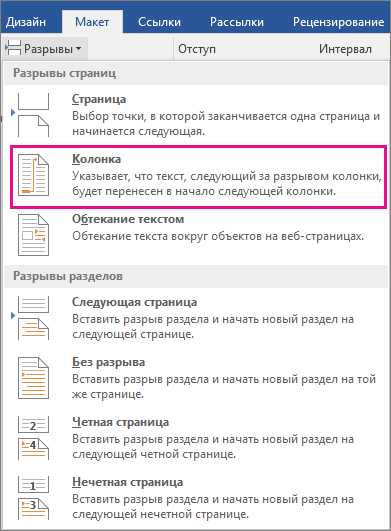
В программах Microsoft Word предусмотрена функция разбивки текста на колонки, которая находится в разделе «Макет страницы». Эта функция позволяет разделить текст на две или более колонки для более удобного чтения или представления информации. Она может быть полезна в различных ситуациях, например, при создании брошюр, статей, отчетов или презентаций.
Выбор использования функции «Колонки» зависит от конкретных потребностей и целей пользователя. Настройки колонок могут быть изменены в соответствии с предпочтениями и требованиями форматирования текста. Некоторые пользователи могут предпочесть разбивку текста на две колонки для более компактного представления информации, в то время как другие могут выбрать большее количество колонок для распределения текста более равномерно.
Использование функции «Колонки» в Microsoft Word несложно. Пользователь должен выделить текст, который он хочет разделить на колонки, затем открыть раздел «Макет страницы». Здесь пользователь должен выбрать опцию «Колонки» и указать желаемое количество колонок. При необходимости можно настроить ширину и расстояние между колонками.
Опция «Колонки» обеспечивает гибкость и удобство при работе с текстом в Microsoft Word. Она позволяет структурировать информацию, упрощает чтение и облегчает форматирование текста. Эта функция может быть полезна как для профессиональных писателей и редакторов, так и для студентов и учащихся, желающих представить свою работу в удобном и организованном формате.
Установка необходимого количества колонок в Microsoft Word
Чтобы установить необходимое количество колонок в документе Word, необходимо выполнить несколько простых шагов. Во-первых, откройте документ, который вы хотите отформатировать в колонки. Затем выберите вкладку «Разметка страницы» в верхней части программы.
После этого найдите раздел «Колонки» и выберите нужное количество колонок из предложенных вариантов. Вы также можете установить нестандартное количество колонок, выбрав опцию «Больше колонок…». После выбора нужного варианта, Word автоматически разобъет текст на указанное количество колонок.
Кроме того, Microsoft Word предоставляет возможность изменять ширину и расстояние между колонками. Чтобы это сделать, выберите опцию «Формат» в разделе «Колонки» и настройте желаемые параметры. Вы можете изменить ширину колонок, а также задать интервалы между ними для достижения наилучшего визуального эффекта.
Таким образом, установка необходимого количества колонок в Microsoft Word – простая задача, которая может значительно упростить работу с текстом и сделать его более понятным для читателя. Применяйте данную функцию, чтобы создавать профессионально оформленные документы и наслаждаться удобством работы.
Настройка параметров разбивки текста на колонки
Когда вы работаете с документами в Microsoft Word, иногда вам может понадобиться разбить текст на колонки для более удобного чтения и визуального оформления. Это особенно полезно, когда вы создаете брошюры, журналы или другие документы, где информация должна быть представлена в виде столбцов.
Microsoft Word предлагает несколько опций для настройки параметров разбивки текста на колонки. Чтобы изменить эти параметры, сначала выберите текст, который вы хотите разделить на колонки. Затем откройте вкладку «Разметка страницы» на ленте инструментов Word и нажмите на кнопку «Колонки». В появившемся меню вы можете выбрать количество колонок, ширину и пространство между ними.
Выбирая количество колонок, учтите размер вашего документа и объем текста. Если у вас, например, только несколько абзацев, то одна или две колонки будут достаточными. Если же у вас много текста, то возможно вам потребуется три или более колонки для оптимального оформления. Ширину колонок можно настроить вручную, чтобы достичь желаемого визуального эффекта.
Пространство между колонками также можно регулировать. Если вам нужно больше свободного места между колонками, увеличьте это значение. Если же вы хотите, чтобы текст заполнил всю ширину документа, уменьшите пространство между колонками.
Настройки разбивки текста на колонки могут быть разными в зависимости от конкретного типа документа и требуемого дизайна. Экспериментируйте с различными параметрами, чтобы достичь наилучшего результата и обеспечить удобство чтения вашего текста.
Вопрос-ответ:
Как настроить параметры разбивки текста на колонки?
Для настройки параметров разбивки текста на колонки вам понадобится использовать соответствующие функции или инструменты в программе, которую вы используете для редактирования или верстки текста. Настройки разбивки текста на колонки могут включать указание количества колонок, ширины колонок, расстояния между ними и другие параметры.