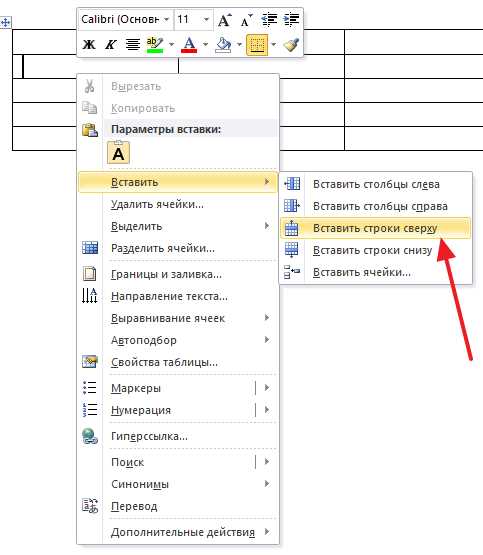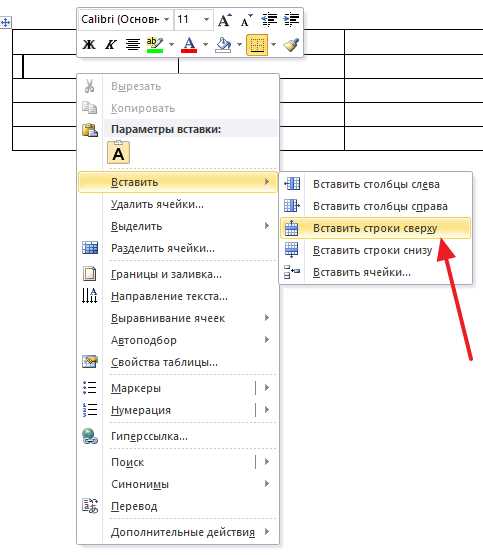
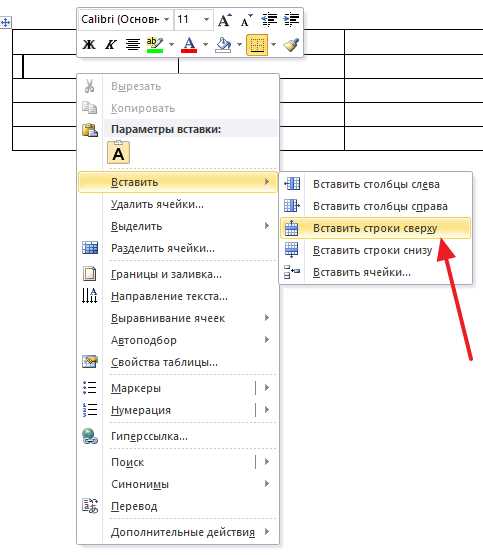
Создание и удаление строк и столбцов в таблицах – одна из ключевых функций программы Microsoft Word, которая является востребованной и полезной для многих пользователей. Эта функция позволяет легко изменять структуру таблицы, добавлять или удалять строки и столбцы в зависимости от потребностей.
Вставка новых строк или столбцов в таблицу может быть полезна, когда нужно добавить данные, подчеркнуть определенные моменты или расширить таблицу. Удаление строк и столбцов, напротив, помогает упорядочить и упростить информацию, убрать ненужные данные или изменить структуру таблицы.
Для добавления новых строк или столбцов в Word нужно выполнить несколько простых шагов. Например, для вставки новой строки в таблицу нужно выбрать строку, после которой нужно добавить новую, затем правой кнопкой мыши нажать на это место и выбрать в контекстном меню пункт «Вставить строку». Аналогичным образом можно добавить и новые столбцы – выбрав нужный столбец и вставив новый с помощью контекстного меню.
Удаление строк и столбцов в Word также осуществляется несложно. Для удаления строки нужно выбрать ее, затем нажать правой кнопкой мыши и выбрать в контекстном меню пункт «Удалить строку». Процедура удаления столбца аналогична – выбирается нужный столбец, нажимается правая кнопка мыши и выбирается пункт «Удалить столбец».
Как создать таблицу в Word по шагам
Создание таблицы в программе Microsoft Word непременно понадобится вам для структурирования, организации и визуализации информации. Чтобы создать таблицу, выполняйте следующие шаги:
Шаг 1: Откройте документ и выберите место для таблицы
Откройте документ в программе Microsoft Word. Нажмите на место, где вы хотите разместить таблицу. Это может быть любое место в документе, как в начале, так и в середине или в конце.
Шаг 2: Вставка таблицы
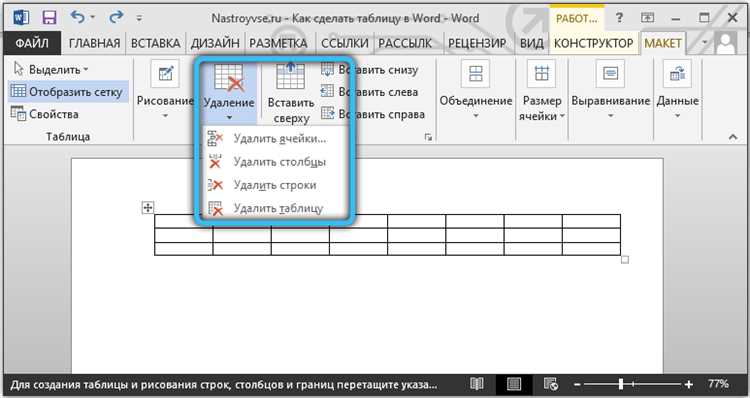
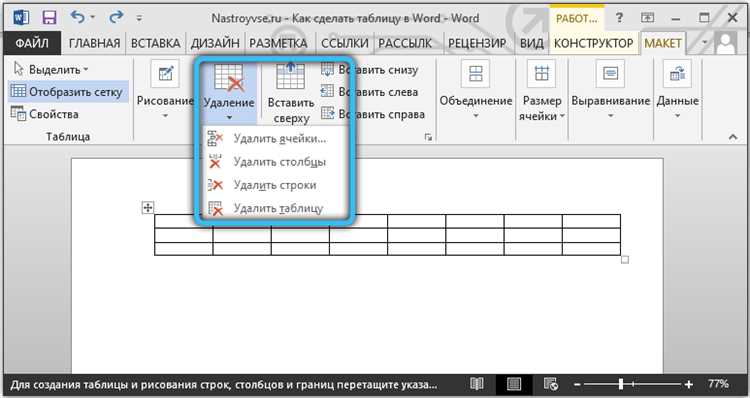
Выберите вкладку «Вставка» в верхней панели меню Word. Найдите группу инструментов «Таблица» и нажмите на кнопку «Вставить таблицу». В появившемся окне укажите желаемое количество строк и столбцов для таблицы, затем нажмите «ОК».
Шаг 3: Размер и настройки таблицы
После вставки таблицы можно настроить ее размер и внешний вид. Выделите таблицу, чтобы появились дополнительные вкладки инструментов «Конструктор таблицы» и «Разметка». С помощью этих вкладок можно изменить ширину столбцов и высоту строк, добавить или удалить строки и столбцы, настроить границы и многое другое.
Шаг 4: Заполнение таблицы данными
После создания таблицы ее можно заполнить данными. Просто щелкните в ячейке и начните вводить текст или числа. Данные будут автоматически размещаться в соответствующих ячейках таблицы.
Как добавить строки и столбцы в таблицу Word
Добавление строк:
- Выберите место, где вы хотите добавить новую строку. Это может быть либо верхняя или нижняя часть таблицы, либо любое место внутри таблицы.
- Щелкните правой кнопкой мыши в выбранном месте и выберите пункт «Добавить строки» в контекстном меню. Вы также можете воспользоваться комбинацией клавиш Ctrl+Shift+= для быстрого добавления строки.
- Новая строка будет вставлена в таблицу и сместит все остальные строки вниз.
Добавление столбцов:
- Выберите место, где вы хотите добавить новый столбец. Это может быть либо левая или правая часть таблицы, либо любое место внутри таблицы.
- Щелкните правой кнопкой мыши в выбранном месте и выберите пункт «Добавить столбцы» в контекстном меню.
- Новый столбец будет вставлен в таблицу и сместит все остальные столбцы вправо.
Теперь вы знаете, как добавить строки и столбцы в таблицу Word. Это простой способ внести изменения в структуру таблицы и адаптировать ее под ваши нужды.
Добавление строк в таблицу Word
Возможность добавления строк в таблицу Word позволяет расширять и изменять таблицу в соответствии с требуемыми условиями и структурой данных. Для добавления строк в таблицу Word можно использовать несколько способов, в зависимости от конкретной задачи и предпочтений пользователя.
Первым способом добавления строк в таблицу Word является использование контекстного меню. Для этого необходимо щелкнуть правой кнопкой мыши на нужной строке таблицы, выбрать опцию «Вставить» в контекстном меню и указать количество необходимых строк. После этого новые строки будут вставлены в таблицу между выбранной строкой и следующей строкой.
Вторым способом добавления строк в таблицу Word является использование панели инструментов. Для этого необходимо выбрать строку, над которой нужно добавить новые строки, перейти на вкладку «Расположение» в панели инструментов и нажать на кнопку «Вставить строку выше» или «Вставить строку ниже» в зависимости от требуемого положения новых строк. После этого новые строки будут добавлены в таблицу в указанное место.
Дополнительно, можно также использовать комбинации клавиш для добавления строк в таблицу Word. Например, можно нажать клавишу «Shift+Ctrl+Plus» для добавления новой строки выше текущей строки или клавишу «Shift+Ctrl+Minus» для добавления новой строки ниже текущей строки.
Добавление столбцов в таблицу Word
Создание и редактирование таблиц в Microsoft Word обеспечивает удобство и эффективность в организации информации. Когда редактирование таблицы требует добавления столбцов, можно использовать специальные функции программы для этой задачи.
Создание дополнительных столбцов в таблице Word позволяет добавить новые поля для информации или улучшить структуру и сделать ее более удобной для восприятия. Для этой операции нужно выбрать таблицу и использовать функцию добавления столбцов в контекстном меню.
Как удалять строки и столбцы в таблице Word


Удаление строк и столбцов в таблице Word может быть полезным, когда требуется изменить структуру таблицы или убрать лишнюю информацию. Следующие шаги помогут вам удалить строки и столбцы в таблице Word:
Удаление строки:
- Выделите ячейку или несколько ячеек в строке, которую вы хотите удалить.
- Щелкните правой кнопкой мыши выделенные ячейки и выберите пункт «Удалить строку» из контекстного меню.
- Строка будет удалена, и все содержимое, находящееся в этой строке, исчезнет.
Удаление столбца:
- Выделите ячейку или несколько ячеек в столбце, который вы хотите удалить.
- Щелкните правой кнопкой мыши выделенные ячейки и выберите пункт «Удалить столбец» из контекстного меню.
- Столбец будет удален, и все содержимое, находящееся в этом столбце, исчезнет.
Удаление строк и столбцов в таблице Word может быть основным инструментом для редактирования таблиц и обеспечения их соответствия вашим потребностям. Помните, что при удалении строки или столбца вы также удаляете все данные, находящиеся в них, поэтому будьте внимательны и сохраняйте резервные копии перед внесением изменений.
Удаление строк в таблице Word
При работе с таблицами в Word часто возникает необходимость в удалении строк, чтобы улучшить визуальное представление данных или изменить структуру таблицы. В программе Word существует несколько способов удаления строк в таблице.
1. Удаление строки с использованием контекстного меню: Для удаления строки с помощью контекстного меню, необходимо щелкнуть правой кнопкой мыши на одной из ячеек в удаляемой строке. В открывшемся контекстном меню выбрать опцию «Удалить», а затем «Удалить строки». Этот способ удобен, когда нужно быстро удалить одну или несколько строк.
2. Удаление строки через диалоговое окно таблицы: Для удаления строки с помощью диалогового окна таблицы, необходимо выделить строку, которую нужно удалить, затем нажать правой кнопкой мыши и выбрать опцию «Свойства таблицы». В открывшемся диалоговом окне выбрать вкладку «Строки» и в разделе «Удалить» выбрать опцию «Удалить строку». Данный способ удобен, когда требуется удалить несколько строк одновременно или когда необходимо задать дополнительные параметры удаления.
В обоих случаях при удалении строки, содержащей данные, эти данные также будут удалены. Поэтому перед удалением строки рекомендуется сохранить необходимую информацию или создать резервную копию таблицы, чтобы избежать нежелательных потерь данных.
Удаление столбцов в таблице Word
При работе с таблицами в Microsoft Word иногда может возникнуть необходимость удалить столбцы. Удаление столбцов в таблице Word производится поочередно, позволяя точно определить, какие столбцы нужно удалить.
Для удаления столбцов в таблице Word необходимо выделить столбец, который требуется удалить. Затем на вкладке «Расположение» в разделе «Столбцы» нужно найти кнопку «Удалить столбцы». При нажатии на эту кнопку выделенный столбец будет удален из таблицы Word.
Если требуется удалить несколько столбцов, можно поочередно выделять и удалять каждый отдельный столбец. Также можно использовать сочетание клавиш «Ctrl» + «Щелчок мыши», чтобы выбрать несколько столбцов одновременно и удалить их все сразу.
При удалении столбцов в таблице Word следует быть внимательным, так как удаление одного столбца может повлечь за собой изменение ширины остальных столбцов. Если необходимо сохранить пропорции таблицы, следует проверить ее после удаления столбца и при необходимости скорректировать ширину оставшихся столбцов.
Вопрос-ответ:
Как удалить столбец в таблице Word?
Чтобы удалить столбец в таблице Word, нужно выделить все ячейки в этом столбце, щелкнув на заголовок столбца и нажав клавишу Ctrl+A. Затем нажмите правую кнопку мыши на любой из выделенных ячеек и выберите в появившемся контекстном меню пункт «Удалить столбец».
Можно ли удалить несколько столбцов одновременно в таблице Word?
Да, можно удалить несколько столбцов одновременно в таблице Word. Для этого нужно выделить все нужные столбцы, щелкнув на заголовках этих столбцов с зажатой клавишей Shift. Затем нажмите правую кнопку мыши на любом из выделенных заголовков и выберите в контекстном меню пункт «Удалить столбцы».
Как удалить все столбцы в таблице Word?
Чтобы удалить все столбцы в таблице Word, нужно выделить все заголовки столбцов, щелкнув на любом заголовке и нажав клавишу Ctrl+Shift+* (звездочка на цифровой клавиатуре). Затем нажмите правую кнопку мыши на любом из выделенных заголовков и выберите в контекстном меню пункт «Удалить столбцы».
Что произойдет с данными в удаленных столбцах в таблице Word?
При удалении столбцов в таблице Word, данные из этих столбцов также удалятся. Будьте осторожны при удалении столбцов, чтобы не потерять важные данные.
Можно ли отменить удаление столбца в таблице Word?
Да, можно отменить удаление столбца в таблице Word. Для этого используйте команду «Отменить» на панели инструментов или нажмите сочетание клавиш Ctrl+Z.