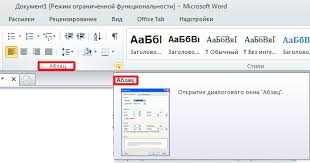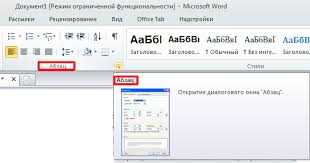
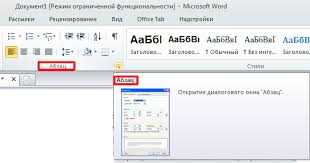
Создание и форматирование таблиц является неотъемлемой частью работы с документами в Microsoft Word. Однако, многие пользователи упускают возможность повысить эффективность своей работы, не замечая удобных функций автозаполнения и автокоррекции в таблицах программы.
Автозаполнение – это мощный инструмент, позволяющий Word предложить варианты для заполнения ячеек таблицы, исходя из сопоставления с уже имеющимися данными. Эта функция помогает сэкономить время и уменьшить количество ошибок при внесении информации в таблицы.
Автокоррекция, в свою очередь, автоматически исправляет определенные опечатки или ошибки, что также значительно повышает производительность работы и точность данных в таблице.
В данной статье мы рассмотрим различные методы и ситуации, в которых можно использовать автозаполнение и автокоррекцию в таблицах Microsoft Word, а также рассмотрим некоторые полезные советы для эффективного использования этих функций.
Как повысить эффективность работы с помощью автозаполнения и автокоррекции в таблице Microsoft Word?
Использование функций автозаполнения и автокоррекции в таблице Microsoft Word может значительно упростить и ускорить работу с данными. Эти функции позволяют автоматически заполнять ячейки таблицы на основе уже введенных данных или исправлять опечатки и ошибки.
Автозаполнение — это механизм, который позволяет автоматически заполнить серию ячеек таблицы на основе образца. Например, если в первой ячейке таблицы указана дата «01.01.2022», вы можете использовать автозаполнение, чтобы быстро заполнить остальные ячейки с последовательными датами.
Автокоррекция — это функция, которая исправляет ошибки ввода, опечатки и другие распространенные ошибки автоматически. Например, если вы вводите слово «технология» с ошибкой «тенология», автокоррекция автоматически исправит его на «технология». Это позволяет избежать лишних ошибок и повысить точность данных в таблице.
Использование автозаполнения и автокоррекции в таблице Microsoft Word может существенно ускорить работу с данными и снизить вероятность ошибок. Не забывайте включать эти функции при работе с таблицами, чтобы повысить эффективность и точность вашей работы.
Что такое автозаполнение в таблице Microsoft Word
Когда вводится значение в ячейку, автозаполнение смотрит на соседние ячейки и предлагает варианты дополнения. Это особенно полезно, если в таблице есть определенные шаблоны данных, которые повторяются или имеют определенную логику.
Например, если в ячейке A1 содержится текст «Январь», а в ячейке A2 — текст «Февраль», при вводе значения в ячейку A3 автозаполнение предложит автоматически заполнить ее значением «Март». Если такой логики в данных таблицы нет, автозаполнение также может предлагать варианты, основанные на предыдущих значениях, что может быть очень удобно при вводе повторяющихся значений.
В общем, автозаполнение помогает сэкономить время и уменьшить количество ошибок при работе с таблицами в Microsoft Word. С его помощью можно быстро заполнить большую таблицу данными, не прибегая к ручному вводу каждого значения, что значительно повышает эффективность работы.
Как использовать автозаполнение для ускорения создания таблицы
Создание таблицы в Microsoft Word может быть достаточно трудоемким процессом, особенно если в ней содержится большое количество данных или нужно создать множество строк и столбцов. Однако, с использованием функции автозаполнения вы можете значительно ускорить этот процесс и сэкономить свое время.
Во-первых, вы можете использовать автозаполнение для создания последовательных числовых значений в таблице. Например, если вам нужно заполнить столбец с номерами заказов от 1 до 100, вы можете просто ввести первое и последнее значение и затем просто перетащить заполнитель вниз, чтобы автоматически заполнить все промежуточные значения. Таким образом, вам не придется вручную вводить каждое число и ваша работа будет выполнена намного быстрее.
Кроме того, автозаполнение может быть использовано для заполнения таблицы с повторяющимися данными. Например, если у вас есть список продуктов, которые вам нужно добавить в таблицу, вы можете ввести первое значение, а затем просто перетащить заполнитель, чтобы автоматически заполнить остальные ячейки с такими же данными. Это особенно полезно, когда вы работаете с большими объемами данных и повторяющейся информацией.
Также можно использовать автозаполнение для создания связанных значений на основе шаблона. Например, если у вас есть список первых и последних имен клиентов, и вы хотите создать поле «ФИО» в таблице, вы можете использовать функцию автозаполнения, чтобы заполнить поле «ФИО» автоматически на основе указанных вами шаблонов. Таким образом, вы сможете быстро заполнить таблицу согласно требуемым условиям.
Использование автозаполнения может сэкономить много времени и упростить процесс создания таблицы в Microsoft Word. Эта функция особенно полезна, когда вы работаете с большими объемами данных или повторяющейся информацией. Не стесняйтесь использовать автозаполнение для ускорения вашей работы и повышения эффективности в создании таблиц.
Преимущества автозаполнения в таблице
Одним из главных преимуществ автозаполнения является экономия времени. Благодаря автоматическому заполнению, пользователь может быстро создавать таблицы, не тратя время на ввод одинаковых или монотонных данных вручную. Просто достаточно ввести несколько значений, и автозаполнение самостоятельно продолжит ряд или заполнит ячейки.
- Улучшение точности и минимизация ошибок: Автозаполнение помогает избежать опечаток и ошибок при вводе данных. Программа автоматически подставляет значения, основываясь на предыдущих данных, что значительно снижает риск ошибок и повышает точность.
- Автоматическое форматирование: Автозаполнение также применяет форматирование к данным в таблице, основываясь на шаблонах или стилях, что делает таблицу организованной и профессионально выглядящей без необходимости ручной настройки форматов.
- Обновление данных: Если необходимо обновить данные в таблице, автозаполнение легко может быть использовано для быстрого и точного обновления информации. Просто внесите изменения в исходные данные, и автозаполнение позаботится о соответствующем обновлении таблицы.
В целом, автозаполнение в таблице является удобным инструментом, который помогает сократить время и улучшить точность при создании и обработке данных в таблице. Оно существенно повышает производительность работы, позволяет избежать ошибок и автоматически форматирует данные в соответствии с заданными стилями.
Преимущества автокоррекции в таблице Microsoft Word
Автокоррекция в таблице Microsoft Word имеет ряд преимуществ, которые делают ее очень полезной при работе с таблицами. Во-первых, она позволяет сэкономить время, так как автоматически исправляет наиболее часто встречающиеся ошибки. Вместо того чтобы вручную исправлять каждую ошибку, можно просто ввести текст с ошибками, и автокоррекция сама исправит их.
Во-вторых, автокоррекция помогает избежать опечаток и других ошибок, которые могут привести к неправильным результатам. Когда мы печатаем быстро, часто допускаем опечатки, которые могут привести к ошибкам в данных или формулах. Автокоррекция может предотвратить такие ошибки, автоматически исправляя опечатки на правильные слова или символы.
Кроме того, автокоррекция может быть настроена для распознавания и исправления специфических ошибок или грамматических конструкций. Это особенно полезно при работе с таблицами, содержащими большое количество текста или формул. Автокоррекция помогает унифицировать данные, обеспечивая их правильность и согласованность.
Как использовать автокоррекцию для повышения точности ввода данных в таблицу
Для использования функции автокоррекции в таблице Word следует сначала активировать ее в настройках программы. В меню «Файл» выберите опцию «Параметры» и перейдите во вкладку «Проверка». Настройте параметры автокоррекции согласно своим предпочтениям, установив правила для исправления определенных ошибок.
- Сокращения: Для ускорения процесса ввода данных в таблицу можно использовать сокращения. Например, если вы часто вводите термин «ср.», можно создать автокоррекцию, чтобы при вводе «ср» слово автоматически заменялось на «среднее».
- Текстовые замены: Если вам необходимо вставить определенный текст в таблицу, можно создать автокоррекцию для его быстрого ввода. Например, создайте автокоррекцию для слова «адрес», чтобы оно автоматически заменялось на ваш фактический адрес.
- Орфография и пунктуация: Автокоррекция также может использоваться для исправления ошибок в орфографии и пунктуации. Создайте правила, чтобы слова с определенными орфографическими ошибками автоматически исправлялись при вводе.
Использование автокоррекции в таблице Word поможет вам быстро и без ошибок заполнять данные. Настройте правила автокоррекции согласно своим потребностям, и вы заметите, как повысится точность и эффективность работы с таблицами.
Вопрос-ответ:
Как включить автокоррекцию в таблице?
Для включения автокоррекции в таблице, необходимо открыть программу таблиц и в меню выбрать пункт «Настройки». Затем в открывшемся окне следует найти раздел «Автоисправление» и поставить галочку напротив соответствующего пункта.
Как настроить автокоррекцию для определенного столбца в таблице?
Для настройки автокоррекции для определенного столбца в таблице, необходимо выделить нужный столбец и зайти в его настройки. В открывшемся окне следует найти раздел «Автоисправление» и поставить галочку напротив соответствующего пункта.
Как добавить свое собственное автокорректировочное правило в таблицу?
Для добавления собственного автокорректировочного правила в таблицу, необходимо открыть программу таблиц и в меню выбрать пункт «Настройки». Затем в открывшемся окне следует найти раздел «Автоисправление» и нажать кнопку «Добавить правило». В появившемся окне нужно указать исходное слово и вариант для его автокоррекции.
Как использовать автокоррекцию для исправления опечаток вводимых данных в таблицу?
Для использования автокоррекции для исправления опечаток вводимых данных в таблицу, необходимо включить функцию автокоррекции. При вводе текста, если встретится слово с опечаткой, автокоррекция автоматически исправит его на правильный вариант, если такой имеется в правилах автокоррекции.
Можно ли отключить автокоррекцию для конкретного столбца или ячейки в таблице?
Да, можно отключить автокоррекцию для конкретного столбца или ячейки в таблице. Для этого необходимо выделить соответствующий столбец или ячейку, зайти в его настройки и убрать галочку напротив пункта «Автоисправление».