

Microsoft Word является одним из самых популярных текстовых редакторов, который обладает широким набором функций, включая возможность создания и форматирования таблиц. Таблицы — удобный способ представления данных в упорядоченной и структурированной форме. В этой статье мы рассмотрим, как создать и настроить таблицы в программе Word.
Создание таблицы в Microsoft Word представляет собой простой процесс. Вы можете вставить таблицу в документ с помощью команды «Вставка» в меню или нажав на кнопку «Таблица» на панели инструментов. После выбора опции «Вставить таблицу» появится диалоговое окно, где вы можете указать количество строк и столбцов, а также другие параметры таблицы.
После создания таблицы вы можете начать вводить данные в ячейки. Вы можете также скопировать и вставить данные из других источников, таких как электронные таблицы или веб-страницы. Чтобы отформатировать таблицу, вы можете использовать различные инструменты в программе Word, которые позволяют изменять шрифт, цвет и выравнивание текста, добавлять рамки и объединять ячейки.
Как создать таблицу в Microsoft Word
Шаг 1: Откройте документ в Microsoft Word и установите курсор в месте, где вы хотите разместить таблицу. Затем перейдите на вкладку «Вставка» в верхнем меню и найдите раздел «Таблица».
- Шаг 2: Щелкните на опцию «Вставить таблицу», чтобы открыть диалоговое окно «Вставка таблицы».
- Шаг 3: Введите количество строк и столбцов, которые вы хотите добавить в таблицу. Вы также можете указать ширину столбцов и высоту строк, но это необязательно.
- Шаг 4: Щелкните на кнопку «ОК», чтобы создать таблицу с указанными параметрами. Таблица будет вставлена в документ в месте, где находился курсор.
Поздравляю! Теперь у вас есть созданная таблица в Microsoft Word. Вы можете добавлять и форматировать содержимое ячеек, изменять ширину столбцов и высоту строк, а также применять различные стили и настройки для таблицы.
Создание и настройка таблиц в Microsoft Word
Шаг 1: Откройте документ в Microsoft Word
Прежде чем приступить к созданию и настройке таблиц в Microsoft Word, вам необходимо открыть документ в программе.
Для открытия документа в Microsoft Word можно воспользоваться несколькими способами. Первый способ — нажмите на кнопку «Открыть» в верхнем левом углу программы, затем выберите нужный файл и нажмите «Открыть». Второй способ — щелкните правой кнопкой мыши на файле документа на компьютере, выберите пункт «Открыть с помощью» и выберите Microsoft Word из списка программ. Третий способ — откройте программу Microsoft Word, затем нажмите «Файл» в верхнем меню, выберите «Открыть» и найдите нужный файл в проводнике.
Шаг 2: Откройте вкладку «Вставка»


На вкладке «Вставка» вы найдете различные опции для создания таблиц. Вы можете выбрать нужное количество строк и столбцов, а также указать конкретные размеры каждой ячейки. Кроме того, вам предоставляется возможность выбрать различные стили оформления таблицы, чтобы сделать ее более привлекательной и удобной в использовании.
- Вставить таблицу: Этот инструмент позволяет вам создать новую таблицу и указать количество строк и столбцов.
- Вставить таблицу из файла: Вы можете импортировать таблицу из другого файла, чтобы использовать ее в текущем документе.
- Рисовать таблицу: Если вам нужна нестандартная форма таблицы, вы можете использовать этот инструмент, чтобы нарисовать таблицу самостоятельно.
- Стили таблицы: Выберите стиль оформления таблицы из предоставленных вариантов, чтобы изменить ее внешний вид.
Выберите нужный инструмент на вкладке «Вставка», чтобы создать и настроить таблицу в Microsoft Word и продолжайте работать над своим документом с легкостью и удобством.
Шаг 3: Выберите опцию «Таблица»
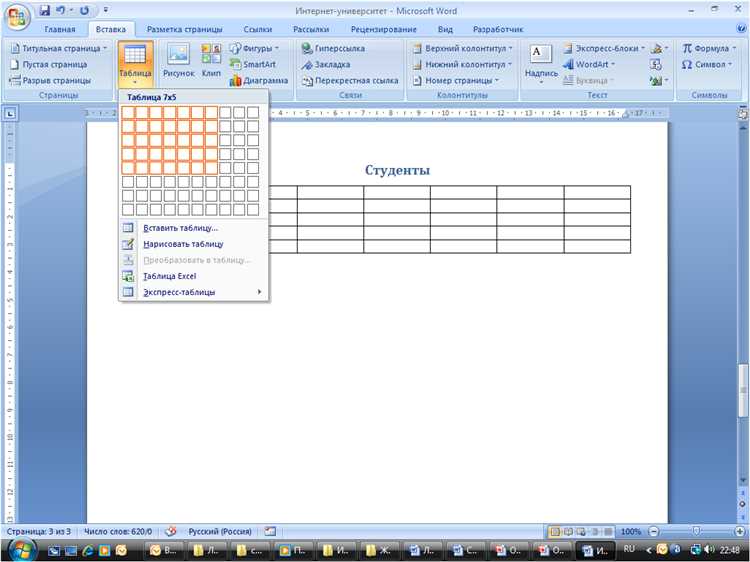
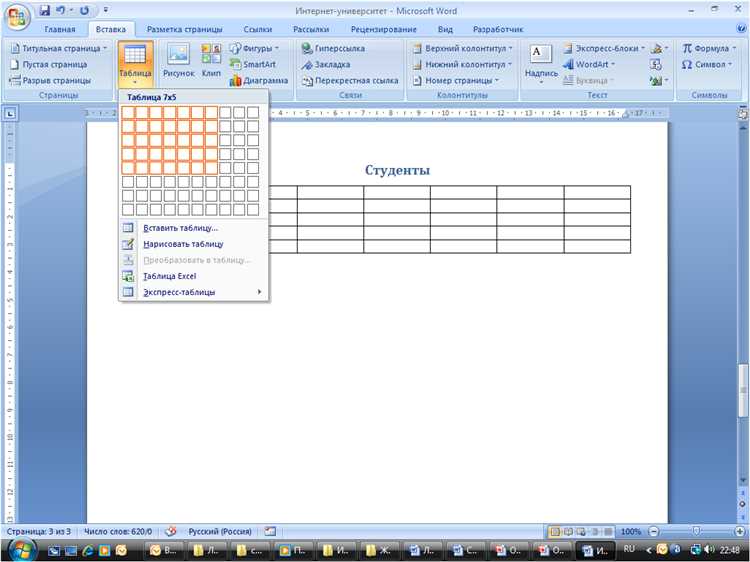
Когда вы создали новый документ в Microsoft Word и настроили нужный формат страницы, вам необходимо создать таблицу. Чтобы сделать это, вам нужно нажать на соответствующую кнопку в меню программы.
Найдите основную панель инструментов в верхней части окна программы. В ней вы увидите кнопку «Таблица». Нажмите на нее, чтобы открыть раскрывающееся меню с различными опциями.
- Вставить таблицу: Эта опция позволяет вам создать пустую таблицу с заданным числом строк и столбцов.
- Вставить таблицу Excel: Если у вас уже есть таблица в Microsoft Excel, вы можете вставить ее в документ Word.
- Рисовать таблицу: Эта опция позволяет вам создать таблицу путем рисования ее границ и ячеек.
Выберите нужную опцию, чтобы создать таблицу в документе. В следующих шагах вы сможете настроить внешний вид и содержимое таблицы с помощью других инструментов программы Word.
Шаг 4: Определите количество строк и столбцов
После того, как вы выбрали таблицу в Microsoft Word и перешли во вкладку «Расположение» на панели инструментов, необходимо определить количество строк и столбцов для создания таблицы. Это можно сделать несколькими способами.
Первый способ — использовать кнопки на панели инструментов «Добавить строку перед», «Добавить строку после», «Добавить столбец перед», «Добавить столбец после». Это позволит вам добавить нужное количество строк и столбцов в таблицу.
Второй способ — использовать контекстное меню. Выделите нужное количество ячеек в таблице, нажмите правой кнопкой мыши и выберите «Вставить» в контекстном меню. Затем выберите «Строки сверху», «Столбцы слева» или «Строки вниз», «Столбцы справа», чтобы добавить строки или столбцы в таблицу.
Третий способ — использовать диалоговое окно «Размер таблицы». Щелкните правой кнопкой мыши на таблице, выберите «Свойства таблицы» из контекстного меню, затем выберите вкладку «Размер» в диалоговом окне «Свойства таблицы». Здесь вы сможете ввести нужное количество строк и столбцов в соответствующих полях.
Выберите удобный для вас способ определения количества строк и столбцов и продолжайте создание и настройку таблицы в Microsoft Word.
Шаг 5: Настройте дополнительные параметры таблицы
После того, как вы создали таблицу в Microsoft Word, вы можете настроить дополнительные параметры для улучшения ее внешнего вида и функциональности.
Одним из основных параметров, которые можно настроить, является ширина столбцов. Вы можете изменить размеры столбцов так, чтобы таблица выглядела более симметрично и удобно читалась. Для этого вы можете использовать функцию «Ширина столбцов», доступную в меню «Разделить ячейки».
Кроме того, вы можете настроить высоту строк таблицы. Это позволит вам установить определенные значения для каждой строки в таблице, чтобы выровнять содержимое и сделать его более читабельным. В меню «Шрифт» вы найдете опцию «Высота строки», где можно выбрать и настроить нужные значения.
Еще одной возможностью является настройка границ и тени таблицы. Вы можете выбрать различные стили и толщины границ, чтобы подчеркнуть разделение между ячейками. К тому же, можно добавить тени для создания эффекта объемности и придания таблице более профессионального вида.
Не забывайте также про возможность форматирования шрифта в таблице. Вы можете выбрать различные стили шрифта, изменить его размер, цвет и выравнивание для достижения желаемого внешнего вида.
Шаг 6: Подтвердите создание таблицы
На этом шаге вам потребуется нажать на кнопку «ОК» для завершения создания таблицы в Microsoft Word. Кнопка «ОК» расположена внизу окна настроек таблицы, и нужно нажать на нее, чтобы применить все введенные вами параметры.
После нажатия на кнопку «ОК», таблица будет создана с заданным вами количеством строк и столбцов, а также с указанными параметрами ширины столбцов, выравниванием текста и внешним видом. Теперь вы можете использовать созданную таблицу для размещения и оформления данных в вашем документе.
Пример таблицы:
| № | Наименование | Количество |
|---|---|---|
| 1 | Книги | 10 |
| 2 | Папки | 5 |
Теперь вы знаете, как создать таблицу и настроить ее в Microsoft Word. Не забудьте сохранить ваш документ после завершения работы с таблицей. Удачи!
Настройка таблицы в Microsoft Word
Microsoft Word предоставляет широкие возможности в создании и настройке таблиц. Настройка таблицы в Word позволяет создать структурированный и профессионально оформленный документ.
Для настройки таблицы в Word можно использовать различные инструменты и функции. Первым шагом является создание самой таблицы, для этого можно воспользоваться кнопкой «Вставить таблицу» на панели инструментов или воспользоваться командой «Вставка» в верхнем меню.
После создания таблицы можно изменить ее размеры и количество строк и столбцов. Для этого в Word есть специальные кнопки и команды. Чтобы изменить размер таблицы, достаточно выделить нужную область и перетащить границы в нужное положение. Также можно добавить или удалить строки и столбцы, использовав соответствующие команды.
Одной из важных функций настройки таблицы в Word является форматирование содержимого ячеек. В ячейки можно вставлять текст, изображения, формулы и другие элементы. Также можно изменить шрифт, размер и цвет текста, добавить заливку и границы. Все эти функции доступны в меню «Оформление таблицы» и на панели инструментов.
Для более сложной настройки таблицы в Word используются функции автоматического форматирования, сортировки, фильтрации и расчетов. Например, можно автоматически упорядочить данные по столбцу или рассчитать сумму чисел в определенном столбце. Это упрощает работу с большими объемами данных и повышает эффективность создания таблиц в Word.
Вопрос-ответ:
Как открыть таблицу в Microsoft Word?
Чтобы открыть таблицу в Microsoft Word, необходимо выбрать вкладку «Вставка» в верхней панели инструментов, затем нажать на кнопку «Таблица» и выбрать нужное количество строк и столбцов.
Как добавить или удалить строки и столбцы в таблице?
Чтобы добавить строки или столбцы в таблицу, необходимо выделить нужное количество существующих строк или столбцов, щелкнуть правой кнопкой мыши и выбрать пункт «Вставить». Чтобы удалить строки или столбцы, необходимо выделить их, щелкнуть правой кнопкой мыши и выбрать пункт «Удалить».
Как изменить ширину и высоту ячеек в таблице?
Чтобы изменить ширину столбцов или высоту строк, необходимо выделить нужные столбцы или строки, затем навести курсор на правую границу столбца или нижнюю границу строки. Появится двойная стрелка, которую можно смещать, меняя размеры столбцов или строк.
Как применить форматирование к таблице в Microsoft Word?
Чтобы применить форматирование к таблице в Microsoft Word, необходимо выделить таблицу или нужные ячейки и выбрать нужные опции форматирования из верхней панели инструментов. Например, можно изменить шрифт, цвет текста, задать границы и заливку ячеек и т.д.
Как вставить формулу или рассчитать значения в таблице в Microsoft Word?
Чтобы вставить формулу или рассчитать значения в таблице в Microsoft Word, необходимо выделить ячейку, в которую нужно вставить формулу, затем выбрать вкладку «Расчет» в верхней панели инструментов и ввести нужную формулу в строку формулы. После этого можно нажать клавишу Enter или кнопку «Применить» для расчета значения.

