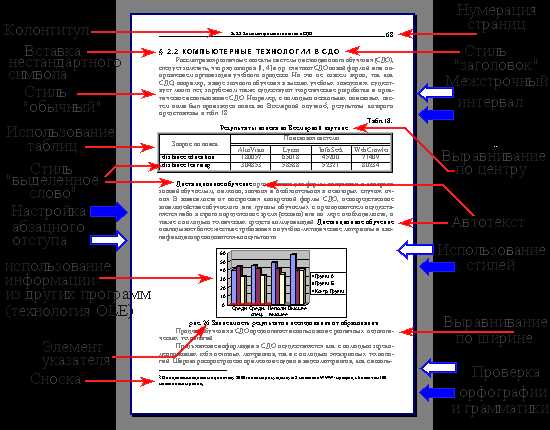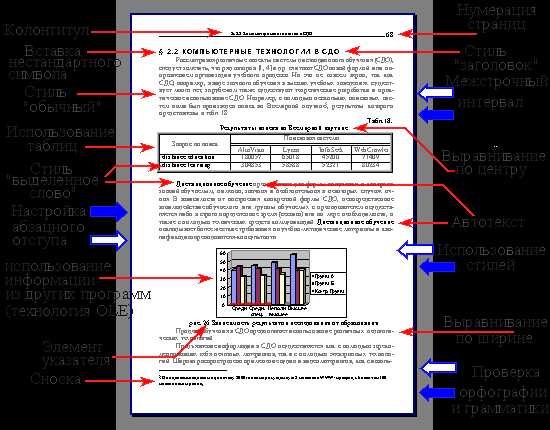
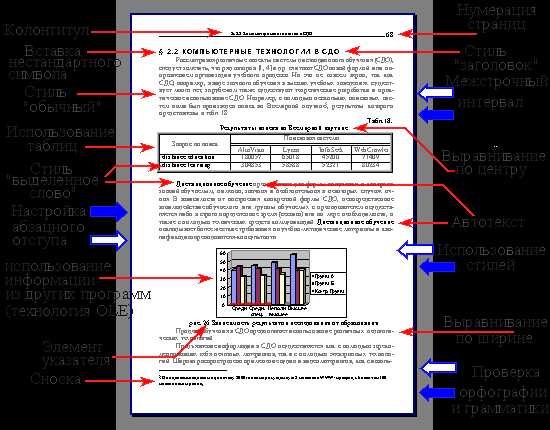
Microsoft Word предлагает широкий спектр функций, которые облегчают работу с текстом. Одной из таких полезных функций является возможность разделить ваш документ на абзацы с помощью функции разбивки на разделы.
Представьте, что у вас есть документ с длинным текстом или большим количеством информации, которую необходимо организовать в удобном формате. Разделение этого документа на абзацы поможет вам легко читать, редактировать и форматировать его содержимое. Это особенно полезно, когда вы работаете с научными статьями, академическими документами или другими большими текстами.
Чтобы использовать функцию разделения документа на абзацы, просто выберите текст, который вы хотите разделить, и воспользуйтесь опцией «Создание разделов» в закладке «Разметка страницы» на панели инструментов Microsoft Word. Эта функция автоматически разбивает ваш текст на абзацы, основываясь на знаках пунктуации или настройках форматирования, которые вы указали.
Разделение документа на абзацы также полезно при добавлении примечаний, комментариев или выделении отдельных частей текста. Вы можете легко перемещаться по абзацам, делать изменения и работать с каждым отдельным разделом документа, не затрагивая остальные части.
Как улучшить оформление текста в Microsoft Word с помощью функции разделения на абзацы
Когда нужно создать аккуратный и читаемый документ в Microsoft Word, важно уметь правильно разделять его на абзацы. Правильное оформление текста помогает улучшить его структуру и облегчает чтение для читателей.
Для разделения документа на абзацы в Microsoft Word есть несколько способов. Одним из самых простых способов является использование пробелов и отступов в самом документе. Однако, этот подход может быть неудобен, особенно когда нужно внести правки или редактировать текст. Есть более удобные функции в программе, которые помогут вам разделить документ на абзацы и сделать его более наглядным и читабельным.
В Microsoft Word есть функция автоматического разделения на абзацы. Чтобы использовать эту функцию, вы должны выделить текст, который хотите разделить на абзацы, и затем нажать комбинацию клавиш «Ctrl + Shift + Enter». Это позволит вставить разделительный символ в выбранный текст и разделит его на абзацы. Вы также можете использовать вкладку «Разметка страницы» и выбрать «Разделы» для доступа к этой функции.
- Помимо функции разделения на абзацы, в Microsoft Word также есть возможность создания заголовков и подзаголовков. Вы можете использовать теги Заголовок и Подзаголовок для указания важности и структуры вашего текста. Заголовки и подзаголовки помогут читателю быстро ориентироваться в вашем документе.
- Еще одним способом улучшить оформление текста в Microsoft Word является использование маркированного или нумерованного списка. Чтобы создать маркированный список, выделите необходимые пункты и нажмите кнопку «Маркированный список» на панели инструментов. Аналогично, для создания нумерованного списка выберите нужные пункты и нажмите кнопку «Нумерованный список». Это поможет вам структурировать информацию и сделать ее более читабельной.
- Если вы хотите добавить таблицу в ваш документ, чтобы организовать данные или сравнить информацию, в Microsoft Word также есть возможность создания таблиц. Вы можете выбрать нужное количество строк и столбцов и заполнить их информацией, чтобы создать четкую и организованную таблицу. Используйте теги
для добавления таблицы в ваш документ. Использование функции разделения на абзацы в программе Microsoft Word может быть полезным при оформлении текста. Это позволяет создавать читабельные и структурированные документы, которые легко читать и понимать. Помимо этого, вы также можете использовать другие функции, такие как заголовки, списки и таблицы, чтобы дополнительно улучшить оформление вашего текста.
Роль абзацев в Microsoft Word и их практическое применение
Абзацы в Microsoft Word играют важную роль при создании и форматировании текстовых документов. Они позволяют организовать информацию в более удобном и структурированном виде, делая текст более читабельным и понятным для читателей.
Во-первых, использование абзацев позволяет создавать логические блоки текста, разделяя их на отдельные части. Каждый абзац может содержать отдельную мысль или аргумент, что помогает читателю проще ориентироваться и понять структуру текста. Кроме того, использование абзацев упрощает редактирование и форматирование документа, поскольку вы можете легко перемещать, добавлять или удалять абзацы без влияния на остальную часть текста.
Во-вторых, абзацы позволяют добавлять стилистическое оформление к тексту. Вы можете применять различные форматы выравнивания, отступы, межстрочные интервалы и другие параметры для каждого отдельного абзаца. Таким образом, вы можете выделить заголовки, подзаголовки, цитаты или другие важные части текста, чтобы сделать их более заметными и акцентировать внимание читателя на нужной информации.
Кроме того, абзацы могут использоваться для создания списков и таблиц. Списки позволяют перечислить элементы или идеи в упорядоченной или неупорядоченной форме, облегчая восприятие и запоминание информации. Таблицы, в свою очередь, позволяют представлять данные в структурированном виде, выделять важные значения и сравнивать разные параметры наглядно и эффективно.
В итоге, использование абзацев в Microsoft Word является неотъемлемой частью процесса создания и форматирования текстовых документов. Они помогают упорядочить информацию, сделать текст более понятным и аккуратным, а также выделить важные моменты. Благодаря абзацам, ваш текст будет иметь четкую структуру и быть легким для восприятия читателями.
Как добавить абзац в Microsoft Word
Microsoft Word предлагает простой и удобный способ добавления абзаца в ваш документ. Абзацы помогают организовать информацию и сделать текст более понятным для читателя.
Чтобы вставить абзац в документе Microsoft Word, следуйте следующим шагам:
- Выберите текст, к которому вы хотите добавить абзац. Можно выбрать одно слово или несколько предложений.
- Нажмите правой кнопкой мыши на выбранный текст и выберите пункт меню «Форматирование параграфа».
- В открывшемся диалоговом окне найдите вкладку «Отступы» и выберите вариант «С отступом слева».
- В поле «Отступ слева» укажите значение отступа, которое вы хотите использовать для вашего абзаца.
- Нажмите кнопку «ОК», чтобы применить изменения и закрыть окно диалога «Форматирование параграфа».
Теперь вы добавили абзац в ваш документ Microsoft Word! Текст будет выровнен в соответствии с установленным отступом слева, что поможет вам создать более организованный и структурированный документ.
Как настроить абзацы в Microsoft Word
В программе Microsoft Word есть множество параметров, которые позволяют настроить внешний вид и структуру абзацев в документе. В этой статье рассмотрим, как изменить параметры абзаца для достижения оптимального вида текста.
Первым шагом для изменения параметров абзаца является открытие нужного документа в Microsoft Word. Затем выделите абзацы, которые вы хотите изменить. Это можно сделать, используя мышь или клавиши сочетания.
Изменение параметров абзаца
Когда абзацы выделены, перейдите во вкладку «Расположение» в верхней панели инструментов Word. Здесь вы найдете различные опции для настройки абзаца.
- Отступ слева и справа: позволяет задать значение отступа с двух сторон абзаца.
- Первая строка: позволяет задать отступ первой строки абзаца.
- Интервал: определяет интервал между строками абзаца.
- Выравнивание: определяет положение текста внутри абзаца (слева, по центру, справа или по ширине).
- Переносы: позволяет настроить автоматический перенос слов в абзаце.
Найдите нужные параметры и внесите необходимые изменения. После этого можно просмотреть результаты и, при необходимости, внести дополнительные корректировки.
Изменение параметров абзаца в Microsoft Word может быть полезным для создания профессионально оформленных документов, удобного чтения текста или выполнения конкретных стилевых требований. Экспериментируйте с параметрами и выбирайте оптимальные настройки для вашего документа.
Как сделать разделение абзацев в Microsoft Word
Документация Microsoft Word не оставляет сомнений в том, как важно знать, как выполнить разделение документа на абзацы с помощью этого популярного текстового редактора. Для многих пользователей это базовый навык, который позволяет сделать текст более удобочитаемым и организованным. Хотя Microsoft Word предлагает множество функций и инструментов, разделение абзацев может показаться сложным процессом для новичков.
Однако посредством использования простых шагов вы сможете легко справиться с задачей разделения документа на абзацы. Во-первых, выделите текст, который вы хотите разделить на абзацы. Затем нажмите на вкладку «Развернуть параграф» в верхнем меню, чтобы открыть панель инструментов параграфа. На этой панели вы найдете кнопку «Разделить на абзацы», нажмите на нее и ваш текст разделится на отдельные абзацы.
Теперь у вас есть организованный документ с четко выделенными абзацами. Вы также можете использовать другие функции и инструменты Microsoft Word, чтобы изменить форматирование абзацев, добавить заголовки, выравнять текст и многое другое. Не забудьте сохранить свои изменения, чтобы не потерять свою работу.
Автоматическое разделение документа на абзацы в Microsoft Word
Разделение документа на абзацы может быть выполнено автоматически с помощью функции «Создание разделов» в Microsoft Word. Эта функция позволяет быстро и удобно разделить текст на отдельные блоки, облегчая навигацию и редактирование.
Для того чтобы использовать функцию «Создание разделов» в Microsoft Word, следуйте простым шагам:
- Выделите текст, который вы хотите разделить на абзацы.
- Откройте вкладку «Разметка страницы» в верхней панели меню.
- Нажмите на кнопку «Разделы» в разделе «Параграф».
- В открывшемся окне выберите опцию «Разделить по абзацам» и нажмите «OK».
После выполнения этих шагов, вы увидите, что текст был автоматически разделен на абзацы. Каждый абзац будет теперь отдельным блоком текста, что значительно облегчит последующее редактирование и форматирование.
Кроме того, функция «Создание разделов» позволяет также добавить заголовки к каждому созданному разделу. Вы можете выбрать опцию «Создать заголовки» в окне «Разделы» и задать нужные заголовки для каждого абзаца в документе.
Вопрос-ответ:
Как автоматически разделить документ на абзацы в Microsoft Word?
Для автоматического разделения документа на абзацы в Microsoft Word вы можете использовать функцию автопараграфа. Чтобы включить эту функцию, выделите нужный текст или весь документ, затем перейдите на вкладку «Главная» и в разделе «Абзац» нажмите на кнопку «Автопараграф». После этого каждый абзац будет автоматически разделен, а новый абзац будет начинаться с новой строки.
Как отключить функцию автопараграфа в Microsoft Word?
Чтобы отключить функцию автопараграфа в Microsoft Word, выделите нужный текст или весь документ, затем перейдите на вкладку «Главная» и в разделе «Абзац» снова нажмите на кнопку «Автопараграф». После этого абзацы перестанут автоматически разделяться.
Как разделить документ на абзацы вручную в Microsoft Word?
Если вы хотите разделить документ на абзацы вручную, то после каждого абзаца просто нажмите клавишу «Enter» на клавиатуре. Это переместит курсор на новую строку и создаст новый абзац. Повторяйте эту операцию для каждого абзаца в документе.