

Microsoft Word предоставляет ряд полезных команд, позволяющих изменить размеры и расположение таблицы в документе. Эти команды позволяют пользователям легко управлять внешним видом таблицы, чтобы она соответствовала требуемым представлениям и макетам.
Одной из основных команд является изменение размера таблицы. Пользователи могут легко изменить ширину и высоту таблицы, чтобы она лучше вписывалась в документ. Это особенно полезно при работе с большим количеством информации или когда требуется внести изменения в макет документа.
Другой полезной командой является изменение расположения таблицы. Пользователи могут выбрать, каким образом таблица будет располагаться на странице: по центру, по левому или правому краю. Это позволяет лучше организовать информацию и сделать таблицу более удобной для чтения.
Также существуют команды для изменения отступов и выравнивания текста внутри таблицы. Пользователи могут настроить отступы между ячейками и выровнять текст по вертикали и горизонтали. Это позволяет создавать более профессиональные и эстетически приятные таблицы.
В итоге, знание основных команд для изменения размеров и расположения таблиц в Microsoft Word позволит пользователям создавать эффективные и привлекательные таблицы, которые будут идеально соответствовать их потребностям и требованиям макета документа.
Основные команды для изменения размеров и расположения таблиц в Microsoft Word
Также в Microsoft Word имеется возможность изменять границы таблицы, чтобы подчеркнуть ее структуру или внести стилевые изменения. Это можно сделать как вручную, указывая конкретные значения, так и автоматически, воспользовавшись инструментами форматирования таблицы. Некоторые из этих команд позволяют также изменять выравнивание текста внутри ячеек.
- Также в Microsoft Word имеется возможность изменять границы таблицы, чтобы подчеркнуть ее структуру или внести стилевые изменения.
- Дополнительно можно изменять интервалы между столбцами или строками таблицы, что позволяет более гибко управлять ее внешним видом.
- Некоторые команды позволяют выровнять таблицу по горизонтали или вертикали на странице, чтобы достичь наилучшего расположения.
- Кроме того, с помощью определенных команд можно объединять или разделять ячейки таблицы, что часто применяется для создания сложных структур и улучшения визуального восприятия документа.
Это лишь некоторые из основных команд, предоставляемых Microsoft Word для изменения размеров и расположения таблиц. Комбинируя указанные инструменты, пользователь может создавать и форматировать таблицы по своему усмотрению, что делает их более привлекательными и информативными для чтения. Поэтому ознакомление с этими командами и умение ими пользоваться является неотъемлемой частью работы с таблицами в программе.
Основные методы для изменения размеров таблицы в Microsoft Word
При работе с таблицами в Microsoft Word часто возникает необходимость изменить их размеры. Это может быть связано с добавлением новых строк и столбцов, а также с изменением ширины и высоты существующих ячеек. В данной статье рассмотрим несколько основных методов, позволяющих легко и быстро изменить размеры таблицы в Word.
1. Использование функции «Размер таблицы»
Word предоставляет удобный инструмент для изменения размеров таблицы — функцию «Размер таблицы». Чтобы воспользоваться этой функцией, нужно выделить таблицу и перейти на вкладку «Разметка». Затем в группе «Размеры» выбираем нужные опции для изменения высоты, ширины и расположения таблицы.
2. Изменение размеров ячеек
Если требуется изменить размеры отдельных ячеек в таблице, можно воспользоваться функцией «Границы и заливка». Для этого нужно выделить ячейку или группу ячеек, затем нажать правой кнопкой мыши и выбрать пункт меню «Границы и заливка». В открывшемся окне можно задать нужные значения для ширины и высоты ячеек.
3. Добавление и удаление строк и столбцов
Если нужно изменить количество строк или столбцов в таблице, можно воспользоваться функцией «Вставка» или «Удаление» во вкладке «Разметка». Для этого нужно выделить нужное количество строк или столбцов и нажать соответствующую кнопку в группе «Размеры».
Изменение размеров таблицы в Microsoft Word — это простая и удобная операция, которая позволяет легко адаптировать таблицу под требуемые параметры и внешний вид. Используя указанные методы, вы сможете быстро и эффективно изменить размеры таблицы в Word.
Как изменить ширину столбцов в таблице Microsoft Word
Чтобы воспользоваться этой функцией, необходимо выделить столбец или группу столбцов, затем навести курсор на границу между столбцами до тех пор, пока он не примет вид двухстрелочной иконки. После этого нужно дважды щелкнуть левой кнопкой мыши, и столбцы автоматически подстроятся под ширину содержащегося в них текста.
Если же вы хотите задать ширину столбца вручную, вам необходимо выделить столбец или группу столбцов, затем нажать правой кнопкой мыши и выбрать пункт «Ширина столбца» в контекстном меню. В появившемся диалоговом окне можно ввести нужное значение ширины столбца в единицах измерения — процентах, сантиметрах или дюймах.
Таким образом, вы можете легко изменять ширину столбцов в таблице Microsoft Word в зависимости от ваших потребностей, чтобы достичь оптимального отображения информации.
Как изменить высоту строк в таблице Microsoft Word
Для изменения высоты строки в таблице Microsoft Word нужно выполнить несколько простых шагов. Во-первых, необходимо выделить ячейки или строку, которую вы хотите изменить. Подсвеченные ячейки помогут вам ориентироваться в процессе редактирования.
После выделения нужных ячеек или строки необходимо найти вкладку «Разметка страницы» в верхней части программы. На этой вкладке расположены все основные инструменты для работы с таблицами и их оформлением.
Один из таких инструментов — это «Высота строк». Он находится в группе инструментов «Ячейка». Как только вы найдете этот инструмент, вам нужно нажать на стрелочку рядом с ним.
Появившееся меню позволяет вам выбрать одну из предустановленных высот для строк или указать свою собственную. Если вам нужно изменить высоту нескольких строк сразу, вы можете выбрать опцию «Соответствующие строки таблицы», чтобы изменения применились ко всем выделенным строкам.
После выбора нужной высоты строки Microsoft Word автоматически применит изменения к выбранным ячейкам или строке. Высота строки будет увеличена или уменьшена в соответствии с вашим выбором.
Таким образом, изменение высоты строк в таблице Microsoft Word — легкий и удобный способ управлять оформлением и внешним видом ваших данных. Благодаря этой функции вы можете создавать профессионально выглядящие таблицы и улучшать визуальное представление своих документов.
Управление расположением таблицы в Microsoft Word
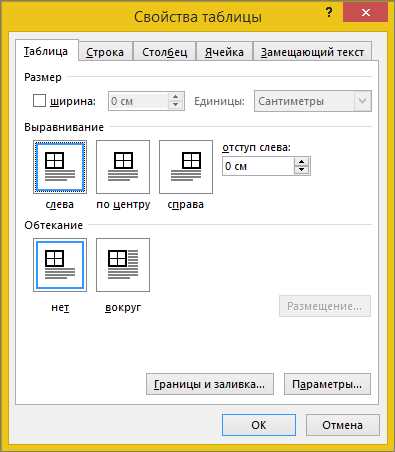
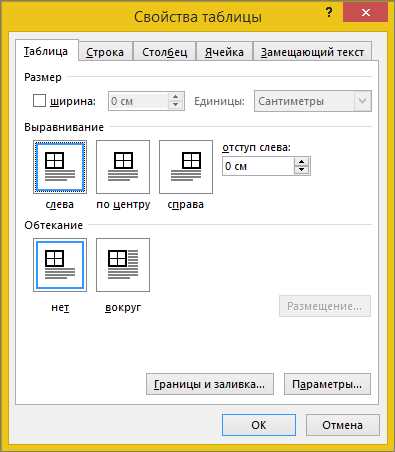
Microsoft Word предоставляет различные инструменты для изменения и настроек расположения таблицы в документе. Это позволяет легко управлять структурой и внешним видом таблицы, чтобы она соответствовала вашим потребностям и требованиям.
1. Перетаскивание таблицы:
Простейшим способом изменить расположение таблицы в документе является перетаскивание. Вы можете просто кликнуть на край таблицы, удерживать левую кнопку мыши и переместить таблицу в нужное место на странице. Это позволяет легко изменять порядок таблиц и их взаимное расположение.
2. Выравнивание таблицы:
Word также предлагает функцию выравнивания таблицы, которая позволяет располагать таблицу по центру, слева, справа или по ширине страницы. Для этого необходимо выделить таблицу, затем щелкнуть правой кнопкой мыши, выбрать «Cелевать – Выровнять по…» и выбрать нужное выравнивание. Это полезно, когда требуется установить одинаковые отступы от краев страницы для всех таблиц в документе.
3. Вставка таблицы в текст:
Если вам нужно изменить позицию таблицы на странице в контексте текста, вы можете вставить таблицу в текстовый фрагмент. Для этого нужно поставить курсор в нужном месте документа и выбрать «Вставка – Таблица – Вставить таблицу». Затем можно настроить размер и количество строк и столбцов таблицы. Этот метод позволяет легко изменять расположение таблицы на странице и интегрировать ее в текстовое содержимое.
Выравнивание таблицы по центру страницы в Microsoft Word
Во-первых, выберите таблицу, которую вы хотите выровнять. Для этого просто нажмите в любом месте внутри таблицы, чтобы активировать ее. После этого появится вкладка «Таблица» в верхней части экрана.
Затем щелкните правой кнопкой мыши по выбранной таблице и выберите опцию «Свойства таблицы». В открывшемся окне перейдите на вкладку «Расположение» и найдите раздел «Выравнивание».
В этом разделе вы увидите несколько опций для выравнивания таблицы. Чтобы выровнять таблицу по центру страницы, нажмите на опцию «По центру». Это автоматически переместит таблицу в центр страницы и выровняет ее по горизонтали.
После этого нажмите кнопку «ОК», чтобы закрыть окно «Свойства таблицы». На этом этапе ваша таблица должна быть выровнена по центру страницы. Если вы хотите убедиться, что все выглядит правильно, вы можете открыть режим просмотра «Просмотр страницы» и проверить результат.
Теперь вы знаете, как выровнять таблицу по центру страницы в Microsoft Word. Это простой и эффективный способ улучшить внешний вид ваших документов и сделать их более привлекательными и читабельными.
Как изменить ориентацию таблицы в Microsoft Word
Microsoft Word предоставляет возможность изменять ориентацию таблиц, что позволяет более гибко управлять их расположением и размерами. Существуют несколько способов изменить ориентацию таблицы:
- Использование опции «Расположение таблицы» во вкладке «Разметка». В этом случае можно выбрать горизонтальную или вертикальную ориентацию для таблицы.
- Внесение изменений в свойства таблицы, включая ориентацию, через контекстное меню. Просто щелкните правой кнопкой мыши на таблице и выберите пункт «Свойства таблицы», где можно указать желаемую ориентацию.
Как только ориентация таблицы изменена, можно увидеть, как данные в таблице пересортируются и новый формат применится. Важно отметить, что изменение ориентации таблицы может также повлиять на расположение текста в документе, особенно если таблица находится рядом с другими элементами. Поэтому перед изменением ориентации рекомендуется проверить расположение остального контента и внести необходимые коррективы.
Вопрос-ответ:
Как изменить ориентацию таблицы в Microsoft Word?
Чтобы изменить ориентацию таблицы в Microsoft Word, необходимо выделить таблицу, затем выбрать вкладку «Разметка страницы» (в верхней части программы), далее нажать на кнопку «Ориентация», расположенную в группе «Размещение» и выбрать нужную ориентацию: «Альбомная» или «Портретная».
Как изменить ориентацию таблицы на альбомную в Microsoft Word?
Чтобы изменить ориентацию таблицы на альбомную в Microsoft Word, необходимо выделить таблицу, затем выбрать вкладку «Разметка страницы» (в верхней части программы), далее нажать на кнопку «Ориентация», расположенную в группе «Размещение» и выбрать «Альбомная».
Как изменить ориентацию таблицы на портретную в Microsoft Word?
Чтобы изменить ориентацию таблицы на портретную в Microsoft Word, необходимо выделить таблицу, затем выбрать вкладку «Разметка страницы» (в верхней части программы), далее нажать на кнопку «Ориентация», расположенную в группе «Размещение» и выбрать «Портретная».
Можно ли изменить ориентацию таблицы только для одной страницы в Microsoft Word?
Да, можно изменить ориентацию таблицы только для одной страницы в Microsoft Word. Для этого необходимо вставить разрыв страницы перед таблицей, выделив нужное место в документе, затем выбрать вкладку «Разметка страницы» (в верхней части программы), далее нажать на кнопку «Ориентация», расположенную в группе «Размещение» и выбрать нужную ориентацию для данной страницы.
Как изменить ориентацию только для определенных строк или столбцов в таблице Microsoft Word?
Чтобы изменить ориентацию только для определенных строк или столбцов в таблице Microsoft Word, необходимо выделить нужные ячейки, затем нажать правой кнопкой мыши на выделенную область и выбрать «Свойства таблицы». В открывшемся окне выбрать вкладку «Колонки» или «Строки» и задать нужную ориентацию для выбранных элементов.

