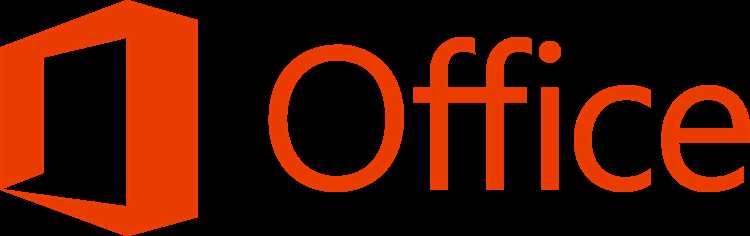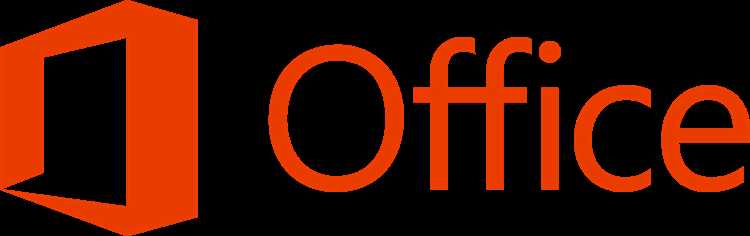
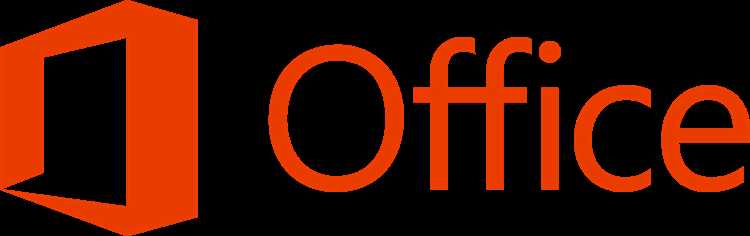
Если вы используете Mac, но хотите установить Microsoft Word на свое устройство, мы подготовили для вас подробное пошаговое руководство. Microsoft Word является одной из самых популярных программ для работы с текстом, и установка ее на Mac может позволить вам использовать все преимущества этого удобного инструмента.
Хотя Mac работает на операционной системе macOS, а Microsoft Word разработан для Windows, вы все равно можете установить Word на свой Mac. Для этого вам понадобится специальная версия Word для Mac, которая полностью совместима с macOS и обладает всеми основными функциями, которые вы ожидаете от Microsoft Word.
Процесс установки Microsoft Word на Mac довольно прост и займет всего несколько минут вашего времени. В этом пошаговом руководстве мы рассмотрим, как скачать и установить Microsoft Word на ваш Mac, чтобы вы могли начать использовать его для создания, редактирования и форматирования своих документов с легкостью.
Как установить Microsoft Word на Mac: подготовка к установке
Установка Microsoft Word на компьютер Mac требует некоторых подготовительных шагов для обеспечения успешной установки и работы программы. В этом руководстве мы расскажем вам, как правильно подготовиться к установке Microsoft Word.
Прежде чем начать установку Word на Mac, вам необходимо убедиться, что ваш компьютер соответствует минимальным системным требованиям для работы программы. Убедитесь, что у вас установлена последняя версия операционной системы macOS и что ваш Mac имеет достаточное количество оперативной памяти и свободного места на жестком диске.
Далее, перед установкой Word, рекомендуется закрыть все открытые приложения и сохранить все свои текущие документы и файлы, чтобы избежать возможных конфликтов и потери данных.
Также, перед установкой программы, вы должны быть уверены, что у вас есть учетная запись Microsoft для доступа к официальному сайту и скачивания приложения. Если у вас ее еще нет, просто зарегистрируйтесь и создайте новую учетную запись Microsoft.
Не забудьте также выключить все антивирусные программы и защитные системы, которые могут помешать установке программы или блокировать действия установщика. Возможно, вам потребуется временно отключить такие программы или добавить установщик в список исключений.
Следуя этим подготовительным шагам, вы готовы приступить к установке Microsoft Word на ваш Mac, которую мы подробно расскажем в следующей статье.
Проверка системных требований
Перед установкой Microsoft Word на компьютер Mac необходимо убедиться, что система соответствует требованиям программы. Системные требования включают в себя версию операционной системы, объем свободного места на жестком диске, доступ к интернету и наличие активной учетной записи Microsoft.
Первым шагом необходимо проверить версию операционной системы. Минимальные требования для установки Microsoft Word на Mac включают наличие операционной системы macOS 10.13 или более поздней версии. Если ваша система не соответствует этим требованиям, вам необходимо обновить ее до подходящей версии.
- Другим важным требованием является наличие свободного места на жестком диске. Установка Microsoft Word может потребовать до 4 ГБ свободного места, поэтому убедитесь, что на вашем компьютере достаточно места для установки программы.
- Также необходим доступ к интернету во время установки, чтобы загрузить необходимые файлы и завершить процесс установки.
- Наконец, убедитесь, что у вас есть активная учетная запись Microsoft. Если у вас ее нет, вы можете создать ее бесплатно на сайте Microsoft.
Привязка к учетной записи Microsoft
Привязка к учетной записи Microsoft важна для использования полного потенциала Microsoft Word на Mac. Путем создания и привязки учетной записи вы сможете получить доступ ко всем функциям программы, сохранять документы в облаке и синхронизировать их между различными устройствами.
Чтобы привязать свою учетную запись Microsoft, откройте приложение Word на Mac и выберите «Войти» в верхней панели навигации. Затем введите свои учетные данные Microsoft или создайте новую учетную запись, если у вас ее еще нет. После успешной авторизации вы сможете использовать все возможности Word и пользоваться преимуществами облачного хранения.
С помощью привязанной учетной записи Microsoft вы сможете обмениваться документами с другими пользователями, работать над проектами совместно и быстро вносить изменения и корректировки. Кроме того, привязка к учетной записи Microsoft позволяет получить доступ к расширенным функциям Word и пользоваться персонализированными настройками.
Привязка к учетной записи Microsoft является простым и важным шагом для эффективного использования Microsoft Word на Mac. Благодаря этой связке вы сможете удобно работать с документами, иметь доступ к ним всегда и повысить свою продуктивность в создании текстовых материалов.
Способы установки Microsoft Word на Mac
1. Установка через приложение App Store:
Один из наиболее простых способов установить Microsoft Word на Mac — это загрузить его из App Store. Вам просто нужно открыть App Store на своем устройстве, найти приложение Microsoft Word и нажать кнопку «Установить». После того, как приложение загрузится и установится, его значок появится на рабочем столе вашего Mac.
2. Установка с помощью официального сайта Microsoft:
Если вы предпочитаете загружать приложения напрямую с официального сайта, вы также можете установить Microsoft Word на Mac с помощью официального сайта Microsoft. Просто перейдите на страницу загрузки Office на сайте Microsoft, выберите версию Word для Mac, скачайте установочный файл и следуйте инструкциям по установке.
3. Установка с помощью Microsoft 365:
Если у вас есть подписка на Microsoft 365, вы можете воспользоваться этой подпиской для установки Microsoft Word на Mac. Просто войдите в свою учетную запись Microsoft, перейдите на страницу загрузки Office, выберите версию Word для Mac и следуйте инструкциям для установки.
4. Установка с помощью диска или USB-накопителя:
Если у вас есть диск или USB-накопитель с установочным файлом Microsoft Word для Mac, вы можете вставить диск или подключить USB-накопитель к своему Mac и следовать инструкциям по установке, которые появятся на экране. Этот способ особенно удобен, если у вас медленное интернет-соединение или если вы не хотите скачивать файлы из Интернета.
Установка из App Store
Перейдите в App Store на вашем устройстве и найдите раздел «Поиск». В поисковой строке введите «Microsoft Word» и нажмите на кнопку поиска.
В результате поиска вы увидите список приложений, связанных с Microsoft Word. Найдите приложение, разработанное непосредственно Microsoft, и нажмите на него, чтобы открыть страницу с подробной информацией.
На странице приложения вы увидите кнопку «Установить». Нажмите на нее, чтобы начать процесс установки. Приложение автоматически загрузится и установится на ваш Mac.
После завершения установки вы сможете найти Microsoft Word в папке «Программы» на вашем Mac. Чтобы запустить приложение, просто щелкните по его значку двойным щелчком мыши.
Теперь вы можете начать использовать Microsoft Word на вашем Mac и наслаждаться всеми его функциями и возможностями.
Скачивание программы Microsoft Word с официального сайта
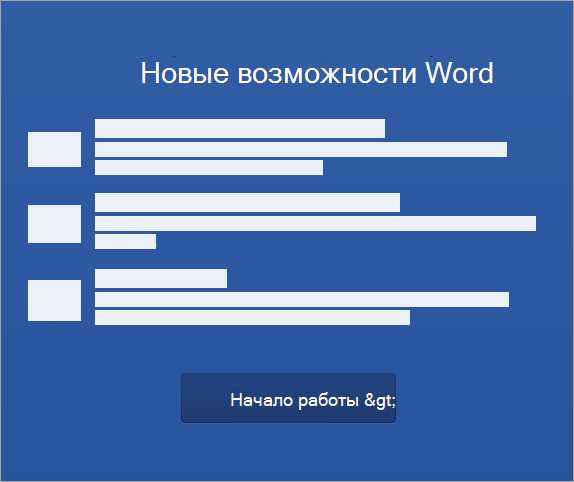
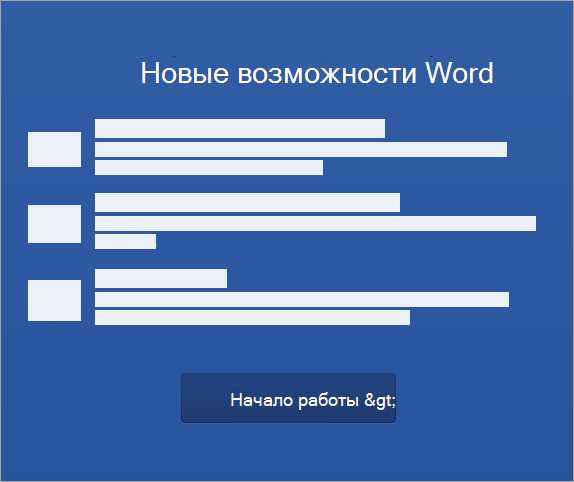
Чтобы получить доступ к функциональности текстового редактора Microsoft Word на вашем устройстве Mac, вы можете скачать программу с официального сайта Microsoft. Процедура скачивания настолько проста, что вы сможете установить Word всего за несколько минут.
Для начала перейдите на официальный сайт Microsoft и найдите раздел загрузок. В разделе загрузок вы сможете найти Microsoft Word для Mac и выбрать нужный вариант. Вам понадобится интернет-соединение для загрузки и установки программы.
После выбора подходящей версии Word для вашего Mac, нажмите на кнопку «Скачать» или «Download». Файл загрузки будет сохранен на вашем компьютере или будет открыт в программе загрузки по умолчанию. Следуйте указаниям на экране, чтобы выполнить установку Word на ваш Mac.
По окончании установки Microsoft Word будет готов к использованию на вашем Mac. Откройте программу и введите свои учетные данные, чтобы получить доступ ко всем функциям Word. Теперь вы можете создавать и редактировать документы с помощью мощного и удобного редактора Microsoft Word.
Установка Microsoft Word на Mac: шаг за шагом
Установка Microsoft Word на компьютер Mac может показаться сложной задачей, но следуя данным шагам, вы сможете успешно установить программу и начать использовать ее для создания документов.
Шаг 1: Проверьте системные требования
Перед установкой Microsoft Word на Mac, убедитесь, что ваш компьютер соответствует системным требованиям программы. Убедитесь, что у вас есть достаточно свободного места на жестком диске и что ваша операционная система обновлена до последней версии.
Шаг 2: Приобретите Microsoft Word
Для установки Microsoft Word на Mac вы должны приобрести лицензию на программу. Перейдите на официальный сайт Microsoft или воспользуйтесь сервисом загрузки ПО для Mac и приобретите необходимую версию Word.
Шаг 3: Скачайте и установите Word
После приобретения программы перейдите на страницу загрузки и скачайте установочный файл Microsoft Word для Mac. Затем запустите этот файл, следуйте инструкциям мастера установки и дождитесь окончания процесса.
Шаг 4: Активируйте Word
После установки Microsoft Word на Mac, запустите программу и следуйте инструкциям для активации. Вам может потребоваться ввести лицензионный ключ, который вы получили при приобретении программы. После активации вы сможете начать использовать Word на вашем Mac.
Вопрос-ответ:
Сколько стоит установка Microsoft Word на Mac?
Microsoft Word для Mac доступен как часть платной подписки на Microsoft 365. Цена зависит от выбранного плана подписки. Но также существует возможность приобрести Microsoft Word как отдельное приложение по фиксированной цене.
Могу ли я использовать Microsoft Word на Mac бесплатно?
Microsoft предоставляет возможность использовать некоторые функции Microsoft Word в бесплатной версии, но для полноценного использования и доступа ко всем функциям приложения требуется приобрести платную подписку на Microsoft 365 или отдельно купить Microsoft Word.