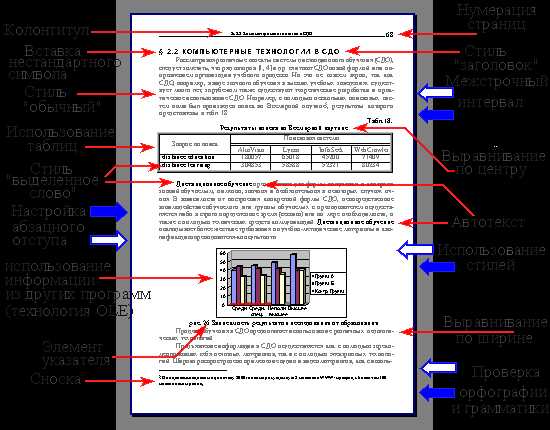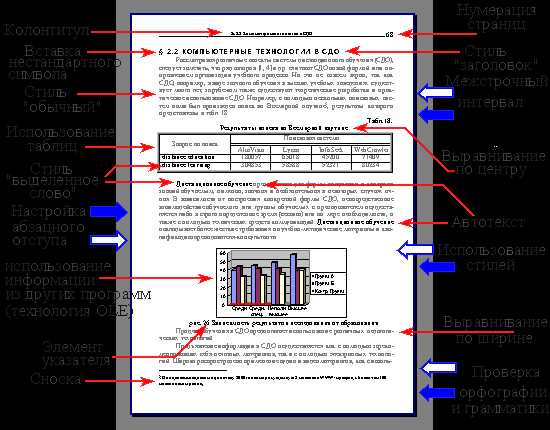
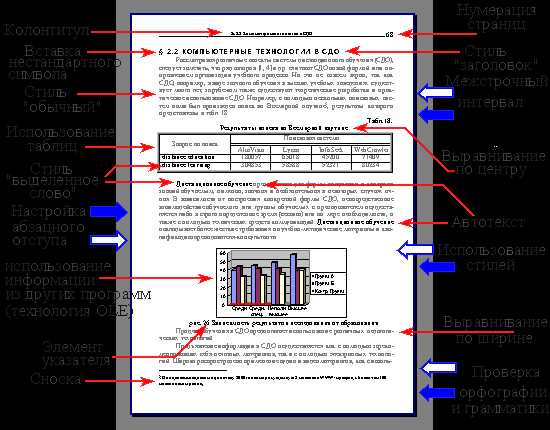
Microsoft Word — это мощный инструмент для создания и редактирования текстовых документов, который предлагает различные функции и возможности для удобства пользователей. Одной из таких функций является возможность создания разделов, которая позволяет легко организовать и структурировать документы.
Создание разделов — это процесс разделения документа на главы или другие логические секции, что делает его более понятным и удобным для чтения. Функция деления на разделы позволяет пользователю определить настройки раздела, такие как ориентацию страницы, номера страниц, шапки и подвалы, а также форматирование текста.
Основная цель разделения документа на главы заключается в улучшении организации и структурировании информации. С помощью функции создания разделов вы можете разделить свой документ на несколько частей, что упростит его чтение и позволит быстро переходить с одной части на другую.
Кроме того, разделы позволяют применять различные настройки форматирования, например, изменять нумерацию страниц, добавлять заголовки и подзаголовки, устанавливать разные ориентации страницы, чтобы подчеркнуть важность определенной части документа. Это особенно полезно при создании больших документов, таких как отчеты, исследования или книги.
Зачем использовать функцию разделения документа на главы в Microsoft Word?
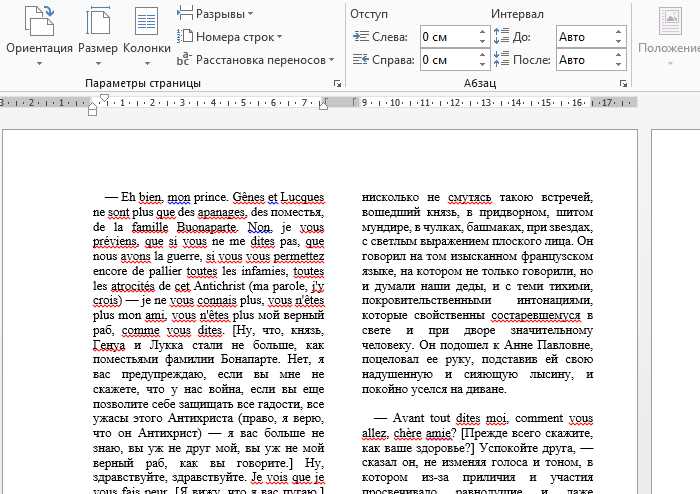
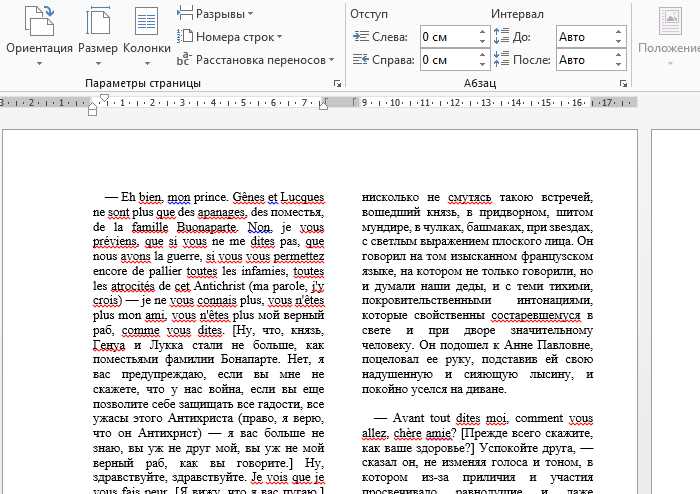
Организация информации. Разделение документа на главы позволяет упорядочить информацию и логически структурировать текст. Каждая глава может посвящаться отдельной теме, что делает чтение и понимание документа более удобными для читателя.
Навигация в документе. Когда документ разбит на главы, легче перемещаться между различными частями текста. Вместо скроллинга по длинному документу можно просто перейти к нужной главе с помощью функции «Перейти к…» или ссылок внутри текста. Это особенно удобно, когда нужно быстро найти определенную информацию или вернуться к определенному моменту в документе.
Управление форматированием. Если вам необходимо применить разное форматирование или стили к разным частям документа, разделение на главы позволяет легко управлять форматированием каждой отдельной главы. Вы можете применить определенный стиль или шаблон к каждой главе, что облегчит работу с документом и придаст ему более профессиональный вид.
Как используется функция разделения документа на главы в Microsoft Word?
Документация Microsoft Word содержит полезную функцию разделения документа на главы, что позволяет организовать содержимое и упростить его навигацию. Данная функция особенно полезна при создании длинных документов, таких как книги, отчеты или диссертации.
Для использования функции разделения документа на главы в Microsoft Word, вам необходимо выполнить несколько простых шагов. Во-первых, вы должны включить режим разделения документа, выбрав соответствующий пункт меню или используя сочетание клавиш. После этого вы можете создавать новые разделы или главы, указывая им соответствующие наименования и заголовки.
Кроме того, вы можете настроить отображение разделов, выбрав подходящий шаблон или создав свой. Это позволяет управлять оформлением разделов документа, включая шрифты, отступы, нумерацию страниц и многое другое. Кроме того, вы можете добавлять оглавление, чтобы облегчить навигацию по документу и помочь читателю быстро найти нужную информацию.
Очевидно, что функция разделения документа на главы в Microsoft Word предоставляет широкие возможности для создания структурированных и организованных документов. Она позволяет легко переходить от одной главы к другой, упрощает редактирование и форматирование документа и помогает создавать профессиональный и законченный вид вашим текстам.
Как создать главы в документе Microsoft Word?
Главы в документе Microsoft Word позволяют организовать информацию в структурированную форму, облегчая чтение и навигацию по тексту. Создание глав в Word может быть легким и быстрым процессом, если знать соответствующие инструменты и функции программы.
Вот несколько шагов, которые помогут вам создать главы в документе Word:
- Откройте документ Word, в котором хотите создать главы.
- Выделите текст, который вы хотите сделать началом новой главы.
- Щелкните правой кнопкой мыши на выделенном тексте и выберите «Абзац» в контекстном меню.
- В окне «Абзац» выберите вкладку «Примечания» и установите флажок напротив опции «Начать новую страницу».
- Нажмите «ОК», чтобы закрыть окно «Абзац».
- Продолжайте повторять эти шаги для каждой главы в вашем документе.
Теперь ваш документ будет разделен на главы, каждая из которых начинается с новой страницы. Это значительно упростит навигацию по документу и поможет читателям быстро и легко найти нужную информацию.
Как структурировать главы в Microsoft Word?
Организация глав в Microsoft Word позволяет создать четкую и логическую структуру вашего документа. Для форматирования глав можно использовать различные инструменты и функции программы, которые помогут сделать ваш текст более удобочитаемым и профессиональным.
Во-первых, вы можете использовать заголовки и подзаголовки, чтобы выделить каждую главу. Для этого можно использовать функцию «Стили» во вкладке «Главная». Выберите соответствующий стиль для каждого заголовка и подзаголовка, чтобы создать единый структурированный вид документа.
Во-вторых, можно добавить нумерацию к главам вашего документа. Для этого можно использовать функцию «Нумерация страниц» во вкладке «Вставка». Выберите нужный стиль нумерации (арабскими цифрами, римскими цифрами или буквами) и примените его к главам вашего документа.
Кроме того, можно создать оглавление для вашего документа, которое будет отображать все главы и их подразделы. Для этого можно использовать функцию «Оглавление» во вкладке «Ссылки». Word автоматически создаст оглавление на основе структуры вашего документа, которое будет обновляться при изменении глав и подзаголовков.
Наконец, вы можете использовать различные форматирования текста, такие как выделение жирным, курсивом или подчеркиванием, чтобы добавить акценты и структурировать ваш текст еще более ясно. Выделение важных терминов или ключевых фраз поможет читателям быстрее ориентироваться в вашем документе.
Все эти функции и инструменты позволяют создать профессиональный и структурированный документ с четкими главами. Используйте их с умом, чтобы ваш текст был более логичным и удобочитаемым для читателей.
Перемещение между разделами в Microsoft Word: удобное и эффективное управление документом
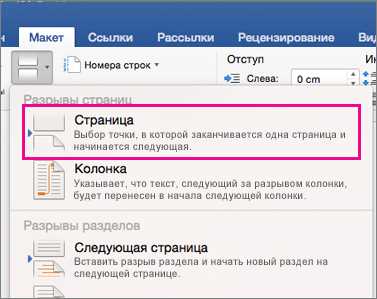
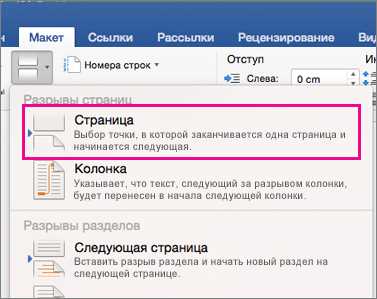
В Microsoft Word можно создавать документы с разделами, чтобы легко ориентироваться и управлять информацией. Но как перемещаться между этими разделами в процессе работы? Давайте рассмотрим несколько способов, которые помогут вам удобно навигировать по вашим главам.
1. Используйте панель навигации по разделам
Панель навигации по разделам – это мощный инструмент, который позволяет быстро перемещаться между главами в вашем документе. Чтобы открыть эту панель, перейдите на вкладку «Вид», выберите пункт «Панели задач» и активируйте функцию «Навигация по разделам». Теперь вы сможете видеть список всех разделов в документе и с легкостью переходить между ними одним щелчком мыши.
2. Используйте функцию перехода к разделу
Когда у вас открыт документ с разделами, вы можете быстро перейти к нужной главе, используя функцию перехода к разделу. Для этого просто нажмите сочетание клавиш «Ctrl + G», и в открывшемся диалоговом окне введите номер главы, к которой вы хотите перейти. Word моментально переместит вас к нужному месту в документе.
3. Используйте гиперссылки для навигации
Еще один удобный способ перемещаться между разделами в Word – использовать гиперссылки. Вы можете создать ссылку на каждую главу документа, просто выбрав нужное место в тексте и нажав правой кнопкой мыши. Затем выберите пункт «Гиперссылка» и введите название главы или другую символическую метку. По клику на ссылку вы сможете мгновенно перейти к соответствующему разделу.
Итак, когда вы работаете с документами, разделенными на главы в Microsoft Word, вы можете эффективно перемещаться между разделами, используя панель навигации, функцию перехода и гиперссылки. Эти инструменты помогут вам быстро ориентироваться в документе и эффективно управлять его содержимым.
Как сохранить и распечатать документ с разделенными главами в Microsoft Word?
Для сохранения документа с разделенными главами в Microsoft Word, следует выполнить несколько простых шагов. Во-первых, откройте документ и убедитесь, что все главы разделены и имеют соответствующие заголовки.
Затем выберите вкладку «Файл» в верхнем левом углу программы Word. В выпадающем меню выберите опцию «Сохранить как». В открывшемся окне выберите необходимое место для сохранения файла и введите желаемое имя для документа.
Далее, выберите формат сохранения. Наиболее распространенным форматом является «Документ Word (.docx)», но также можно выбрать другие форматы, в зависимости от ваших потребностей.
После выбора формата сохранения, нажмите на кнопку «Сохранить». Ваш документ с разделенными главами будет сохранен и готов для использования.
Чтобы распечатать документ с разделенными главами, откройте сохраненный файл в Microsoft Word. Затем выберите вкладку «Файл» и в выпадающем меню выберите опцию «Печать».
Настройте параметры печати, такие как количество экземпляров, ориентацию страницы и размер бумаги. Убедитесь, что выбрана опция «Весь документ», чтобы распечатать все главы.
Нажмите на кнопку «Печать» и дождитесь завершения печати. Ваш документ с разделенными главами успешно распечатан и готов к использованию.