

Создание связей между сносками и текстом в Word очень важно для удобства чтения и понимания информации в документе. С помощью функции вставки сносок и ссылок, пользователь может указать дополнительную информацию или объяснения по определенным терминам или фактам. Это особенно полезно в научных статьях, исследованиях или академических работах, где требуется обеспечить точность и авторитетность информации.
Вставляя сноски в текст, можно создать ярлыки или ссылки на дополнительные сведения или объяснения, которые помогут читателям более глубоко понять представленный материал. При наведении курсора мыши на сноску, появится окно с текстом сноски, и пользователь сможет прочитать его без прерывания чтения основного текста.
Когда нужно сослаться на сноску или ссылку в другом месте документа, можно использовать функцию вставки ссылок. Пользователь может просто добавить ссылку на сноску внутри текста или даже перекрестные ссылки между сносками. Это делает возможным быстрое перемещение между различными частями документа без необходимости листать страницы в поисках нужной информации.
Таким образом, создание связей между сносками и текстом в Word делает документ более информативным, удобным для чтения и понимания. Эта функция особенно полезна при работе над научными или академическими материалами, где требуется обеспечить точность и авторитетность информации. Использование сносок и ссылок позволяет читателям иметь доступ к контексту и дополнительной информации, что повышает качество и степень осознанности чтения.
Определение сносок в Word
Создание сносок в Word очень просто. Для этого нужно просто выделить текст, к которому хотите добавить сноску, и выбрать соответствующую опцию в меню. Word автоматически добавит номер сноски в тексте и откроет окно для ввода текста сноски.
Сноска — это ссылка или пометка, которая помогает читателю разобраться в тексте. Она добавляется в документ в виде нижнего индекса и содержит дополнительную информацию, которая не является основной частью текста. Сноски можно использовать для указания источников информации, раскрытия понятий и привлечения внимания к интересным фактам или деталям.
В Microsoft Word, создание сносок очень просто. Вы можете выделить текст, который требует дополнительного объяснения, и вставить сноску, которая будет автоматически ссылаться на указанное место в тексте. Кроме того, Word обеспечивает удобное управление и форматирование сносок, позволяя легко отслеживать все ссылки и добавлять или удалить их при необходимости.
Создание и управление сносками в Word – это важная функция, которая помогает сделать ваш текст более информативным и легким для чтения. Зная, как правильно использовать сноски, вы можете легко добавить дополнительные объяснения и ссылки на источники, что в свою очередь повысит достоверность и ценность вашего документа.
Функционал сносок в Microsoft Word
В Microsoft Word функционал сносок предоставляет ряд гибких возможностей. Во-первых, можно легко добавлять сноски в любое место текста, указывая их номера в нижней части страницы или в конце документа. Каждая сноска имеет свой собственный номер, который автоматически увеличивается по мере добавления новых сносок.
Кроме того, сноски в Word могут быть использованы в качестве ссылок, позволяя читателям переходить к определенной сноске в тексте. Для этого необходимо установить ссылку на номер сноски. Просто щелкните на номер сноски, а затем выберите опцию «Вставить ссылку». По умолчанию, щелчок на ссылке будет переводить читателя к сноске. Это очень удобно, особенно при работе с большими документами или научными исследованиями, где сноски используются часто и нужно быстро переходить к соответствующим частям текста.
Кроме того, сноски в Word могут быть настроены по вашему усмотрению. Вы можете выбрать, где именно вставлять сноски — внизу страницы или в конце документа. Вы также можете изменить стиль и форматирование сносок, чтобы они соответствовали вашим предпочтениям или требованиям стиля оформления документа.
Описание функционала сносок в Microsoft Word — это всего лишь краткое представление возможностей, которые они предлагают. Используя сноски, вы можете значительно улучшить организацию и понятность своего текста, делая его более информативным и удобочитаемым для читателей.
Как вставить сноски в текст Word
Для вставки сносок в текст Word следует выполнить несколько простых шагов. Сначала нужно выбрать место в основном тексте, где требуется вставить сноску. Затем активируйте вкладку «Вставка» в верхней панели меню. Во вкладке «Вставка» нажмите на кнопку «Сноска», которая находится в группе «Ссылка». Откроется окно с возможностью выбора различных параметров сноски.
В окне сноски можно выбрать тип сноски — числовой или символьный, а также определить формат отображения номера сноски. Кроме того, можно задать текст самой сноски, который будет отображаться внизу страницы или в конце документа. После выбора параметров сноски следует нажать на кнопку «Вставить», и сноска будет добавлена в выбранное место в основном тексте.
После вставки сноски можно в любое время вернуться к основному тексту и продолжить его написание. При необходимости можно добавить еще сноски, повторив описанные ранее шаги. В процессе написания текста Word автоматически нумерует сноски и обновляет номера в соответствии с их порядком и размещением в документе.
Чтобы увидеть полный текст сносок, можно перейти к их описанию внизу страницы или в конце документа. Для этого нужно кликнуть на номер сноски в основном тексте, и Word автоматически перенесет пользователя в соответствующее место документа, где расположено описание сноски.
Вставка сносок в текст Word является простым и удобным способом добавления дополнительной информации к основному тексту. Они помогают читателю лучше понять содержание документа и получить более полное представление о предмете обсуждения. Благодаря простым шагам и функциям Word, вставка сносок становится быстрой и эффективной задачей, которая поможет сделать текст более информативным и детальным.
Шаг 1: Определение информационной единицы для создания сноски
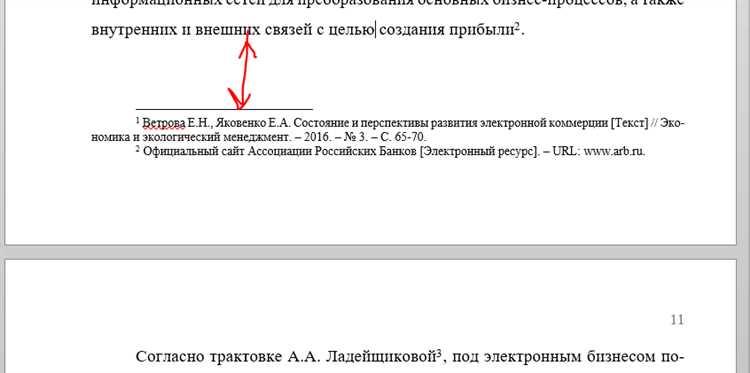
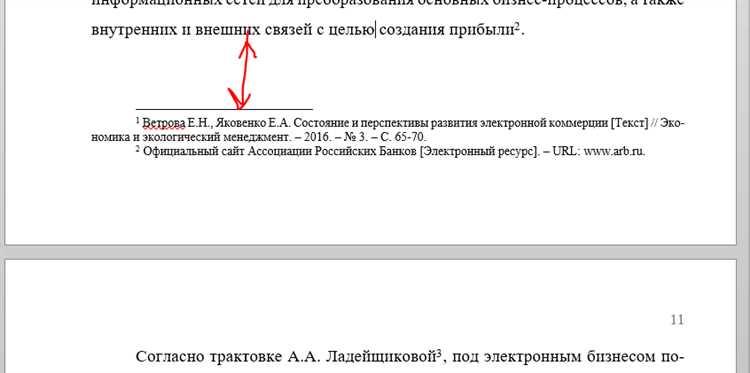
Прежде чем начать процесс создания сноски, вам необходимо выделить конкретную информационную единицу в тексте, к которой вы желаете добавить сноску. Это может быть отдельный факт, цитата, определение термина или другая важная информация, требующая более подробного обоснования или ссылки на источник.
Выделение подходящей информационной единицы является первым и самым важным шагом при создании сноски. Вы должны определить, какая именно информация требует более подробной раскрытия в сноске, чтобы обеспечить читателя полным и достоверным контекстом.
Одним из способов выделить информационную единицу для сноски является использование ключевых слов или фраз, которые вы хотите снабдить сноской. Они могут включать себя такие выражения, как «как отмечено ранее», «по мнению эксперта», «согласно исследованию» и т.д. Эти ключевые слова помогут вам найти соответствующую информацию для сносок в тексте и связать ее с основным контекстом.
- Определите информационные единицы: идентифицируйте факты, цитаты, определения терминов или другую важную информацию, которую необходимо подкрепить сноской.
- Используйте ключевые слова или фразы: выделите основные выражения, которые помогут вам найти подходящий контекст и информацию для сноски.
- Убедитесь в обоснованности и необходимости сноски: прежде чем продолжить работу с сноской, оцените, насколько важна и разъясняет выбранная информация в основном тексте.
- Сконцентрируйтесь на ясности и точности: сформулируйте выделенную информацию точно и понятно, чтобы она ясно соотносилась со сноской.
Шаг 2: Размещение сноски в тексте
Когда речь идет о добавлении сноски в текст, необходимо следовать нескольким простым шагам, чтобы обеспечить правильную связь между основным содержанием и дополнительной информацией.
Во-первых, важно определить точку в тексте, где требуется вставить сноску. Это может быть место, где требуется предоставить уточнение, привести дополнительные факты или цитировать источник. Один из способов сделать это — выделить ключевое слово или фразу, которые будут служить отправной точкой для сноски.
После того, как была выбрана точка вставки, следующим шагом является создание самой сноски. В Microsoft Word это можно сделать с помощью команды «Вставка сноски». При этом открывается окно, в котором можно ввести текст сноски. Важно помнить, что текст сноски должен содержать необходимую информацию, а также ссылку на источник, если это требуется.
Когда сноска была успешно создана, необходимо вернуться к основному тексту и указать ее присутствие. Для этого можно использовать команду «Вставка ссылки», которая позволяет связать сноску с соответствующим местом в тексте. В результате, читатель сможет увидеть номер сноски и обратиться к ней для получения дополнительной информации.
Таким образом, вставка сноски в текст — это важный шаг, который помогает организовать информацию и обеспечить читателям доступ к дополнительным материалам или источникам. Следуя простым шагам и используя соответствующие команды в текстовом редакторе, можно легко добавить сноски в текст и сделать его более информативным и надежным.+
Как создать связи между сносками и текстом
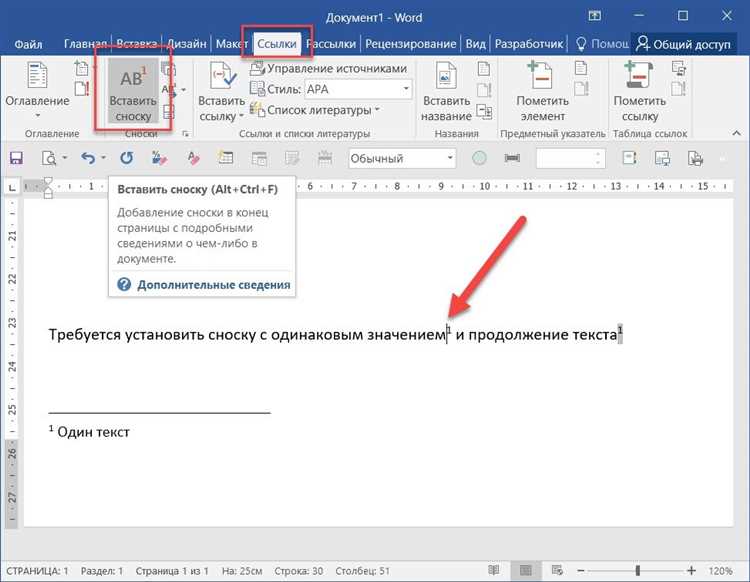
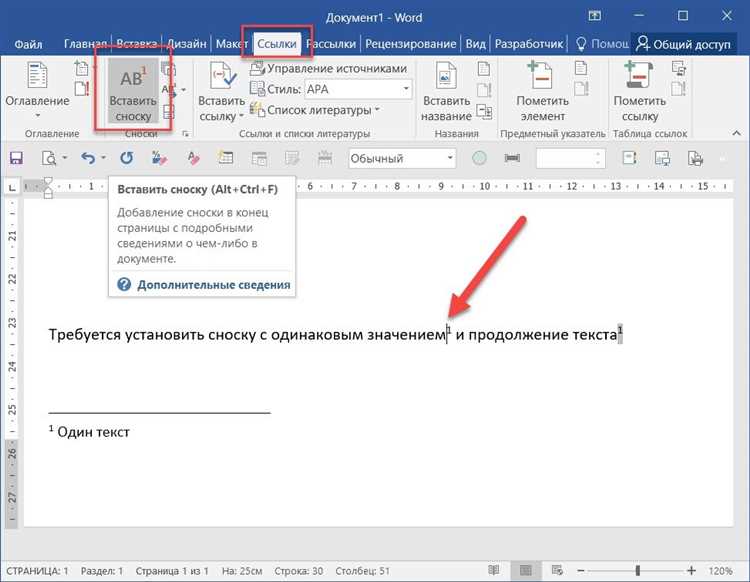
Существует несколько способов создания связей между сносками и текстом в программе Word. Один из самых простых способов — использование функции вставки сносок. Чтобы добавить сноски, автор должен выбрать место в основном тексте, где хочет вставить сноску, и затем использовать комбинацию клавиш или контекстное меню, чтобы вставить сноску на этом месте. Когда читатель наводит курсор на номер сноски в тексте, он может увидеть полный текст сноски внизу страницы или в боковой панели.
- Использование ссылок — еще один способ создания связей между сносками и текстом. Вместо того чтобы вставлять сноски в сам текст, автор может использовать ссылки, которые ведут на сноску в конце страницы или в боковой панели. Для создания ссылок автор должен выбрать текст, который он хочет сделать ссылкой, и затем использовать комбинацию клавиш или контекстное меню, чтобы вставить ссылку на сноску. Читатель может кликнуть на ссылку, чтобы увидеть полный текст сноски.
Таким образом, создание связей между сносками и текстом является важным элементом научного и исследовательского письма, которое позволяет автору предоставить дополнительную информацию и читателю легко обращаться к этой информации. В программе Word можно использовать функцию вставки сносок или ссылок для создания таких связей. Когда читатель видит сноски или ссылки в тексте, он может легко найти дополнительную информацию, которую автор предоставляет.
Вопрос-ответ:
Как создать связи между сносками и текстом?
Для создания связей между сносками и текстом необходимо использовать специальные обозначения. Обычно это числа или символы, которые помещаются в выделенные участки текста и соответствующие им сноски, в которых содержится дополнительная информация. Например, в тексте можно указать [1] и в конце документа привести развернутую информацию о данной сноске. Таким образом, читатель может легко перейти к нужной сноске и узнать дополнительные детали.
Как правильно оформить сноски в тексте?
Для правильного оформления сносок в тексте следует использовать специальные символы или числа, которые указывают на соответствующие сноски. Обычно сноски помещаются после запятой, точки или другого знака препинания в выделенный участок текста. Например, слово «текст» [1]. В конце документа приводится перечень сносок и развернутая информация о каждой из них.
Как связать сноски и текст в электронном документе?
В электронном документе связь между сносками и текстом может быть реализована с помощью гиперссылок или внутренних ссылок. Например, в тексте можно создать гиперссылку на сноску, которая будет переводить читателя к развернутой информации о ней. Также можно добавить в текст внутренние ссылки, которые будут переводить читателя к соответствующим местам сносок. Это позволит читателю легко перемещаться по тексту и получать дополнительную информацию о нужных ему сносках.
Как сделать так, чтобы читатель мог легко найти нужную сноску в тексте?
Для того чтобы читатель мог легко найти нужную сноску в тексте, рекомендуется использовать визуальные обозначения, такие как числа или символы. Например, можно выделить номера сносок жирным шрифтом или выделить их цветом. Такое оформление позволит читателю сразу обратить внимание на сноски и легко найти нужную информацию в конце документа.

