

Организация больших документов может быть иногда сложной задачей, особенно когда требуется создать подробное оглавление. Однако, благодаря функции разделов в Microsoft Word, этот процесс становится намного проще и быстрее.
Разделы — это инструмент, который позволяет мгновенно создавать различные секции внутри документа. Они позволяют организовать текст, создавая заголовки, подзаголовки и другие структурные элементы. В результате, можно легко создать оглавление, которое будет автоматически обновляться при изменении текста.
Для начала использования функции разделов, необходимо задать свойства каждого раздела в документе. Это включает задание уровня заголовка, присвоение стиля и другие параметры. После этого, можно создать оглавление и указать, какие разделы будут включены в него. Word автоматически соберет информацию из всех указанных разделов и сформирует подробное оглавление в начале документа.
Как использовать функцию разделов в Microsoft Word для создания оглавления
Чтобы начать использовать функцию разделов, вам нужно разбить документ на разделы, разделяя их заголовками. Заголовки могут быть уровней, например, заголовок первого уровня, второго уровня и так далее. С помощью этих заголовков Microsoft Word сможет автоматически создать оглавление, которое будет отображать структуру вашего документа.
Для создания разделов в Microsoft Word, вам нужно найти закладку «Разметка страницы» и выбрать «Раздел». Затем, вам нужно выбрать тип раздела, который лучше всего подходит для вашего документа. Вы можете выбрать межстраничные разделы, разделы с переносом на новую страницу или разделы с переносом на новую колонку.
После того, как вы создали разделы, вы можете перейти к созданию заголовков и нумерации страниц. Чтобы создать заголовок, вы можете использовать ключевые слова, которые отражают суть каждого раздела вашего документа. При нажатии на кнопку «Оглавление» в разделе «Ссылки», Microsoft Word автоматически создаст оглавление на основе ваших заголовков и уровней разделов.
В итоге, использование функции разделов в Microsoft Word позволяет создавать структурированные документы и автоматические оглавления. Это экономит время и упрощает процесс создания крупных документов, а также обеспечивает организацию и удобство для читателей вашего документа.
Определение функции разделов в Microsoft Word
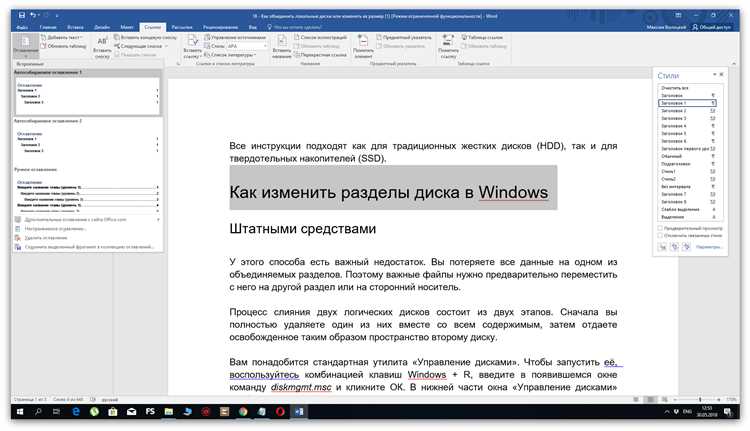
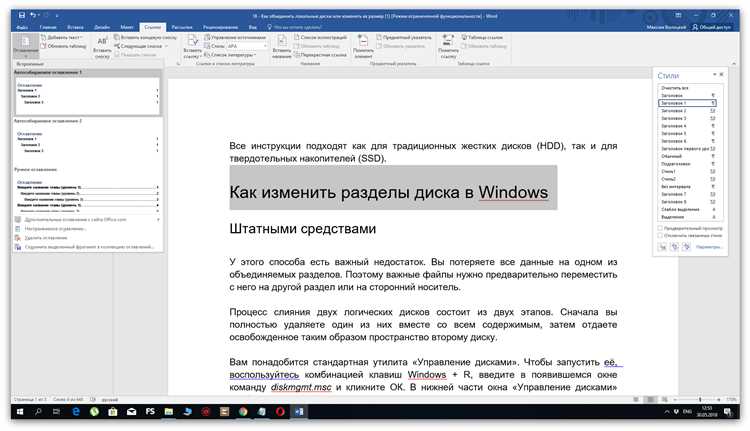
В функционале разделов в Microsoft Word доступны такие опции, как создание нового раздела, изменение форматирования раздела, нумерация страниц, управление колонтитулами и многое другое. Пользователь может легко добавлять, удалять и перемещать разделы, редактировать их заголовки, а также настраивать внешний вид разделов с помощью различных инструментов форматирования.
Использование функции разделов особенно полезно при создании длинных документов, таких как книги, руководства или отчеты, которые требуют логического разделения информации. Благодаря этой функции пользователь может легко перемещаться по документу, зная структуру и содержание каждого раздела, а также быстро находить нужную информацию с помощью оглавления.
Как создать разделы в документе
Первым шагом для создания разделов в документе является использование функции «Раздел» в меню «Вставка». Выбрав эту опцию, откроется окно с настройками раздела, где можно указать начало и конец раздела.
При создании разделов можно использовать различные параметры, такие как название раздела, его описание и форматирование. Также можно задать автоматическое оформление заголовков разделов с помощью стилей. Например, можно указать, что заголовки разделов будут выделяться жирным шрифтом и иметь больший размер.
После того как все разделы созданы, можно сгенерировать оглавление на основе названий разделов. Для этого необходимо выбрать опцию «Вставка оглавления» в меню «Ссылки». В открывшемся окне можно настроить параметры оглавления, такие как уровень заголовков, включение номеров страниц и другие параметры.
В результате использования функции разделов в Microsoft Word можно быстро и эффективно создать организованный документ с удобным оглавлением. Это позволяет улучшить структуру документа и помочь читателям быстро находить нужную информацию.
Назначение заголовков для разделов
Заголовки для разделов в Microsoft Word играют важную роль в создании оглавления и структурировании документа. Они помогают определить различные части текста и упрощают навигацию по документу.
Когда мы назначаем заголовок для раздела, мы указываем его важность и обозначаем его местоположение в структуре документа. Заголовки могут быть использованы для создания оглавления, которое позволяет читателю быстро найти нужную информацию.
Кроме того, заголовки делают документ более читаемым и удобным для работы. При просмотре длинного документа можно легко перемещаться от одного раздела к другому, используя заголовки внутри документа или оглавление в начале документа.
Заголовки также позволяют автору легко организовать информацию и выделить ключевые моменты. Отличным способом использования заголовков является создание структуры документа, в которой каждый раздел имеет свой заголовок и подразделы, обозначающие более конкретные темы.
Использование заголовков для разделов помогает создать четкую и логическую структуру документа, улучшает его внешний вид и облегчает поиск и понимание информации. Назначение правильных заголовков является важной частью процесса создания качественного документа в Microsoft Word.
Создание оглавления с использованием функции разделов
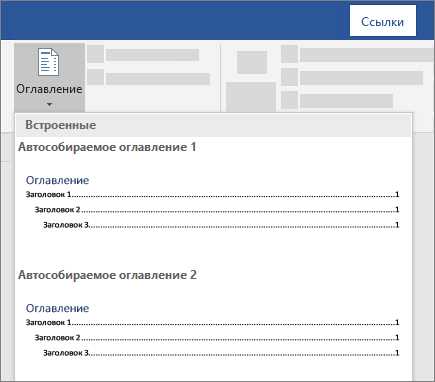
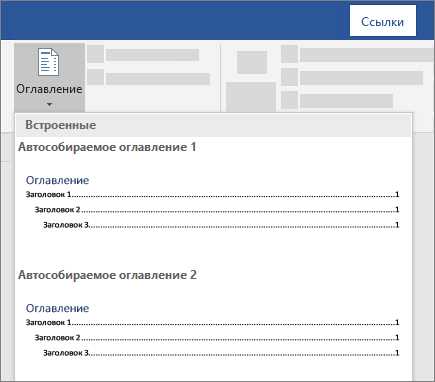
Создание оглавления в Microsoft Word с помощью функции разделов представляет собой удобный и эффективный способ структурирования документа. Функция разделов позволяет разделить документ на различные секции, каждая из которых может иметь собственное оглавление.
Чтобы создать оглавление с использованием функции разделов, необходимо выполнить несколько простых шагов. Во-первых, необходимо поделить документ на разделы с помощью команды «Вставка» — «Раздел». При этом, можно выбрать различные параметры разделов, такие как последовательное нумерование разделов или раздельное нумерование страниц в каждом разделе.
После создания разделов необходимо внести соответствующие заголовки в каждый раздел, чтобы они отобразились в оглавлении. Заголовки можно задать с помощью стилей заголовков, таких как «Заголовок 1» или «Заголовок 2». После того, как заголовки были добавлены, можно перейти к созданию оглавления.
Для создания оглавления с использованием функции разделов, необходимо разместить курсор в месте, где будет размещено оглавление, затем выбрать команду «Ссылки» — «Оглавление» и выбрать тип оглавления из предложенных вариантов. При этом, можно выбрать различные параметры оглавления, такие как уровень включаемых заголовков или формат отображения номеров страниц.
После выполнения этих шагов Microsoft Word автоматически создаст оглавление, которое будет содержать все заголовки, указанные в разделах документа. При этом, оглавление будет автоматически обновляться при изменении заголовков или добавлении новых разделов.
Таким образом, создание оглавления с использованием функции разделов в Microsoft Word является простым и удобным способом структурирования и навигации по документу, что позволяет значительно упростить работу с большими текстовыми документами.
Форматирование оглавления
Одним из способов форматирования оглавления является использование различных заголовков и подзаголовков. Заголовки должны отображаться с ярким шрифтом, чтобы привлечь внимание читателя, а подзаголовки — с более нейтральным шрифтом.
Также можно использовать различные элементы форматирования, такие как выделение жирным или курсивом, чтобы сделать оглавление более разнообразным и информативным. Жирное выделение можно использовать для ключевых моментов или глав, а курсив — для второстепенных пунктов.
Для наглядности и удобства чтения можно создать список, в котором будут отображаться все разделы и подразделы документа. Список можно сделать нумерованным или маркированным в зависимости от предпочтений автора.
Также можно использовать таблицу с двумя столбцами, в первом из которых будет отображаться название раздела, а во втором — номер страницы, на которой он находится. Такая таблица позволит быстро найти нужный раздел и перейти к нему без лишних трудностей.
Обновление оглавления при изменении документа
Для обновления оглавления вам нужно использовать функцию разделов в Word. Делается это следующим образом:
- Выделите текст, который вы хотите отобразить в оглавлении.
- Перейдите во вкладку «Ссылки» в верхней части экрана.
- Нажмите на кнопку «Оглавление» в группе «Содержание».
- Выберите желаемый стиль оглавления из предложенных вариантов.
- Появится оглавление в вашем документе, которое автоматически обновляется при изменении содержимого.
Однако, если вы внесли изменения в документ и хотите обновить оглавление, это также можно сделать следующим образом:
- Выделите существующее оглавление в документе.
- Нажмите правой кнопкой мыши на выделенное оглавление.
- Выберите опцию «Обновить поле» во всплывающем меню.
- В появившемся диалоговом окне выберите «Обновить всё».
Теперь ваше оглавление будет обновлено, отображая актуальные разделы и страницы в документе. Обратите внимание, что если вы внесли значительные изменения в текст, возможно, понадобится перестроить оглавление с помощью первого метода, чтобы оно отражало новую структуру вашего документа.
Вопрос-ответ:
Как обновить оглавление при изменении документа в программе Microsoft Word?
Чтобы обновить оглавление при изменении документа в Word, необходимо выбрать оглавление, щелкнуть правой кнопкой мыши и выбрать пункт «Обновить поле». Есть возможность выбрать, какие части оглавления обновить — только номера страниц или и номера страниц, и текст заголовков.
Какие есть способы обновления оглавления в программе Microsoft Word?
В Word есть несколько способов обновления оглавления. Один из самых простых — выбрать оглавление, щелкнуть правой кнопкой мыши и выбрать пункт «Обновить поле». Есть также комбинации клавиш для это действия: нажать клавишу F9 или нажать сочетание клавиш CTRL+A и затем нажать клавишу F9. Кроме того, можно выбрать поле оглавления и нажать правую кнопку мыши, затем выбрать пункт «Обновить поле».
Что делать, если оглавление в программе Microsoft Word не обновляется?
Если оглавление в Word не обновляется, можно попробовать несколько способов решить проблему. Попробуйте выбрать оглавление и нажать клавишу F9 или нажать сочетание клавиш CTRL+A и затем нажать клавишу F9. Если это не помогает, возможно, документ был изменен таким образом, что поле оглавления больше не распознается как оглавление. Это может произойти, если были удалены настройки форматирования или если документ был скопирован из другого источника. В таком случае, необходимо создать новое оглавление или настроить его вручную.
Можно ли автоматически обновить оглавление при изменении документа в программе Microsoft Word?
В Word есть возможность автоматического обновления оглавления при изменении документа. Для этого нужно выбрать оглавление, щелкнуть правой кнопкой мыши и выбрать пункт «Установить автоматическое обновление». После этого, при изменении документа, оглавление будет автоматически обновляться.
Можно ли настроить оглавление вручную в программе Microsoft Word?
Да, в Word можно настроить оглавление вручную. Например, можно выбрать оглавление, щелкнуть правой кнопкой мыши и выбрать пункт «Изменить поле». В появившемся окне можно изменить настройки оглавления, такие как форматирование, стилевые параметры и другие. Также можно добавить или удалить разделы оглавления, а также изменить порядок элементов.

