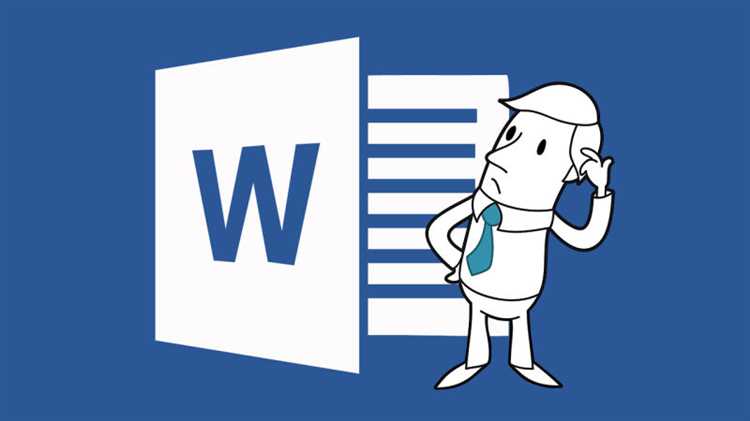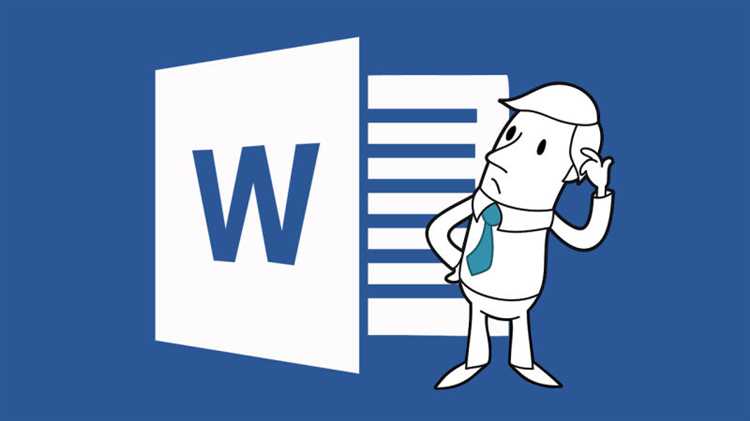
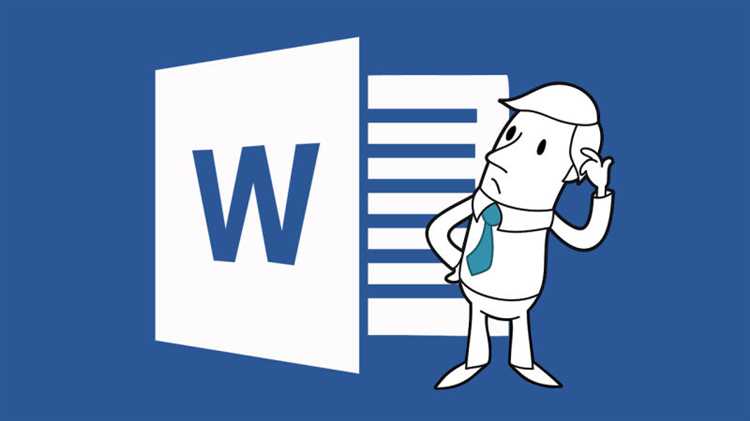
Microsoft Word — одно из самых популярных и удобных приложений для редактирования документов. Но многим пользователям неизвестно, что Word также обладает достаточно мощными инструментами для редактирования изображений. В этой статье мы рассмотрим лучшие практики и советы по редактированию изображений в Microsoft Word.
Первым шагом при редактировании изображений в Word является вставка самого изображения в документ. Для этого можно воспользоваться вкладкой «Вставка» и выбрать соответствующий пункт меню. После вставки изображения, можно приступать к его редактированию.
Одним из основных инструментов, которые можно использовать для редактирования изображений в Word, является «Форматировать изображение». Нажав на изображение и выбрав данную опцию, откроется панель инструментов, где можно настроить такие параметры, как растяжение, обрезка, яркость, контрастность и т.д. Это позволяет достичь наилучшего визуального эффекта и подгонять изображение под конкретные требования и формат документа.
Важно помнить, что редактирование изображений в Word не является заменой для профессиональных графических редакторов, но оно дает возможность быстро и просто внести некоторые изменения в изображение, чтобы сделать его более привлекательным и соответствующим контексту документа.
Редактирование изображений в Microsoft Word: наилучшие советы и методы
1. Используйте инструменты обрезки и изменения размера
Основной задачей редактирования изображений является обрезка и изменение размера. В Microsoft Word вы можете легко выполнить эти задачи, используя соответствующие инструменты. Для обрезки изображения выделите его, затем выберите вкладку «Формат» и в разделе «Изображение» нажмите на кнопку «Обрезать». Для изменения размера изображения выберите его и перетащите одну из его угловых точек.
2. Примените эффекты и стили к изображению
Microsoft Word предлагает ряд эффектов и стилей, которые можно применить к изображению, чтобы сделать его более привлекательным и профессиональным. Вы можете добавить тени, отражение, границу и другие эффекты, используя инструменты в разделе «Формат» во вкладке «Изображение». Кроме того, вы можете выбрать один из предустановленных стилей форматирования изображения.
3. Создайте схему изображения с помощью таблицы
Часто бывает полезно создать схему или простое изображение с помощью таблицы. В Microsoft Word вы можете легко создать таблицу, задать размеры каждой ячейки и заполнить ее текстом или изображениями. Такой подход позволяет создать структурированную схему изображения и добавить дополнительную информацию.
4. Используйте инструменты редактирования для улучшения качества изображения
Microsoft Word предлагает инструменты редактирования, которые помогут вам улучшить качество изображения. Вы можете регулировать яркость, контрастность, насыщенность и другие параметры изображения, чтобы достичь наилучшего результата. Для этого выберите изображение, затем перейдите во вкладку «Формат» и используйте доступные инструменты в разделе «Изображение».
Как добавить изображение в документ Word
1. Откройте документ Word: Чтобы добавить изображение, сначала откройте свой документ Word. Это можно сделать, щелкнув на ярлык программы на рабочем столе или в меню «Пуск».
2. Вставьте изображение: После того, как документ открыт, выберите место, где вы хотите вставить изображение. Кликните по этому месту, чтобы установить курсор. Затем выберите вкладку «Вставка» в верхней части окна Word и нажмите на кнопку «Изображение». Выберите файл изображения с вашего компьютера или сетевого хранилища и нажмите «Вставить».
3. Форматируйте изображение: После вставки изображения вы можете отформатировать его, чтобы подгонеть его под размеры страницы или под текст. Выделите изображение, щелкнув на нем один раз, и появится вкладка «Формат». Нажмите на эту вкладку, чтобы открыть дополнительные параметры форматирования. Здесь вы можете изменить размер, выровнять, обрезать или изменить другие аспекты изображения.
4. Сохраните и закройте документ: После добавления и форматирования изображения в документ Word сохрани файл, чтобы изменения были сохранены. Вы можете это сделать, выбрав «Файл» в верхнем левом углу окна Word, затем нажав «Сохранить» или «Сохранить как». Закройте документ, когда вы закончите работу с ним.
Следуя этим простым шагам, вы сможете легко добавить изображение в документ Word и настроить его по своему усмотрению. Используйте эту функцию, чтобы сделать ваш документ более наглядным и привлекательным для ваших читателей.
Как изменить размер и ориентацию изображения
При редактировании изображений в Microsoft Word можно легко изменить их размер и ориентацию, чтобы соответствовать нужным требованиям и преобразовать их в соответствии с заданным форматом.
Изменение размера изображения
Для изменения размера изображения в Microsoft Word можно воспользоваться инструментами, доступными в разделе «Формат». При выборе изображения щелкните правой кнопкой мыши и выберите пункт «Изменить размер». Затем вы можете указать необходимые размеры, либо вручную вводить значения, либо выбрать одну из предложенных опций: маленькое, среднее или большое. После внесения изменений не забудьте сохранить документ.
Изменение ориентации изображения
Чтобы изменить ориентацию изображения в Microsoft Word, вы можете воспользоваться опцией «Вращение», доступной в разделе «Формат». Выделите изображение, щелкните правой кнопкой мыши и выберите пункт «Вращение». Затем выберите нужный вам угол поворота или введите значение вручную. Отметьте, что вращение изображения может повлиять на его качество, поэтому рекомендуется ориентироваться на оригинал и сохранять внесенные изменения по мере необходимости.
С помощью этих простых инструментов редактирования изображений в Microsoft Word вы сможете легко настроить размер и ориентацию изображений, чтобы они идеально соответствовали вашим требованиям и добавили профессиональный вид ваших документов.
Как изменить размер изображения в Microsoft Word?
Когда вам нужно изменить размер изображения в Microsoft Word, вы можете воспользоваться встроенными инструментами программы. Сначала выделите изображение, которое нужно обрезать. Затем нажмите правой кнопкой мыши на изображении и выберите опцию «Обрезать» из контекстного меню.
После этого появится рамка с перекрещивающимися линиями. Вы можете изменить размер рамки, перетягивая её углы или края. Когда рамка приняла нужный вид, щелкните в любом месте вне изображения, чтобы отменить режим обрезки и применить изменения.
Если вам нужно обрезать изображение более точно или применить специфические эффекты, вы также можете воспользоваться функцией «Изображение» в верхнем меню Microsoft Word, где доступны различные инструменты для редактирования изображений.
Таким образом, обрезка изображений в Microsoft Word позволяет вам легко изменять размер изображений и создавать профессионально выглядящие документы без необходимости использования специализированного программного обеспечения.
Как изменить цвета и контрастность изображения
Возможность редактирования цветов и контрастности изображения в Microsoft Word позволяет достичь более эффектного и профессионального вида. Для того чтобы изменить цвета изображения, используйте встроенные инструменты редактирования.
Один из наиболее простых способов изменить цвета изображения — это использовать функцию «Цветовой фильтр». Выберите из представленных вариантов нужный фильтр, чтобы изменить насыщенность и оттенок. Такое редактирование легко и быстро, и может быть полезно для создания эффектных эскизов или фото в retro стиле.
Чтобы улучшить контрастность изображения, вы можете использовать функцию «Контрастность». Этот инструмент позволяет увеличить или уменьшить разницу между самыми темными и светлыми участками на изображении, делая его более ярким и выразительным. Помните, что слишком высокая контрастность может привести к потере деталей, поэтому регулируйте этот параметр осторожно.
Также важно отметить, что все изменения, сделанные в редакторе изображений Microsoft Word, можно легко отменить или отменить. Если вам не нравится результат, просто вернитесь к оригиналу и попробуйте другой подход.
Как придать изображению эффектность с помощью редактирования в Microsoft Word?
Используя функционал редактирования изображений в Microsoft Word, вы можете улучшить яркость, контрастность и насыщенность цветов вашего изображения. Вы можете сделать его более ярким и узнаваемым, путем увеличения яркости, увеличения контраста и усиления насыщенности цветов. Это основные инструменты, которые помогут вам сделать ваше изображение более живым и привлекательным.
Настройка яркости
Настройка яркости изображения в Microsoft Word важна для создания правильного настроения и внешнего вида изображения. Путем увеличения яркости вы сделаете изображение более четким и читаемым. Если изображение слишком темное, вы можете увеличить яркость, чтобы сделать его более видимым.
Чтобы настроить яркость изображения, выделите его, затем выберите вкладку «Формат» в верхней части экрана. Затем выберите «Коррекция изображения», где вы можете регулировать яркость, контрастность и насыщенность изображения.
Регулировка контраста
Регулировка контрастности изображения позволяет усилить разницу между светлыми и темными областями изображения, делая его более выразительным и глубоким. Возможно, вам потребуется увеличить контрастность изображения, чтобы выделить основные детали и сделать его более понятным для зрителей.
Для настройки контраста изображения выберите изображение и перейдите на вкладку «Формат». Здесь вы найдете различные параметры коррекции изображения, включая контрастность. Используйте ползунок, чтобы увеличить или уменьшить контрастность изображения и добиться желаемого эффекта.
Усиление насыщенности цветов
Усиление насыщенности цветов помогает сделать ваши изображения более яркими, выразительными и живыми. Вы можете увеличить насыщенность цветов для повышения интенсивности и насыщенности каждого цвета на вашем изображении. Это поможет создать более привлекательный и эмоциональный визуальный опыт для ваших зрителей.
Чтобы регулировать насыщенность цветов, выберите изображение и перейдите на вкладку «Формат». Затем найдите пункт «Коррекция изображения», где вы сможете регулировать насыщенность цветов с помощью ползунка.
Вопрос-ответ:
Как добавить эффект размытия к изображению?
Для добавления эффекта размытия к изображению можно воспользоваться различными графическими редакторами, такими как Adobe Photoshop, GIMP и др. В программе выберите инструмент размытия, определите область изображения, которую хотите размыть, и примените нужный эффект.
Как добавить эффект черно-белого изображения?
Для превращения изображения в черно-белое можно воспользоваться различными фильтрами и инструментами в графических редакторах. В программе выберите соответствующий фильтр или настройку, чтобы конвертировать изображение в черно-белое.
Как добавить эффект обводки к изображению?
Для добавления эффекта обводки к изображению можно использовать редакторы изображений, такие как Adobe Photoshop, GIMP и др. Выберите инструмент для создания обводки, определите толщину и цвет обводки, а затем примените его на нужной области изображения.
Как добавить эффект ретуши к изображению?
Для добавления эффекта ретуши к изображению можно использовать инструменты для редактирования кожи в графических редакторах, таких как Adobe Photoshop. Выберите инструмент ретуширования, определите нужную область на изображении и примените ретуширование для удаления недостатков или улучшения внешнего вида.
Как добавить эффект текстуры к изображению?
Для добавления эффекта текстуры к изображению можно использовать различные фильтры и инструменты в графических редакторах. Выберите соответствующий фильтр или инструмент для создания текстуры, определите необходимые параметры и примените их к изображению.
Как добавить эффекты к изображению?
Есть несколько способов добавить эффекты к изображению. Один из самых простых способов — это использовать онлайн-сервисы или мобильные приложения, которые предлагают готовые фильтры и эффекты. Вы можете загрузить свое изображение в такой сервис или приложение и выбрать понравившийся эффект. Кроме того, в редакторах фотографий, таких как Adobe Photoshop или GIMP, вы можете добавить эффекты с помощью различных инструментов и настроек, таких как наложение слоев, регулировка яркости и контрастности, применение фильтров и многое другое.
Какие эффекты можно добавить к изображению?
Существует огромное количество эффектов, которые можно добавить к изображению. Некоторые из них включают в себя изменение цветокоррекции (например, черно-белый или сепия), наложение текстур (например, шум, пыль или винтажные эффекты), добавление различных фильтров (например, зыбь воды, эффекты облаков или эффекты стекла) и многое другое. Выбор эффектов зависит от ваших предпочтений и того, какой эффект вы хотите достичь с помощью редактирования изображения.