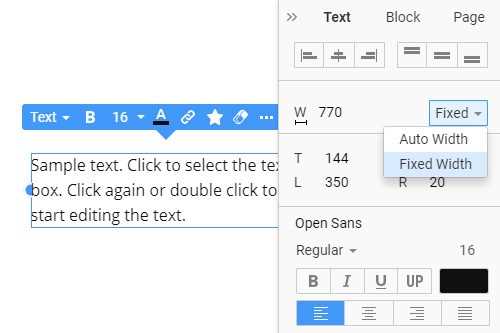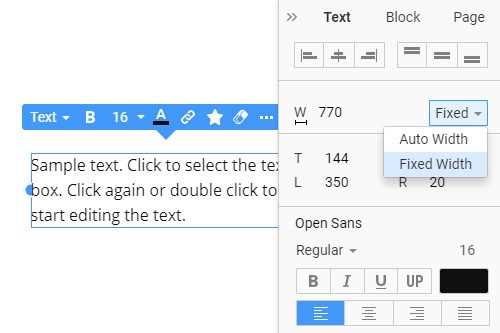
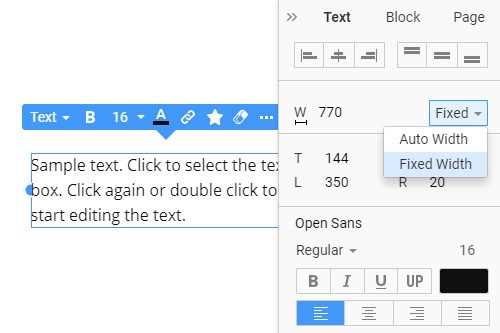
Microsoft Word является одним из самых популярных текстовых редакторов в мире, используемым миллионами людей для создания и форматирования документов. Один из важных аспектов форматирования текста в Word — это выбор подходящего шрифта, который позволяет сделать текст более читабельным и привлекательным для чтения.
Гибкость Microsoft Word позволяет пользователям выбирать из разнообразия шрифтов, чтобы найти тот, который наилучшим образом соответствует их потребностям. Выбор правильного шрифта может повысить читаемость текста, сделать его более профессиональным и аккуратным.
Для изменения шрифта в Microsoft Word пользователю необходимо выполнить несколько простых шагов. Во-первых, откройте документ в Word и выделите текст, который вы хотите изменить. Затем перейдите на вкладку «Шрифт» в верхней панели инструментов и выберите нужный вам шрифт. Помимо этого, вы можете изменить размер шрифта, настроить его жирность или курсив, а также добавить другие эффекты и стили, чтобы текст выделялся и привлекал внимание читателя.
Изменение шрифта в Microsoft Word: сделайте текст более читабельным
Шрифт играет важную роль в создании документов в Microsoft Word. Он влияет на читабельность текста и общее восприятие документа. В данной статье мы рассмотрим, как изменить шрифт в Microsoft Word и сделать текст более читабельным.
1. Выберите нужный текст
Для начала выберите текст, который вы хотите отформатировать. Вы можете выбрать отдельные слова, фразы или весь документ целиком.
2. Откройте панель шрифтов
Чтобы изменить шрифт выбранного текста, откройте панель шрифтов. Найдите иконку «Шрифт» на вкладке «Главная» в верхней части экрана.
3. Выберите новый шрифт
Когда панель шрифтов открыта, вы увидите список доступных шрифтов. Выберите новый шрифт из списка. Вы можете просмотреть шрифты предварительно, применяя их к выбранному тексту.
4. Измените размер шрифта
Кроме выбора нового шрифта, вы также можете изменить размер шрифта. На панели шрифтов найдите поле «Размер». Введите нужное вам значение или выберите его из списка размеров.
5. Примените изменения
После выбора нового шрифта и/или изменения размера, нажмите кнопку «Применить» или «ОК» на панели шрифтов. Ваш выбранный текст теперь будет отформатирован в соответствии с новым шрифтом и размером.
Теперь вы знаете, как изменить шрифт в Microsoft Word и сделать текст более читабельным. Этот небольшой, но важный шаг поможет вам создавать документы, которые будут легко читаться и пониматься вашими читателями.
Откройте файл в Microsoft Word
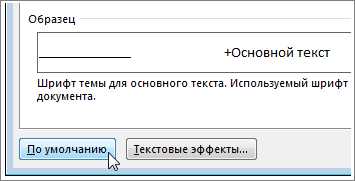
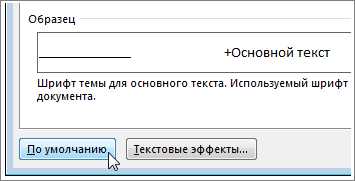
Чтобы приступить к редактированию вашего документа, вам необходимо открыть его в Microsoft Word. Это можно сделать несколькими способами.
1. Через меню «Файл»
Откройте Microsoft Word и нажмите на вкладку «Файл» в верхней левой части экрана. В раскрывающемся меню выберите пункт «Открыть». На вашем компьютере откроется проводник файлов, где вы сможете найти и выбрать нужный документ. После выбора файла нажмите на кнопку «Открыть» в правом нижнем углу окна, и документ будет открыт в Microsoft Word.
2. С помощью ярлыка на рабочем столе
Если на рабочем столе у вас есть ярлык для Microsoft Word, просто дважды щелкните на этом ярлыке. Это автоматически запустит программу и откроет последний редактируемый документ, если такой был сохранен. Если вам нужно открыть другой файл, выберите «Открыть» через меню «Файл».
После открытия вашего файла в Microsoft Word вы сможете приступить к его редактированию, включая изменение шрифта и улучшение читаемости текста. Выберите необходимые пункты в меню или использование сочетаний клавиш, чтобы применить нужные изменения к вашему документу.
Выделите нужный текст
Чтобы выделить нужный текст в Microsoft Word, следует выполнить несколько простых действий.
Во-первых, можно использовать клавишные комбинации, такие как Ctrl + A для выделения всего текста в документе или Ctrl + Shift + стрелки для выделения отдельных слов или абзацев.
Во-вторых, можно использовать функцию «Выделить» в меню «Форматирование», чтобы изменить шрифт, цвет или фон выделенного текста.
Кроме того, можно использовать мышь, чтобы выделить текст: щелкнуть и переместить курсор мыши от начального до конечного символа или удерживать клавишу Shift и щелкнуть на первом и последнем символах текста, который нужно выделить.
Также можно использовать дополнительные функции форматирования текста, такие как жирный, курсив или подчеркнутый шрифт, чтобы выделить нужный текст и сделать его более выразительным.
В общем, выделение нужного текста в Microsoft Word очень просто и может быть выполнено различными способами, в зависимости от предпочтений пользователя.
Откройте панель «Шрифт» во вкладке «Домой»
Для того чтобы изменить шрифт в Microsoft Word и сделать текст более читабельным, необходимо открыть панель «Шрифт» во вкладке «Домой». Это позволит вам управлять внешним видом вашего текста и выбирать наиболее подходящий шрифт для вашего документа.
Панель «Шрифт» предоставляет вам множество опций для настройки шрифта. Вы можете изменять стиль шрифта, такой как «жирный» или «курсив», а также выбирать размер шрифта и изменять его межстрочное расстояние. Кроме того, панель «Шрифт» позволяет вам настраивать цвет текста, задавать эффект «выделение» и многое другое.
Последовательность действий для открытия панели «Шрифт»:
- Откройте программу Microsoft Word.
- Перейдите на вкладку «Домой».
- В верхней части экрана вы увидите различные секции, включая секцию «Шрифт».
- Нажмите на стрелку рядом с названием секции «Шрифт».
- Появится панель с различными опциями для настройки шрифта.
Теперь у вас есть доступ к панели «Шрифт» и можете выбирать настройки, которые наиболее соответствуют вашим потребностям. Не забудьте сохранить изменения, чтобы они применились ко всему тексту в вашем документе. Используйте панель «Шрифт» в Microsoft Word для создания более читабельного и эстетически приятного текста.
Сделать текст более читабельным: 5 простых способов
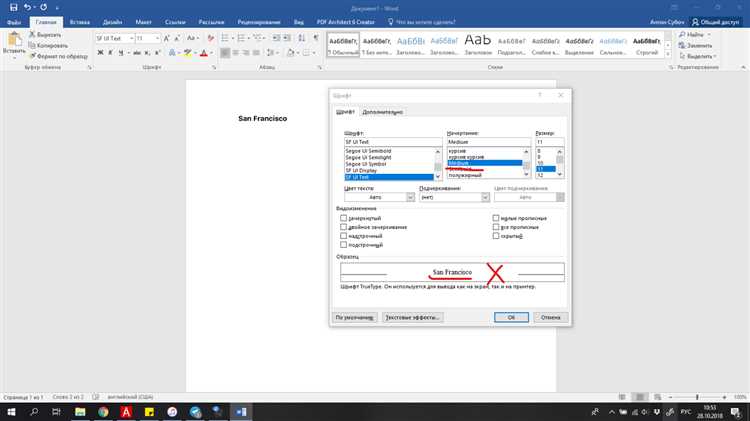
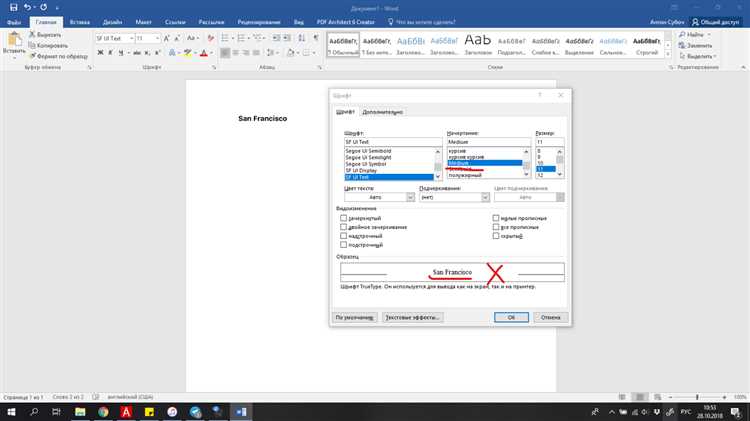
Когда мы пишем текст, важно уделять внимание его читабельности. Ведь только читабельный текст сможет донести наше сообщение до аудитории. Ниже представлены пять простых способов сделать ваш текст более читабельным:
-
Используйте простое и понятное предложения. Краткие и ясные предложения легче воспринимаются читателями. Избегайте излишней сложности и запутанности во избежание путаницы.
-
Разделите текст на абзацы. Плотный блок текста может вызвать неприязнь у читателей. Разбивайте текст на небольшие абзацы, чтобы облегчить его восприятие.
-
Используйте заголовки и подзаголовки. Выделите ключевые моменты вашего текста с помощью заголовков и подзаголовков. Это поможет читателям быстро ориентироваться и найти нужную информацию.
-
Используйте маркированные и нумерованные списки. Списки — отличный способ структурировать информацию и сделать ее более понятной. Используйте маркированные списки для набора идей, а нумерованные списки для последовательных шагов или рекомендаций.
-
Подчеркните ключевые слова и фразы. Чтобы помочь читателям быстро прочитать текст, выделите ключевые слова и фразы подчеркиванием или курсивом. Это поможет им сконцентрироваться на наиболее важных частях текста.
С помощью этих пяти простых способов вы сможете сделать ваш текст более читабельным и понятным для аудитории. Помните, что хорошо структурированный и легко воспринимаемый текст поможет вам достичь своих целей и эффективно передать информацию.
Выбирайте подходящий шрифт для улучшения читабельности текста
Одним из ключевых аспектов выбора подходящего шрифта является его форма. Существуют два основных типа шрифтов: засечные и без засечных. Засечные шрифты имеют острые выступы на концах букв, такие как «Т» или «С», что делает их более декоративными. Без засечные шрифты имеют прямые концы букв и обычно считаются более легкими для чтения, особенно в длинных текстах.
Распечатайте текст образца, чтобы убедиться, что он читабелен.
Размер шрифта также влияет на его читабельность. Существуют определенные рекомендации относительно оптимального размера шрифта для разных типов материалов и условий чтения. Например, для печатных книг рекомендуется использовать шрифт размером 9-12 пунктов, в то время как для веб-страницы или презентаций рекомендуется использовать шрифты большего размера, чтобы обеспечить легкость восприятия.
Настройка насыщенности шрифта также может влиять на его читабельность. Насыщенность определяет толщину контура шрифта и может быть жирной, полужирной, обычной или тонкой. При выборе насыщенности следует учитывать контекст, в котором будет использоваться текст, чтобы избежать излишней нагрузки на глаза читателя или слишком низкой контрастности, которая может затруднить чтение.
Интерлиньяж (расстояние между строками) также играет важную роль в читабельности текста. Если строки слишком близки друг к другу, текст может выглядеть сжатым и сложным для чтения. Если интерлиньяж слишком широкий, слова могут казаться разорванными и затруднять чтение. Важно подобрать оптимальное расстояние между строками, чтобы обеспечить комфортное чтение текста.
- Выберите шрифт с без засечными буквами для улучшения читабельности
- Используйте оптимальный размер шрифта в соответствии с типом материала и условиями чтения
- Настройте насыщенность шрифта, чтобы обеспечить достаточную контрастность без перегрузки глаз
- Подберите оптимальный интерлиньяж, чтобы обеспечить комфортное чтение текста
В целом, выбор подходящего шрифта является важным аспектом создания читабельного и привлекательного текста. Путем учета формы, размера, насыщенности и интерлиньяжа шрифта можно достичь оптимальной читабельности текста и обеспечить удобство чтения для всех пользователей.
Вопрос-ответ:
Как выбрать подходящий шрифт?
При выборе шрифта необходимо учитывать несколько факторов, таких как назначение текста, его размер, контекст использования и планируемый эффект. Хороший шрифт должен быть читаемым, эстетичным и подходить по стилю к остальному дизайну. Можно также обратиться к специалисту в области дизайна для получения рекомендаций и советов.
Какой шрифт лучше использовать для заголовков?
Для заголовков часто выбирают более выразительные и запоминающиеся шрифты. Шрифты с жирным начертанием или с капительными буквами могут привлекать внимание и выделить заголовок от остального текста. Однако при выборе шрифта для заголовков важно учитывать его читаемость и совместимость с остальным содержимым страницы или документа.
Какой шрифт лучше использовать для абзацев?
Для абзацев обычно выбирают шрифты с хорошей читаемостью и удобным межстрочным интервалом. Классические шрифты с засечками, такие как Times New Roman или Arial часто используются для набора текста, так как они хорошо читаются на печатных и экранных носителях. Но выбор шрифта для абзацев также зависит от предпочтений и целей дизайнера.
Как выбрать шрифт для логотипа или брендирования?
Выбор шрифта для логотипа или бренда зависит от множества факторов, таких как цель брендирования, целевая аудитория, отрасль деятельности и желаемый имидж. Логотип должен быть уникальным и отражать индивидуальность бренда. Для этого можно использовать различные стили шрифтов, от классических до современных, либо создать собственный шрифт. При выборе шрифта для логотипа также важно обратить внимание на его читаемость и совместимость с другими элементами логотипа.