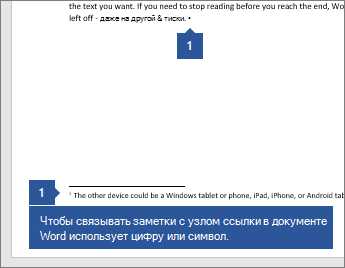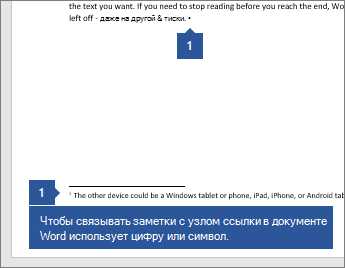
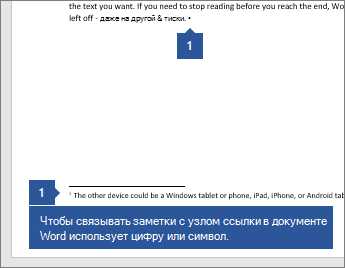
Microsoft Word является одним из самых популярных программных инструментов для работы с текстовыми документами. Возможность вставки сносок и ссылок делает его еще более удобным и функциональным. Однако, чтобы использовать все возможности этой функции, нужно быть внимательным и ознакомиться с некоторыми секретами.
Сноски — это короткие сведения, которые помещаются внизу страницы с целью разъяснения определенных терминов, пояснений или приведения источников информации. Они позволяют улучшить понятность текста и помочь читателю лучше разобраться в приведенной информации.
Однако, вставка сносок может вызывать определенные сложности при работе в Microsoft Word. Важно знать, как правильно форматировать сноски, чтобы документ выглядел аккуратно и профессионально. В данной статье мы рассмотрим несколько секретов вставки сносок и ссылок в Microsoft Word, которые помогут вам улучшить форматирование и понятность текста.
Как вставить сноски в Microsoft Word
Далее откройте вкладку «Ссылки» в верхнем меню программы и найдите кнопку «Вставить сноску». Нажмите на нее, чтобы появилось окно с формой для ввода текста сноски.
В поле «Текст сноски» введите необходимую информацию или описание сноски. Затем выберите, каким образом сноска должна быть обозначена в тексте — как цифра, буква или другой символ.
Можно также настроить внешний вид и формат сноски, щелкнув на кнопке «Формат». Вы можете изменять шрифт, размер, цвет и другие параметры в этом диалоговом окне.
После того, как у вас появится сноска на заданной позиции, курсор автоматически перемещается вниз страницы, где вы можете ввести содержимое самой сноски. Завершите ввод, нажав клавишу «Enter» или щелкнув в любом месте за пределами окна сноски.
Теперь у вас есть сноска в документе! Вы можете повторить этот процесс для добавления дополнительных сносок в текст. Чтобы отредактировать или удалить уже созданную сноску, просто найдите ее маркер в тексте и выполните соответствующие действия.
Inserting footnotes in Microsoft Word is a useful feature that allows you to add notes or references to specific parts of your text. Start by placing the cursor in the desired location of your document where you want to insert the footnote.
Текстовые сноски: их применение и использование в Microsoft Word
Когда требуется добавить сноску в текст, документ Word предоставляет несколько способов вставки. Один из них – использование команды «Вставка сноски» во вкладке «Ссылки» на ленте инструментов. После выбора этой команды появится поле для ввода текста сноски, и ее номер автоматически будет добавлен в основной текст документа. Чтобы перейти к объяснению сноски, можно щелкнуть на номере, расположенном в основном тексте, и документ автоматически прокрутится к тексту сноски.
Пример использования текстовых сносок в Microsoft Word:
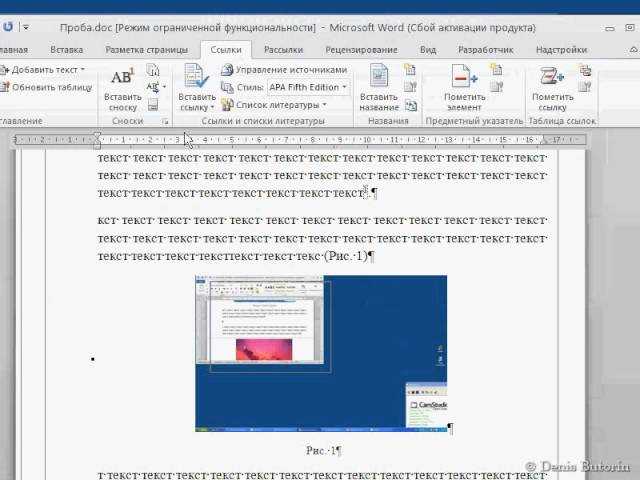
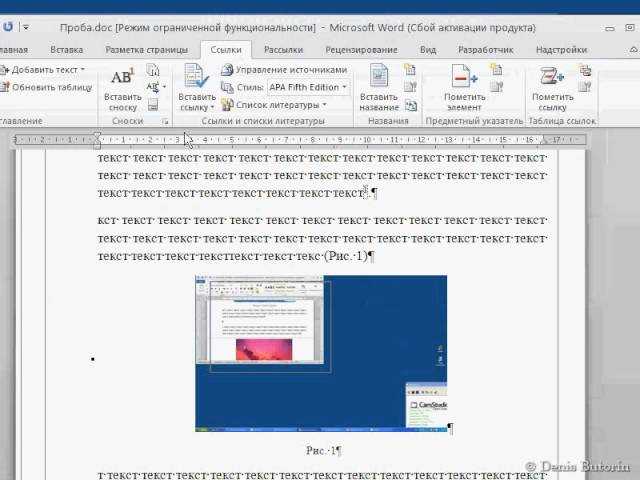
Предположим, у нас есть текст о научном исследовании, и мы хотим добавить сноску с дополнительной информацией о методологии исследования. Мы можем выбрать в основном тексте участок, на который хотим добавить сноску, и использовать команду «Вставка сноски». Затем мы можем ввести необходимую информацию в поле сноски и она появится внизу страницы с соответствующим номером. Если читатель заинтересован узнать больше о методологии, он может просто нажать на номер сноски в основном тексте и получить дополнительную информацию.
Использование текстовых сносок в Microsoft Word позволяет авторам более удобно организовать информацию и дать читателям возможность получить дополнительные пояснения на интересующие их вопросы. Также они помогают подробнее описать и объяснить термины, события или факты, которые могут быть незнакомы читателям. С использованием сносок в Microsoft Word создание и чтение документов становится более эффективным и удобным.
Примечания внизу страницы
Часто при написании научных статей, дипломных работ или других текстов, требуется обозначить дополнительную информацию, которая необходима для понимания основного текста. Для этого в Microsoft Word используется возможность вставки примечаний внизу страницы.
Примечания внизу страницы – это специальные заметки, которые помещаются внизу страницы текста и содержат информацию, дополняющую основное содержание. Они обычно обозначаются цифрами в верхнем индексе и могут содержать пояснения, примеры, ссылки на источники и другую важную информацию.
В Microsoft Word вставка сносок осуществляется с помощью встроенных инструментов. Для этого необходимо выбрать место, где требуется вставить примечание, перейти на вкладку «Ссылки» в меню «Вставка» и нажать на кнопку «Сноска». Затем в открывшемся окне необходимо указать текст примечания и нажать «Вставить».
После вставки сноски в тексте будет появляться символ, обозначающий номер сноски, а само примечание будет автоматически помещено внизу страницы. Если в тексте есть несколько примечаний, то они будут пронумерованы соответствующим образом. Чтобы перейти к примечанию с конкретным номером, можно просто щелкнуть по символу сноски в тексте.
Примечания внизу страницы являются удобным способом добавления дополнительной информации без загромождения основного текста. Они помогают сохранить текст в чистом и понятном виде, а также позволяют читателям легко находить и переходить к подробностям и ссылкам, не отвлекаясь от основного содержания.
Правила форматирования сносок
В текстовом документе сноски играют важную роль, помогая дополнить или уточнить информацию, предоставленную в основном тексте.
Применение правил оформления сносок поможет обеспечить их четкость и корректное отображение в документе.
Вот несколько правил оформления сносок, которых нужно придерживаться:
- Номера сносок: Каждая сноска должна иметь уникальный номер. Номера сносок обычно размещаются в верхней части страницы и отмечаются арабскими цифрами, заключенными в круглые скобки.
- Точка размещения сносок: Сноски обычно размещаются внизу страницы. Между основным текстом и сносками должен быть промежуток для удобства чтения.
- Текст сноски: Текст сноски должен быть компактным и информативным. Он должен содержать дополнительную информацию, объяснение или ссылку на источник, на который сноска ссылается.
- Ссылка на сноску в тексте: Чтобы указать ссылку на сноску в основном тексте, вставьте номер сноски в квадратные скобки. Например: [1]. Убедитесь, что ссылка на сноску отображается в правильном контексте и не вводит читателя в заблуждение.
- Форматирование сносок: Текст сносок может иметь специальное форматирование, чтобы отличаться от основного текста. Это может быть курсив, подчеркивание или другой формат. Убедитесь, что формат сносок однороден и соответствует общему стилю документа.
Следуя этим правилам, вы сможете правильно оформить сноски в своем тексте и обеспечить их понятность и четкость для читателей.
Форматирование текста сноски
Для того чтобы правильно отформатировать текст сноски, необходимо следовать определенным правилам. Во-первых, сноска должна быть оформлена в нижней части страницы, в отдельной секции или сносочной зоне. Она должна быть отделена от основного текста горизонтальной чертой или линией.
Обычно сноска имеет свой уникальный номер или обозначение в виде надстрочной цифры или символа, который помещается в тексте рядом с фразой или предложением, на которые ссылаются сноски. Например, можно использовать числа – 1, 2, 3 и так далее, или символы, такие как *, †, ‡ и т. д. Это обеспечивает ясное и однозначное указание наличия сносок в тексте.
- Следующим шагом является перенос сноски на нижнюю часть страницы. В этой секции сноски подробно описываются источники, на которые они ссылаются. Каждая сноска должна иметь свой собственный номер или обозначение, соответствующее тому, которое указано в тексте.
- В самом тексте сноски, помещенном в нижней части страницы, используются обычные правила пунктуации и форматирования. Это означает, что если в сноске есть цитата из другого источника, она должна быть заключена в кавычки и указан автор источника.
- Также в сноске можно добавить поясняющую информацию, дополнительные комментарии или ссылки на другие источники, связанные с данной темой.
Важно отметить, что форматирование текста сноски должно быть последовательным и соответствовать выбранным стилю цитирования или общим требованиям, установленным для данного текста. Некорректное или непоследовательное форматирование может привести к недопониманию или неправильной интерпретации информации.
Установка гиперссылок на номера сносок в тексте


Чтобы установить гиперссылки на номера сносок, необходимо выполнить несколько простых шагов. Вначале нужно выбрать место, в котором должна быть размещена сноска. Затем, используя специальную команду в меню программы, можно вставить саму сноску, выбрав ее номер и содержание.
После того, как все сноски были вставлены в текст, необходимо установить гиперссылки на их номера. Для этого следует выделить номер сноски и в контекстном меню выбрать опцию «Вставить гиперссылку».
- Появится диалоговое окно, где нужно выбрать тип ссылки. В данном случае мы выберем внутреннюю ссылку на номер сноски.
- После выбора типа ссылки, необходимо указать, на какую сноску будет указывать гиперссылка.
- Затем нужно нажать кнопку «ОК», чтобы завершить процесс установки ссылки.
После выполнения всех указанных действий, номера сносок в тексте будут отображаться как гиперссылки, по клику на которые можно перейти к соответствующей сноске внизу страницы.
В результате выполнения всех указанных шагов, установка гиперссылок на номера сносок в тексте станет удобным инструментом для навигации по документу и обеспечит более удобное взаимодействие с информацией.
Вопрос-ответ:
Как установить ссылку на сноску в тексте?
Для установки ссылки на сноску в тексте необходимо обозначить место в тексте, где будет размещена ссылка, и создать соответствующую сноску внизу страницы или в конце текста. В тексте используется обозначение в виде числа или символа в квадратных скобках, например, [1] или [*]. На место обозначения в тексте добавляется ссылка на сноску с помощью тега <a>
Как создать сноску в тексте?
Для создания сноски в тексте нужно перейти на место сноски, обозначить ее номер или символ в квадратных скобках, например, [1] или [*], и добавить текст самой сноски. Обычно сноски располагают внизу страницы или в конце текста, их номера или символы должны совпадать с обозначениями в тексте
Какие примеры использования сносок в тексте?
Примеры использования сносок в тексте могут быть разными. Например, в академической или научной статье сноски могут содержать дополнительную информацию, примеры, иллюстрации и т.д., которые приводятся для более подробного объяснения или иллюстрации основного текста
Как отобразить ссылку на сноску в тексте?
Для отображения ссылки на сноску в тексте в месте обозначения сноски используется тег <a>, в который вставляется номер или символ сноски. Например, <a href=»#sn1″>[1]</a>. При нажатии на ссылку читатель переходит к соответствующей сноске внизу страницы или в конце текста
Как можно связать ссылку на сноску с самой сноской?
Ссылку на сноску можно связать с самой сноской с помощью атрибутов id и href тега <a>. Например, при создании сноски задается ее номер с помощью id: <sup id=»sn1″>1</sup>, а при создании ссылки добавляется href с соответствующим id: <a href=»#sn1″>[1]</a>
Как установить ссылки на сноски в тексте?
Для установки ссылок на сноски в тексте необходимо использовать специальные теги. Вначале текста, где нужно установить сноску, ставится числовой или буквенный символ, который будет являться обозначением сноски. Затем в самом тексте нужно указать этот символ в круглых скобках, например: «Текст текст (1)». В самом низу страницы после основного текста указывается сноска, например: «1. Текст сноски».