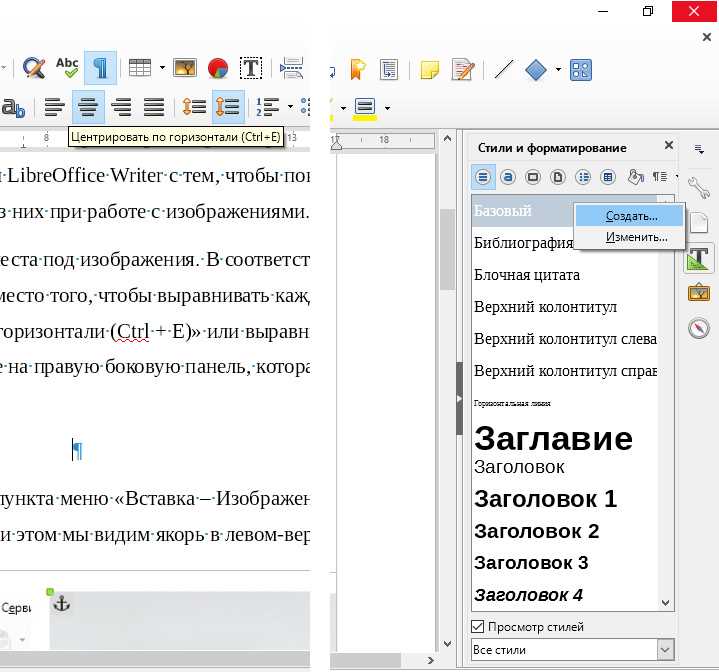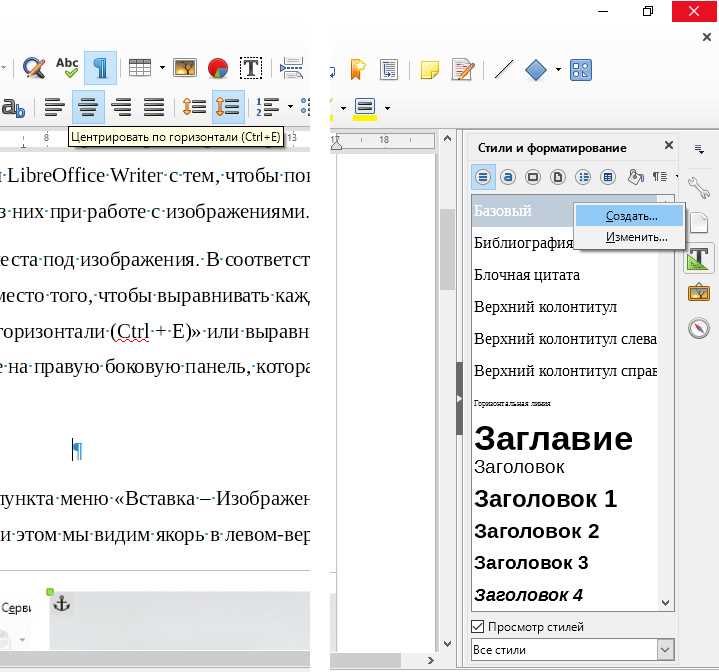
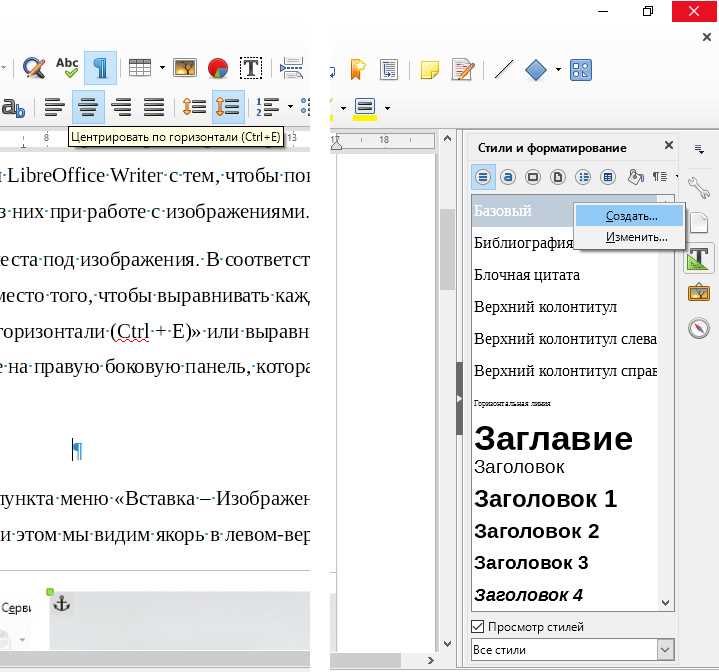
Microsoft Word — один из самых популярных текстовых редакторов, который широко используется для создания различных документов, от простых писем и резюме до сложных технических отчетов и научных статей. Однако, чтобы использовать Word максимально эффективно, важно правильно настроить его.
Первым шагом в настройке Word является выбор подходящего шаблона документа. Word предоставляет большой выбор готовых шаблонов, которые могут упростить создание и форматирование документа. Например, для создания профессионального резюме можно выбрать шаблон «Резюме», а для написания научной статьи — шаблон «Научная статья».
Далее, стоит настроить параметры отображения текста в Word. Вы можете изменить шрифт, его размер, цвет, а также задать отступы и интервалы между строками. Эти параметры помогут сделать текст более читабельным и удобным для работы.
Еще одним полезным инструментом настройки Word является настройка автозамены. Вы можете добавить свои собственные сокращения, которые автоматически будут заменяться на целые слова или фразы. Например, если вы часто используете определенную терминологию, вы можете настроить автозамену, чтобы при вводе сокращения, Word автоматически заменял его на полное слово или фразу.
Настройка Microsoft Word — это индивидуальный процесс, так как каждый человек имеет свои предпочтения и требования к работе с текстом. Однако, правильная настройка программы может существенно упростить и ускорить создание и редактирование документов, что в конечном итоге повысит вашу продуктивность.
Как установить Microsoft Word на компьютер
Чтобы начать использовать Microsoft Word на Вашем компьютере, необходимо проделать несколько простых шагов. Прежде всего, убедитесь, что Ваш компьютер соответствует минимальным системным требованиям для установки Word. Это позволит избежать возможных проблем в процессе установки и использования программы.
Для начала загрузите установочный файл Microsoft Word с официального веб-сайта компании. Обычно установочный файл предоставляется в формате .exe или .dmg, в зависимости от операционной системы. Затем запустите установку, следуя инструкциям в мастере установки.
Во время установки Вам может быть предложено выбрать тип установки, обычно предлагаются два варианта: «Только для меня» и «Для всех пользователей на этом компьютере». Выберите наиболее подходящий вариант в зависимости от того, будете ли Вы единственным пользователем компьютера или другие пользователи также будут использовать Word.
После завершения установки запустите Microsoft Word и выполните начальную настройку. В первый раз Вам может предложить зарегистрировать свой экземпляр Word или войти в учетную запись Microsoft. Это позволит получить доступ к различным функциям и облачным сервисам, таким как OneDrive.
После завершения настройки вы можете начать использовать Microsoft Word для создания, редактирования и форматирования документов. Проведите первичную настройку, выбрав предпочтительный язык, шаблоны документов и другие параметры, чтобы сделать работу в Word более удобной для себя.
Как настроить шрифты и стили в Microsoft Word
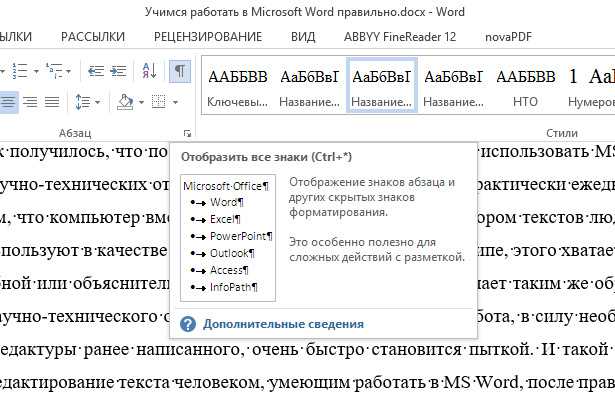
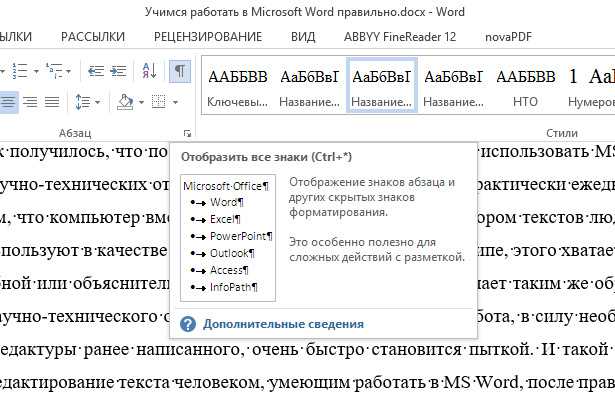
Программа Microsoft Word предоставляет пользователю большой выбор шрифтов и стилей для оформления документов. Настройка этих параметров позволяет создавать документы, которые соответствуют требованиям и предпочтениям пользователя.
1. Шрифты:
- Выберите подходящий шрифт на вкладке «Шрифт» в диалоговом окне «Настройки шрифта».
- Размер и цвет шрифта можно настроить в соответствующих разделах диалогового окна.
- Для изменения стиля шрифта, такого как полужирный или курсив, используйте опции «Стиль» в диалоговом окне.
- С окном «Просмотр шрифтов» можно предварительно просмотреть, как будет выглядеть выбранный шрифт в документе.
2. Стили:
- Выберите нужный стиль в соответствующем разделе диалогового окна «Стиль» или используйте опции на панели инструментов.
- Можно также создать собственный стиль, изменив сочетание шрифта, размера и цвета.
- Стили могут быть применены ко всему документу или к выделенному тексту.
- Применение стилей позволяет быстро и последовательно форматировать различные элементы документа, такие как заголовки, абзацы или списки.
- Не забывайте сохранять настройки шрифтов и стилей, чтобы они применялись автоматически при создании новых документов.
Настройка шрифтов и стилей в Microsoft Word позволяет создавать профессионально оформленные документы согласно индивидуальным предпочтениям и требованиям пользователя.
Как настроить автоматическое сохранение в Microsoft Word
Следуйте этим простым шагам, чтобы настроить автоматическое сохранение в Microsoft Word:
- Шаг 1: Откройте Microsoft Word и нажмите на вкладку «Файл» в левом верхнем углу экрана.
- Шаг 2: В выпадающем меню выберите «Параметры» для открытия окна настроек.
- Шаг 3: В окне настроек выберите «Сохранение» из списка опций слева.
- Шаг 4: Установите галочку напротив пункта «Сохранять информацию о автоматическом восстановлении каждые X минут».
- Шаг 5: Введите желаемое время автоматического сохранения в поле «Минуты».
- Шаг 6: Нажмите кнопку «OK», чтобы сохранить настройки.
Теперь Microsoft Word будет автоматически сохранять ваш документ каждые X минут, что поможет защитить ваши данные от потери. Эта функция особенно полезна при работе над документами с длительным содержанием или при подключении к программе через удаленный доступ.
Не забывайте также регулярно сохранять документы вручную, чтобы избежать потери результатов в случае сбоев системы или неожиданного выхода из программы.
Настройка языковой поддержки в Microsoft Word
Microsoft Word предоставляет возможность настроить языковую поддержку, чтобы улучшить эффективность и точность работы. Для этого можно изменить язык проверки орфографии, грамматики и стиля, а также задать язык отображения интерфейса программы.
Изменение языка проверки орфографии и грамматики
- Откройте Microsoft Word и выберите вкладку «Файл».
- В меню «Параметры» выберите «Параметры коррекции» или «Параметры проверки» (в зависимости от версии программы).
- В диалоговом окне «Параметры коррекции» выберите вкладку «Язык».
- В разделе «Язык проверки орфографии» выберите нужный язык, а затем нажмите «Установить по умолчанию».
- Повторите эту операцию для языка проверки грамматики, если необходимо.
Изменение языка отображения интерфейса программы
- Откройте Microsoft Word и выберите вкладку «Файл».
- В меню «Параметры» выберите «Язык».
- В разделе «Пользовательский язык» выберите нужный язык отображения интерфейса.
- Нажмите «ОК», чтобы сохранить изменения.
Настройка языковой поддержки в Microsoft Word позволяет работать с документами на разных языках, повышает качество проверки текста и облегчает процесс редактирования. Следуйте указанным шагам, чтобы настроить язык в соответствии с вашими потребностями.
Как настроить автозаполнение и автокоррекцию в Microsoft Word
Чтобы настроить автозаполнение в Word, вам нужно перейти в раздел «Файл» в верхнем левом углу экрана. Далее выберите «Параметры» и перейдите на вкладку «Правописание». Там вы увидите опцию «Автозаполнение и автокоррекция».
Перейдите на эту вкладку и убедитесь, что флажок «Автозаполнение слов» установлен. Вы также можете настроить, какие типы автозаполнения вы хотите использовать, выбрав соответствующие опции под ним. Если вы хотите, чтобы Word предлагал варианты слов, основываясь на ваших предыдущих записях, установите флажок «Использовать автозаполнение на основе моих предыдущих записей».
Кроме автозаполнения, Word также предлагает функцию автокоррекции, которая исправляет опечатки и ошибки в процессе набора. Чтобы настроить автокоррекцию, следуйте тем же шагам, что и для автозаполнения, но выберите опцию «Автокоррекция» вместо нее.
Настройте автокоррекцию, выбрав вкладку «Автокоррекция» и установите нужные параметры. Вы можете добавлять свои собственные автокорректировки, чтобы заменять определенные слова или символы на ходу. Также можно отключить автокоррекцию для определенных символов или слов, если вы не хотите, чтобы Word автоматически менял их на что-то другое.
Настройка автозаполнения и автокоррекции в Microsoft Word позволяет вам редактировать текст быстрее и без ошибок. Эти функции могут быть особенно полезны, если вы часто работаете с большими документами или пишете на незнакомых языках. Не забудьте проверить свои настройки и настроить их в соответствии с вашими потребностями и предпочтениями.
Использование сокращений и горячих клавиш в Microsoft Word
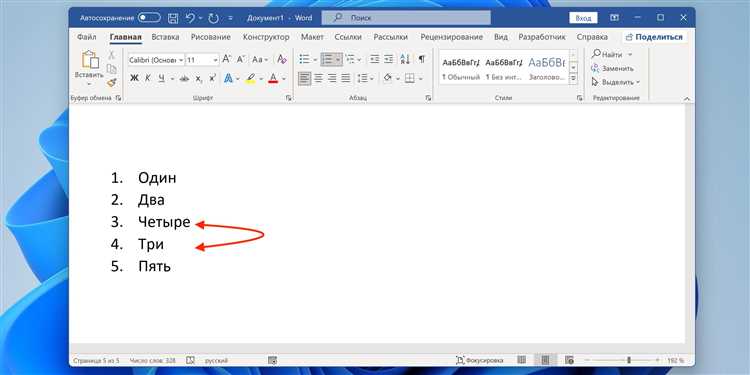
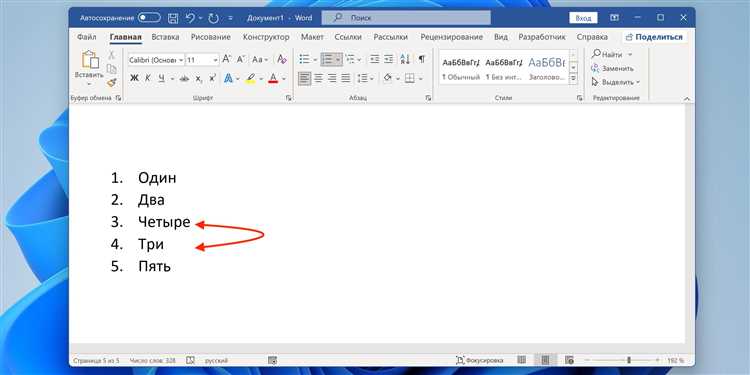
Программа Microsoft Word предлагает множество сокращений и горячих клавиш, которые значительно упрощают работу пользователя. Знание этих комбинаций позволяет сэкономить время и повысить эффективность работы в Word.
Сокращения для форматирования текста:
- Ctrl + B: выделение текста полужирным шрифтом.
- Ctrl + I: выделение текста курсивом.
- Ctrl + U: подчеркивание текста.
- Ctrl + Shift + > : увеличение размера шрифта.
- Ctrl + Shift + < : уменьшение размера шрифта.
Сокращения для редактирования текста:
- Ctrl + C: копирование выделенного текста.
- Ctrl + X: вырезание выделенного текста.
- Ctrl + V: вставка скопированного или вырезанного текста.
- Ctrl + Z: отмена последнего действия.
- Ctrl + Y: повторение последнего действия.
Сокращения для форматирования параграфов:
- Ctrl + L: выравнивание текста по левому краю.
- Ctrl + R: выравнивание текста по правому краю.
- Ctrl + E: выравнивание текста по центру.
- Ctrl + J: выравнивание текста по ширине.
С помощью этих сокращений можно быстро и удобно выполнять необходимые действия без использования мыши. Закрепление этих комбинаций поможет вам стать более продуктивным и эффективным пользователем Microsoft Word.
Вопрос-ответ:
Как использовать сокращения в Microsoft Word?
В Microsoft Word можно использовать различные сокращения, чтобы ускорить работу с программой. Например, вы можете использовать комбинацию клавиш Ctrl+C для копирования выделенного текста, а затем Ctrl+V для его вставки. Также можно использовать Ctrl+B для выделения текста жирным шрифтом и Ctrl+I для курсива. Чтобы узнать все доступные сокращения, вы можете нажать клавишу Alt на клавиатуре, и в верхней части программы появится набор букв, которые соответствуют доступным командам.