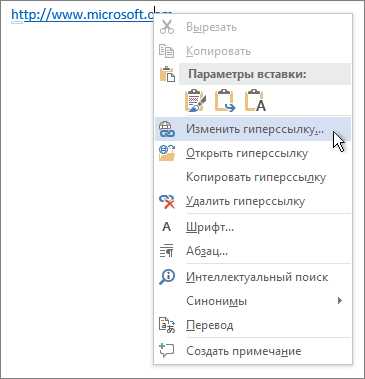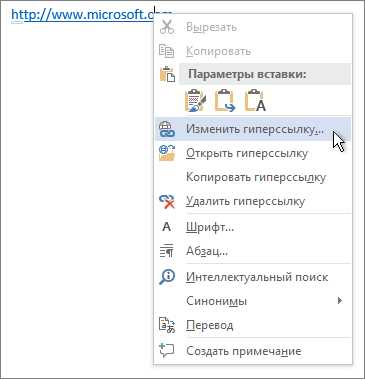
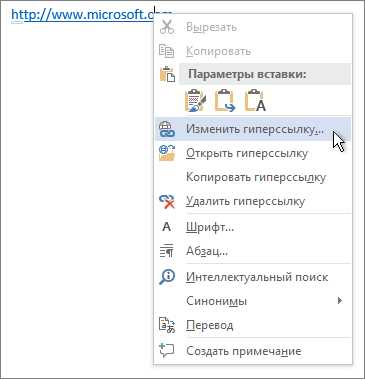
Гиперссылки являются одним из основных инструментов, которые помогают создавать интерактивные документы. Microsoft Word предоставляет возможность добавлять гиперссылки в текст, чтобы пользователи могли быстро переходить к нужным разделам, страницам или веб-сайтам. Это отличный способ улучшить структуру документа и обеспечить удобство использования.
Для создания гиперссылок в Microsoft Word необходимо выделить текст или объект, к которому хотите добавить ссылку, и нажать сочетание клавиш Ctrl + K. После этого появится окно «Вставка гиперссылки», где вы можете указать адрес ссылки, выбрать место назначения (внутреннюю структуру документа или веб-сайт) и задать дополнительные параметры.
Использование гиперссылок позволяет создавать навигационные элементы в документе, что упрощает его структурирование и позволяет пользователям быстро перемещаться между разделами или страницами. Кроме того, гиперссылки могут быть использованы для привязки веб-сайтов или внешних документов, что обеспечивает более подробную информацию и дополнительные источники.
Помимо этого, гиперссылки в Microsoft Word могут быть использованы как инструмент для создания интерактивных документов, например, для добавления ссылок на видео или аудиофайлы, встроенных графиков, интерактивных элементов и других объектов. Все это способствует повышению эффективности работы с документом и улучшает его презентацию.
Основы использования гиперссылок в Microsoft Word
Вставка гиперссылок в Microsoft Word проста. Для этого нужно выбрать текст или элемент, который будет представлять собой ссылку, и затем применить соответствующую команду. После этого откроется диалоговое окно, где можно указать адрес ссылки или выбрать нужный файл из документов на компьютере. Также можно настроить стиль ссылки, выбрав его цвет и подчеркивание.
Гиперссылки могут быть полезными не только для перехода на веб-страницы, но и для создания навигации внутри документа. Например, вы можете создать содержание или оглавление с ссылками на разделы и подразделы документа. При нажатии на ссылку читателя автоматически перенесет к соответствующему разделу. Это особенно удобно для больших документов с множеством разделов.
Гиперссылки также позволяют вставлять ссылки на электронную почту или на файлы на компьютере. Это может быть полезно, когда нужно обеспечить прямой доступ к определенным файлам или отправку электронного письма. Для этого в диалоговом окне вставки гиперссылки нужно выбрать соответствующую опцию и указать нужный адрес или путь к файлу.
Создание гиперссылок в тексте документа
Для создания гиперссылки в Microsoft Word нужно выделить текст или элемент, который должен стать ссылкой, а затем нажать на соответствующую кнопку на панели инструментов. Появится окно, в котором нужно указать адрес (URL) или выбрать ресурс из списка. Также можно настроить действие после щелчка на ссылку, например, открыть другой документ, прокрутить к определенному месту или отправить почту.
Гиперссылки могут быть использованы для связывания различных разделов в документе. Например, в научной статье можно создать ссылку на список литературы или на другую часть документа. Также они позволяют вставлять ссылки на внешние источники информации, такие как веб-страницы или файлы на компьютере.
С помощью гиперссылок можно создать навигационную структуру в документе, что упрощает его использование и чтение. Пользователь может быстро переходить между разделами или выполнять определенные действия, кликая на ссылки.
Гиперссылки могут быть оформлены разными способами, их цвет и стиль могут быть изменены в соответствии с дизайном документа. Это улучшает внешний вид текста и делает ссылки более заметными. Также можно добавлять всплывающие подсказки, которые содержат дополнительные пояснения или описания, связанные с ссылкой.
Добавление ссылки на веб-страницу
Создание гиперссылки в документе Word позволяет добавить интерактивности и перенести читателя на веб-страницу с дополнительной информацией по необходимой теме или ресурсу. Для этого потребуется простое и понятное действие.
Процесс добавления гиперссылки на веб-страницу в документе Word — это простой процесс, который поможет вам создать интерактивную связь между текстом в документе и ресурсом в Интернете. Следующие шаги помогут вам добавить гиперссылку:
-
Шаг 1: Выделите текст или объект, который хотите сделать ссылкой.
-
Шаг 2: Нажмите правой кнопкой мыши на выделенном тексте или объекте и выберите «Ссылка».
-
Шаг 3: В появившемся окне «Вставить гиперссылку» введите адрес веб-страницы в поле «Адрес». Например, «https://www.example.com».
-
Шаг 4: Нажмите кнопку «ОК» для завершения добавления гиперссылки.
После выполнения этих шагов ваш текст или объект будет активной гиперссылкой, приводящей читателя на указанную вами веб-страницу. Вы можете изменить цвет или стиль ссылки, чтобы она соответствовала вашему документу и дизайну.
Вставка гиперссылки на файл или документ
Чтобы вставить гиперссылку на файл или документ, необходимо выделить текст или объект в документе, который будет служить ссылкой. Затем в меню «Вставка» выбрать пункт «Гиперссылка».
В открывшемся окне «Гиперссылка» можно выбрать тип ссылки: на файл или документ. Если выбран тип «Файл», необходимо указать путь к файлу на компьютере или в локальной сети. Если выбран тип «Документ», можно выбрать файл из списка недавних документов или найти файл в файловой системе.
После выбора файла или документа, по которому будет создана гиперссылка, необходимо нажать кнопку «Вставить». Текст или объект в документе будет превращен в кликабельную ссылку.
Теперь пользователи смогут перейти к файлу или документу, на который ссылается гиперссылка, просто нажав на нее. Вставка гиперссылок на файлы или документы позволяет упростить навигацию по документу и создать более интерактивный опыт для читателей.
Создание гиперссылок на разделы документа
Создание гиперссылок на разделы документа в Microsoft Word позволяет улучшить структурирование и навигацию внутри текста. Это полезно при создании длинных документов, таких как отчеты или руководства, где пользователю может потребоваться быстро перейти к нужному разделу.
Для создания гиперссылки на раздел документа необходимо выбрать соответствующий текст или заголовок, к которому вы хотите добавить ссылку. Затем воспользуйтесь функцией «Вставить гиперссылку» во вкладке «Вставка». После этого откроется диалоговое окно, где вы можете выбрать нужный раздел документа в списке разделов или указать нужную страницу.
При создании гиперссылок на разделы документа важно четко структурировать текст и использовать понятные заголовки для каждого раздела. Это поможет пользователям легко ориентироваться и быстро найти нужную информацию. Также рекомендуется добавить оглавление в начале документа с гиперссылками на каждый раздел, чтобы пользователи могли быстро перемещаться по содержанию.
Гиперссылки на разделы документа в Microsoft Word могут быть полезны не только для самых обычных документов, но также для научных статей, книг и других крупных проектов. Они упрощают навигацию и облегчают поиск нужной информации, делая документ более интерактивным и легким в использовании.
Изменение стиля гиперссылок в документе Microsoft Word
При создании документа в Microsoft Word, вы можете вставить гиперссылку, чтобы добавить интерактивность и облегчить навигацию для читателей. Гиперссылки можно использовать для указания на другие разделы документа, внешние веб-ресурсы или для создания электронной почты. При этом можно изменить внешний вид гиперссылок, чтобы они соответствовали визуальному стилю вашего документа.
Прежде всего, чтобы изменить внешний вид гиперссылок, необходимо выделить саму гиперссылку. Для этого можно использовать сочетание клавиш Ctrl + Щелчок мыши на гиперссылке. После выделения гиперссылки, вы увидите, что она становится подчеркнутой и цветной. Чтобы изменить цвет ссылки, воспользуйтесь инструментами на панели форматирования.
Также вы можете изменить стиль гиперссылки, чтобы она выглядела, например, как обычный текст, но при этом оставалась активной ссылкой. Для этого откройте диалоговое окно «Гиперссылка» через контекстное меню или вкладку «Вставка» на ленте инструментов. В диалоговом окне вы сможете изменить шрифт, цвет и стиль гиперссылки.
Таким образом, при работе с гиперссылками в Microsoft Word вы имеете возможность изменить их внешний вид, чтобы они соответствовали стилю вашего документа. Это позволит сделать текст более интерактивным и позволит читателям легко перемещаться по документу или переходить на другие ресурсы.
Изменение цвета и стиля гиперссылок
Гиперссылки в документах Microsoft Word можно легко преобразовать с помощью изменения цвета и стиля. Это позволяет создать интерактивность и делает документ более привлекательным для чтения и использования.
Для изменения цвета гиперссылок в Word можно использовать инструменты форматирования текста. Выделите гиперссылку, затем нажмите правой кнопкой мыши и выберите пункт «Форматирование». Затем выберите желаемый цвет из списка или создайте свой собственный цвет, используя инструменты цветовой палитры. Использование яркого и привлекательного цвета может помочь визуально выделить гиперссылки и привлечь внимание читателя.
Кроме изменения цвета, можно также изменить стиль гиперссылок, чтобы они соответствовали общему дизайну документа. Например, можно изменить шрифт, его размер, стиль или выравнивание текста гиперссылки. Это может быть полезно, если вы хотите, чтобы гиперссылки выглядели другим образом, чем остальной текст.
Некоторые другие способы изменения стиля гиперссылок в Word включают добавление подчеркивания, закругление углов, использование тени или других эффектов. Эти функции могут быть полезны при создании интерактивности и привлечении внимания читателя.
В целом, изменение цвета и стиля гиперссылок в документе Microsoft Word позволяет создать более интерактивный и привлекательный документ. При этом важно учитывать цель и аудиторию документа, чтобы выбрать соответствующий стиль и цвет для гиперссылок.
Вопрос-ответ:
Как изменить цвет гиперссылок в HTML?
Для изменения цвета гиперссылок в HTML можно использовать CSS свойство color.
Как изменить стиль гиперссылок в CSS?
В CSS можно изменить стиль гиперссылок с помощью свойства text-decoration.
Как изменить цвет гиперссылок при наведении указателя мыши?
Для изменения цвета гиперссылок при наведении указателя мыши используется псевдокласс :hover в CSS.
Какие другие стили гиперссылок можно изменить в CSS?
В CSS можно изменить такие стили гиперссылок как фоновый цвет, размер, отступы и другие.
Можно ли изменить стиль гиперссылок только на определенных страницах в CSS?
Да, можно изменить стиль гиперссылок только на определенных страницах, используя селекторы CSS, например, id или классы.