

Microsoft Word — это мощный текстовый редактор, который облегчает нашу работу, предлагая множество полезных функций. Одной из таких функций является автозамена — возможность автоматически заменять определенные комбинации символов на другие слова или фразы.
Создание персональной автозамены может быть крайне полезным, особенно если вы часто используете определенные слова или фразы в своей работе. Например, вы можете настроить автозамену, чтобы каждый раз, когда вы вводите «С Уважением», Word автоматически заменял его на «С наилучшими пожеланиями». Это поможет вам сэкономить время и избежать опечаток или ошибок в письмах или документах.
Тем не менее, многие пользователи Word не знают о существовании такой функции или не знают, как ее настроить. В этой статье мы рассмотрим несколько простых трюков и советов, чтобы настроить свою персональную автозамену в Microsoft Word, чтобы сделать вашу работу более эффективной и удобной.
Создание индивидуальной автозамены в Microsoft Word


Microsoft Word предоставляет возможность настроить уникальные автозамены, что позволяет значительно ускорить процесс работы и повысить эффективность создания документов. Создание персонализированной автозамены позволяет заменять короткие ключевые слова на длинные фразы или полные предложения, что особенно удобно при постоянном повторении одного и того же текста.
Для создания персональной автозамены в Microsoft Word необходимо пройти несколько простых шагов. Во-первых, откройте программу. Затем перейдите в меню «Файл» и выберите «Параметры». В открывшемся окне найдите вкладку «Правописание» и кликните на нее.
Далее, перейдите к разделу «Автозамена» и нажмите на кнопку «Создать». Вы увидите новое окно, где нужно ввести ключевое слово, которое будет заменяться, и фразу, на которую нужно заменить. Подтвердите создание автозамены, нажав на кнопку «Добавить». Теперь вы можете использовать данную автозамену в Microsoft Word.
Создание персональной автозамены является полезным инструментом для повышения продуктивности и удобства работы в Microsoft Word. Независимо от того, используете ли вы программу для работы или учебы, индивидуальная автозамена поможет вам сэкономить время и избежать повторения одинаковых действий, делая вашу работу более эффективной и удобной.
Что такое автозамена и как она работает
Для работы автозамены, пользователь должен предварительно настроить список замен. Этот список состоит из пар слов или фраз, где первое значение — это триггерное слово или фраза, которую нужно заменить, а второе значение — это новое слово или фраза, на которую происходит замена.
Когда пользователь вводит триггерное слово или фразу в документе Word, программа автоматически заменяет его на новое значение. Это происходит без дополнительных действий со стороны пользователя, что значительно сокращает время и усилия при наборе текста.
Например, если пользователь настроил автозамену, чтобы заменять слово «тбилиси» на «Тбилиси», каждый раз, когда он будет набирать «тбилиси» в документе, программа автоматически заменит его на «Тбилиси». Это удобно, особенно если нужно набирать большие объемы текста или повторять одни и те же фразы.
Простые трюки для создания персональной автозамены
Ниже представлены несколько простых трюков, которые помогут вам создать персональную автозамену и сделать вашу работу с Word более эффективной:
- Создайте список часто используемых слов и фраз: начните с составления списка часто используемых слов и фраз, которые вы постоянно вводите. Это могут быть такие слова, как ваше имя, название вашей компании или адрес электронной почты. Затем вы можете настроить автозамену, чтобы Word автоматически заменял эти слова при их вводе.
- Используйте символы сокращений: чтобы сократить время на ввод длинных фраз, вы можете использовать сокращения, которые Word будет распознавать и автоматически заменять на полные фразы. Например, вы можете настроить автозамену, чтобы Word автоматически заменял сокращение «адр» на слово «адрес».
- Учитывайте регистр букв: Word позволяет настраивать автозамену с учетом регистра букв. Это означает, что вы можете создать правило, которое будет заменять только слова, введенные с определенным регистром (например, слово «вместо» будет заменяться только если оно написано с прописной буквы «В»).
Используя эти простые трюки, вы можете значительно сэкономить свое время и улучшить свою производительность при работе с программой Microsoft Word. Просто настройте правила автозамены согласно вашим потребностям и наслаждайтесь быстрым и удобным вводом текста.
Настройка автозамены для удобного ввода часто используемых слов и фраз
Для начала откройте настройки автозамены в Microsoft Word. Для этого перейдите в меню «Файл» и выберите «Параметры». В открывшемся окне выберите «Проверка» в левой панели и затем нажмите на кнопку «Параметры автозамены».
Добавление новых автозамен
Чтобы добавить новую автозамену, нажмите на кнопку «Добавить» в окне «Параметры автозамены». В поле «Сокращенное написание» введите символы или слова, которые вы будете набирать для замены, а в поле «Преобразовать в» введите соответствующий текст или фразу. Например, вы можете настроить автозамену, чтобы при наборе символов «adr» вставлялась ваша полная адресная строка.
Вы также можете использовать специальные символы, такие как знаки препинания или пробелы, для более точной автозамены. Например, вы можете настроить автозамену, чтобы при наборе символов «с/о» автоматически вставлялся знак «©».
Добавление автозамены для исправления опечаток и ошибок
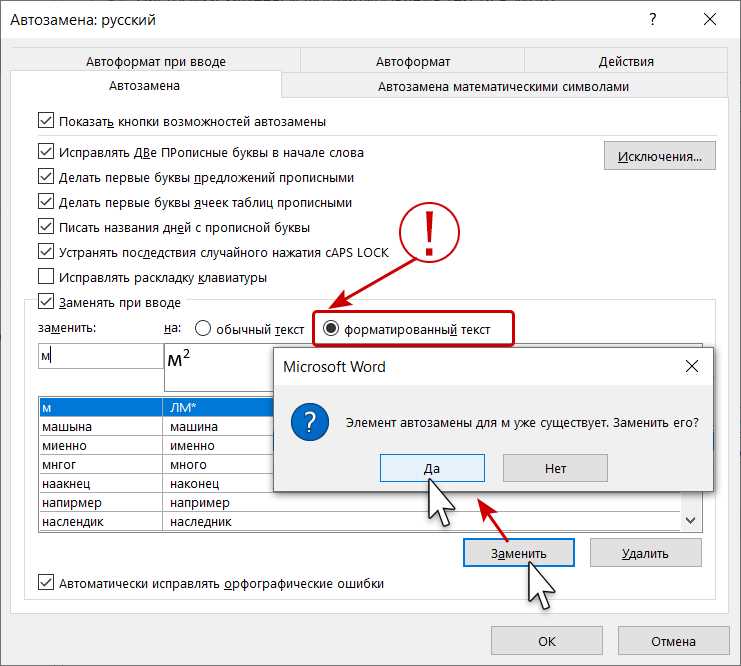
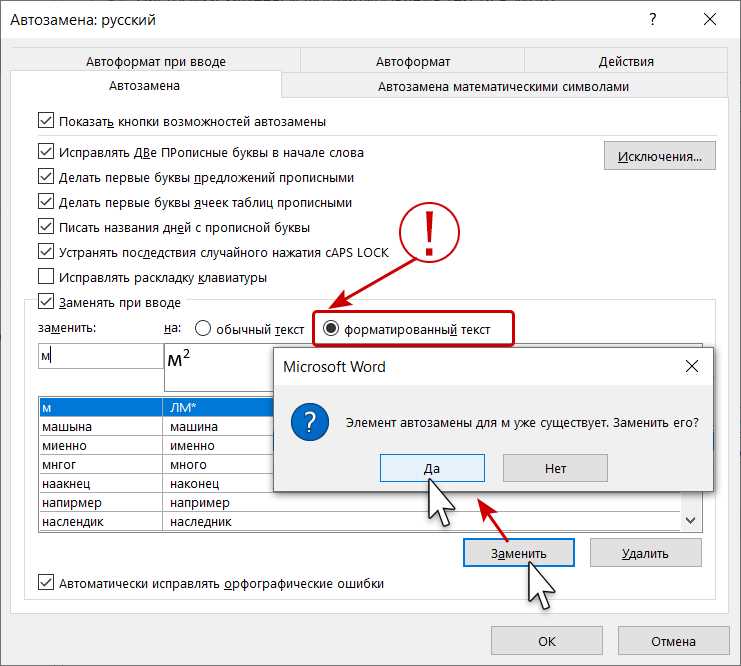
Для добавления автозамены, вам нужно открыть диалоговое окно «Параметры автозамены» в программе Word. Затем вы можете указать слово или фразу, которую вы часто набираете неправильно, и задать ее исправление. Например, если вы часто пишете «тсак» вместо «так», вы можете добавить автозамену для исправления этой опечатки.
Чтобы добавить автозамену, вам нужно нажать на кнопку «Файл» в верхнем левом углу программы Word, выбрать «Параметры», затем в открывшемся окне выбрать «Дополнительные параметры автозамены». В этом окне вы можете добавить новую запись, указав исходный текст и желаемое исправление.
Например, вы можете указать, что каждый раз, когда вы набираете «тсак», программа автоматически заменит это на «так». Теперь вам не нужно будет вручную исправлять эту опечатку каждый раз, когда она возникает.
Добавление автозамены для исправления опечаток и ошибок позволяет сэкономить время и упростить процесс работы. Вы можете настроить автозамену для самых часто встречающихся ошибок и опечаток, что значительно повысит вашу эффективность при работе с Word.
Советы по использованию функции автозамены в Microsoft Word
Функция автозамены в Microsoft Word предоставляет возможность автоматически заменять определенные слова, фразы или символы на заданные вами варианты. Это может быть полезно для упрощения ввода текста, исправления часто повторяющихся ошибок или создания сокращений. Вот несколько советов, которые помогут вам максимально эффективно использовать эту функцию.
1. Замена часто повторяющихся слов и фраз
Если вы часто вводите одни и те же слова или фразы, вы можете создать автозамену, чтобы они автоматически заменялись более короткими вариантами. Например, вместо того, чтобы вводить полное название вашей компании каждый раз, вы можете настроить автозамену, чтобы она заменяла название на более короткую аббревиатуру.
2. Использование символов и специальных символов
Функция автозамены также позволяет использовать символы и специальные символы. Например, вы можете настроить автозамену, чтобы символ «©» заменялся на «(c)», или чтобы ключевое слово «автор» автоматически заменялось на ваше полное имя.
3. Создание интерактивных списков
Кроме того, функция автозамены может быть использована для создания интерактивных списков. Вы можете настроить автозамену, чтобы при вводе определенного кодового слова, список был автоматически создан с форматированием, которое вы заранее задали. Это может быть полезно, например, для создания списков дел или задач.
С использованием этих советов вы сможете максимально автоматизировать работу с текстом в Microsoft Word с помощью функции автозамены. Это позволит вам экономить время и сделает ввод текста более удобным и эффективным.
Создание автозамены для специфической терминологии
В работе, связанной с определенной сферой деятельности или профессией, мы часто сталкиваемся с использованием специфической терминологии, которую приходится вводить в текстовых редакторах, включая Microsoft Word, снова и снова. Однако благодаря функции автозамены в Word мы можем значительно сократить время и усилия при редактировании текстов, создав персональные автозамены для часто используемых терминов.
Когда мы создаем автозамену для специфической терминологии, мы можем использовать определенные метки или фразы, которые необходимо заменить на желаемое слово или выражение. Например, если в нашей профессиональной области часто используется термин «Анализ статистических данных», мы можем создать автозамену, при которой каждый раз вводя эту фразу, она автоматически заменяется на «Статистический анализ данных». Таким образом, мы сэкономим время и сможем работать более эффективно.
Шаги по созданию автозамены в Microsoft Word:
- Откройте Microsoft Word и перейдите во вкладку «Файл».
- Выберите «Параметры» в меню «Файл».
- На странице «Параметры» выберите «Проверка» в левой колонке и найдите раздел «Автоисправление».
- Вот здесь вы можете создать свою персональную автозамену. В поле «Заменить» введите фразу или метку, которую вы хотите автоматически заменить, а в поле «На» введите желаемое слово или выражение.
- Нажмите кнопку «Добавить», чтобы сохранить автозамену.
- Повторите этот шаг для всех специфических терминов, которые вы хотите создать автозамены.
При использовании автозамен Word будет автоматически заменять указанную фразу или метку на желаемое слово или выражение. Это очень удобно при работе с текстами, связанными с нашей специализацией, и позволяет нам сосредоточиться на сути работы, а не на вводе одних и тех же терминов.
Вопрос-ответ:
Как создать автозамену для специфической терминологии?
Для создания автозамены для специфической терминологии необходимо открыть настройки приложения, выбрать раздел «Автозамена» и добавить новую запись. Затем нужно указать исходную фразу, которую нужно заменить, и фразу-заменитель.
Как настроить автозамену для определенного языка?
Для настройки автозамены для определенного языка нужно открыть настройки приложения, выбрать раздел «Язык и ввод» и выбрать нужный язык. Затем нужно перейти в раздел «Автозамена» и добавить новую запись с исходной фразой и фразой-заменителем для этого языка.
Как использовать переменные при создании автозамены для специфической терминологии?
Для использования переменных при создании автозамены для специфической терминологии нужно вместо фиксированной фразы указать шаблон с переменными. При замене система будет автоматически подставлять значения переменных вместо соответствующих меток.
Как удалить автозамену для определенного языка?
Для удаления автозамены для определенного языка нужно открыть настройки приложения, выбрать раздел «Язык и ввод», выбрать нужный язык и перейти в раздел «Автозамена». Затем нужно выбрать запись, которую нужно удалить, и нажать кнопку «Удалить».
Можно ли экспортировать/импортировать автозамену для специфической терминологии?
Да, можно экспортировать/импортировать автозамену для специфической терминологии. Для этого нужно открыть настройки приложения, выбрать раздел «Автозамена» и найти кнопки «Экспорт» и «Импорт». При экспорте будет создан файл, который можно сохранить, а при импорте нужно выбрать этот файл и сохранить изменения.
Что такое автозамена?
Автозамена — это функция, предоставляемая некоторыми программами или операционными системами, которая позволяет заменять определенные фразы или слова на другие при их вводе или наборе. Это может быть полезно, когда нужно заменить специфическую терминологию на более удобную или привычную форму записи.

