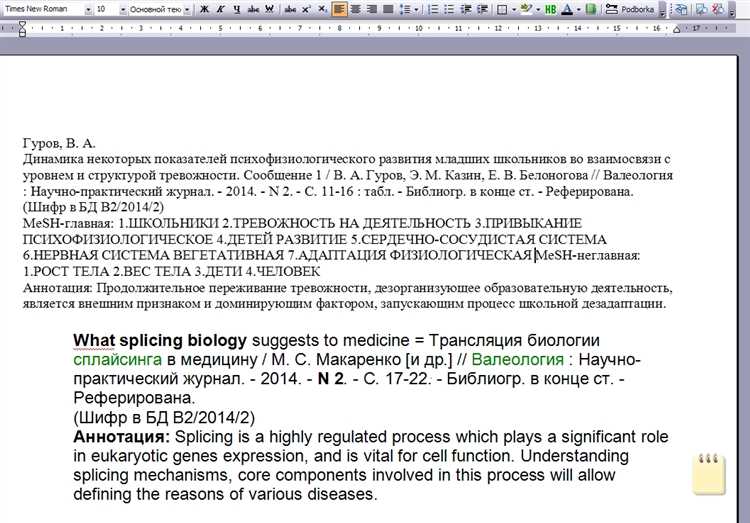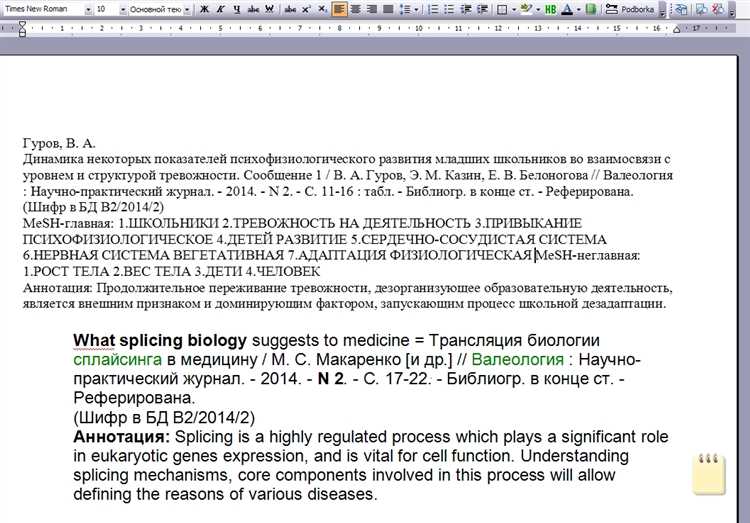
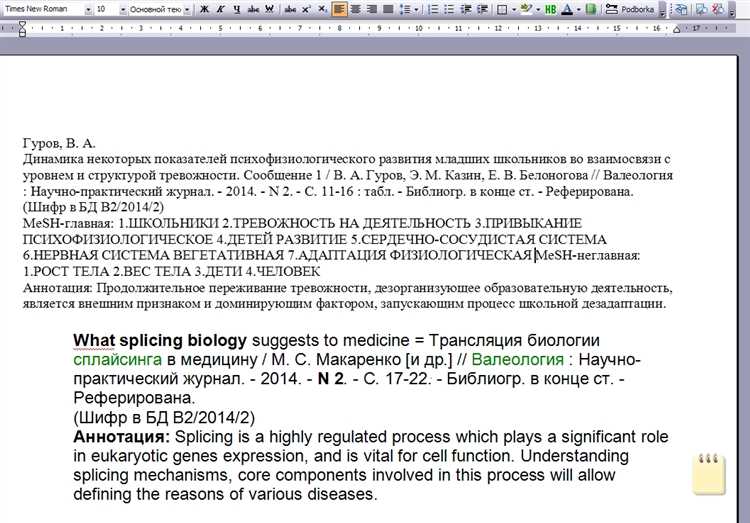
Каждый пользователь Microsoft Word знает, насколько важно иметь возможность вставлять текст без форматирования. Это особенно актуально при копировании текста с других источников, таких как веб-страницы, электронные документы или даже другие программы. Вставка текста с сохранением его чистоты позволяет избежать проблем с отображением, искажением или нежелательным форматированием в документе Word.
Преимущество вставки текста без форматирования заключается в том, что Word сохраняет только сам текст, без редактирования его внешнего вида. Это позволяет сохранить единообразие форматирования в документе и избежать несоответствий стилей. Кроме того, такой способ позволяет быстро и легко вставить текст нужного содержания, не тратя время на корректировку формата или удаление ненужных элементов.
Если вы хотите вставить текст без форматирования в Microsoft Word, существует несколько способов для достижения этой цели. Некоторые из них включают использование сочетаний клавиш, а другие — команд из меню приложения. Основная идея всех этих методов заключается в том, чтобы исключить вставку форматирования и вместо этого добавить только сам текст. Путем правильного использования этих инструментов вы сможете вставить текст без формата и поддерживать чистоту документа Word.
Как вставить текст без форматирования в Microsoft Word: сохранение чистоты документа
Microsoft Word предоставляет возможность вставлять текст без форматирования, что позволяет сохранить чистоту и оформление документа. Это особенно полезно, когда вы хотите вставить текст из другого источника, сохранив его содержание без лишних тегов и стилей.
Чтобы вставить текст без форматирования в Microsoft Word, вам нужно выполнить несколько простых шагов. Вначале выделяете нужный фрагмент текста в источнике и копируете его в буфер обмена. Затем в Word выделяете место, куда нужно вставить текст, и нажимаете правую кнопку мыши. В появившемся контекстном меню выбираете опцию «Вставить без форматирования».
После выбора этой опции текст автоматически вставляется без форматирования в выбранное место документа. Важно отметить, что при вставке текста без форматирования, все стили и форматы, присутствующие в исходном тексте, не сохраняются. Это помогает сохранить чистоту и оформление вашего документа, особенно если вы хотите подчеркнуть собственное стилевое решение и сделать текст более единообразным.
В конечном итоге, вставка текста без форматирования в Microsoft Word позволяет вам более гибко управлять оформлением документа и легче вносить изменения. Она также способствует сохранению визуальной целостности и профессионализма вашего текста.
Открытие документа в Microsoft Word
Первым шагом является запуск Microsoft Word, после чего на экране появляется рабочая область программы. В верхней части окна расположено меню, а в левой части — панель инструментов. Далее необходимо найти и выбрать в меню команду «Открыть».
После выбора команды «Открыть» откроется окно «Открытие файла», где можно выбрать нужный файл для открытия. Для этого нужно пройти по папкам на компьютере или воспользоваться полем поиска. Когда нужный файл найден, необходимо выбрать его и нажать кнопку «Открыть».
После нажатия кнопки «Открыть» выбранный файл будет загружен в Microsoft Word и открыт на экране. Документ будет отображаться в редакторе, где можно будет выполнять различные действия, например, редактировать текст, форматировать его, добавлять изображения и таблицы, а также выполнять другие операции, необходимые для работы с документом.
Открытие документа в Microsoft Word — это первый шаг к его редактированию и форматированию. Поэтому важно знать и использовать правильную последовательность действий при открытии файлов, чтобы корректно работать с документами и сохранить их чистоту.
Вы выбираете место для вставки текста без форматирования
Перед тем, как вставить текст без форматирования, важно определить его функцию и цель. Может быть, вам нужно добавить простой неотформатированный текст в середину документа, чтобы подчеркнуть свое утверждение или привести дополнительные доказательства. В таком случае, может быть лучше поместить его внутрь абзаца или связать соседние абзацы с помощью соединительной фразы.
Если же вашей задачей является оформление списка, то можно воспользоваться маркированным или нумерованным списком. Это поможет структурировать информацию и сделать ее более доступной для восприятия. Важно помнить, что при выборе места для списка без форматирования следует учитывать его связь с остальным текстом.
В некоторых случаях, может быть полезно добавить таблицу для вставки неотформатированного текста. Это особенно удобно при описании числовых данных или сравнении различных показателей. Таблица может помочь упорядочить информацию и сделать ее более понятной для читателя.
В конечном итоге, выбор места для вставки текста без форматирования зависит от вашей цели и типа информации, которую вы хотите передать. Важно учесть контекст и структуру документа, чтобы обеспечить его понятность и логическую последовательность. Помните, что правильное место для вставки текста без форматирования может сделать его значимым и эффективным инструментом для коммуникации.
Выделение области для вставки
При работе с текстом в Microsoft Word часто возникает необходимость вставить новый текст без форматирования и вставлять его в определенную область документа. Для этого удобно использовать выделение нужной области перед вставкой.
Выделение области для вставки позволяет сохранить чистоту документа и избежать несоответствия стилей. Неформатированный текст будет полностью адаптирован под текущие настройки документа.
Чтобы выделить определенную область для вставки текста, необходимо выполнить следующие шаги:
- Шаг 1: Откройте документ в Microsoft Word и перейдите в режим редактирования.
- Шаг 2: Выберите курсором место, где вы хотите вставить текст без форматирования.
- Шаг 3: Удерживая клавишу Shift, перемещайте курсор вправо или вниз, чтобы выделить нужную область.
- Шаг 4: Нажмите комбинацию клавиш Ctrl+V, чтобы вставить текст в выделенную область.
- Шаг 5: Проверьте, что текст был вставлен без форматирования и корректно вписался в выделенную область.
Следуя этим простым шагам, вы сможете без проблем выделять область для вставки текста без форматирования в Microsoft Word. Это позволит вам более точно контролировать внешний вид документа и упростит его редакцию и форматирование.
Вставка текста без форматирования
Часто при работе с программой Microsoft Word возникает необходимость вставить текст, который не содержит никакого форматирования. Такой текст может быть взят из другого источника, например, из интернета или из другого документа.
Для вставки текста без форматирования в Microsoft Word необходимо выполнить несколько простых действий:
Скопировать текст
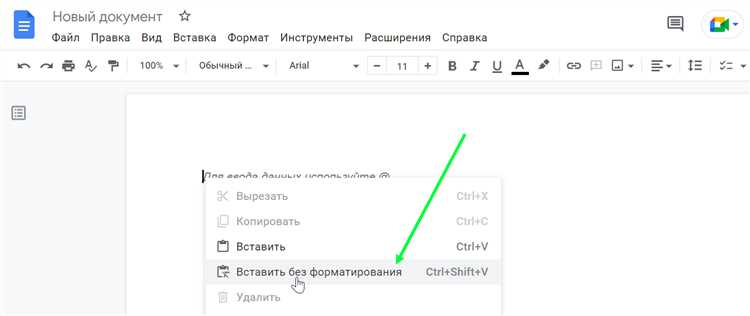
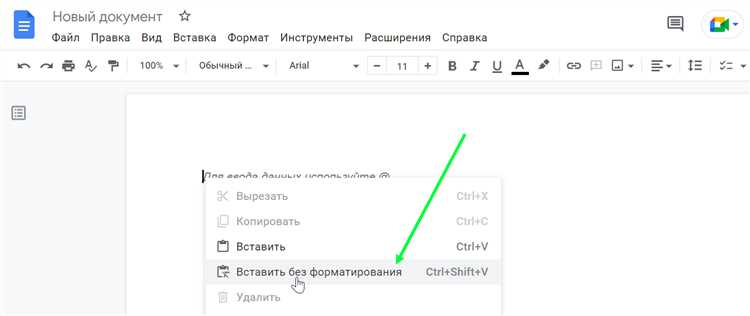
Первым шагом необходимо скопировать нужный текст. Для этого можно выделить текст в исходном документе, нажать правую кнопку мыши и выбрать опцию «Копировать» из контекстного меню.
Также возможно использование сочетания клавиш Ctrl+C для выполнения операции копирования.
Вставить текст без форматирования
После того как текст был скопирован, переходим в документ Microsoft Word, в место где хотим вставить текст.
Чтобы вставить текст без форматирования, нужно открыть контекстное меню (щёлкнуть правой кнопкой мыши) и выбрать опцию «Вставить» или использовать сочетание клавиш Ctrl+V.
Очистка форматирования текста
После вставки текст может сохранить некоторое форматирование из исходного источника. Чтобы удалить все форматы и привести текст к стандартному виду, можно использовать комбинацию клавиш Shift+Ctrl+Space. Текст станет без форматирования и будет полностью принять форматирование текущего документа.
Таким образом, вставка текста без форматирования в программе Microsoft Word является простой и удобной операцией, которая позволяет сохранить чистоту документа и избежать нежелательного форматирования.
Исследование сохранения интегритета документа
-
Удаление форматирования перед вставкой: Это один из самых эффективных способов сохранить чистоту документа. Путем удаления всех предыдущих форматирований можно избежать нежелательных элементов, таких как шрифты, размеры и цвета. Для удаления форматирования можно использовать сочетание клавиш «Ctrl+Shift+V».
-
Вставка в режиме «Только текст»: Этот режим предлагает пользователям вставить только текст без применения форматирования или стилей из исходного документа. При выборе этого режима Microsoft Word автоматически очищает вставляемый текст от всех форматирований.
-
Использование специальных команд: Microsoft Word предлагает ряд специальных команд, которые позволяют вставить текст без форматирования. Например, команда «Вставить текст» без форматирования позволяет вставить текст, игнорируя все предыдущие стили и настройки документа.
В результате эксперимента было обнаружено, что использование специальных команд и режима «Только текст» является более надежным способом сохранения чистоты документа. Эти методы гарантируют, что вставленный текст примет форматирование текущего документа и не нарушит его внешний вид. Однако удаление форматирования перед вставкой также является эффективным способом очистки текста и его последующего форматирования с нуля.
Сохранение структуры документа без потери форматирования
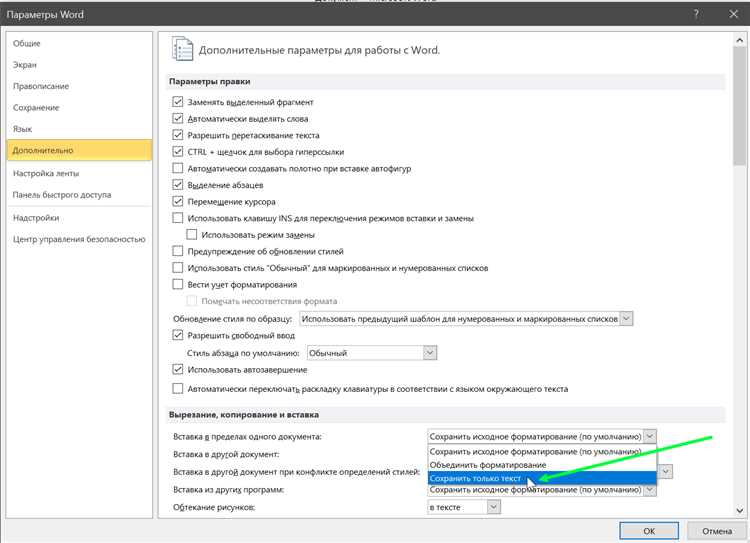
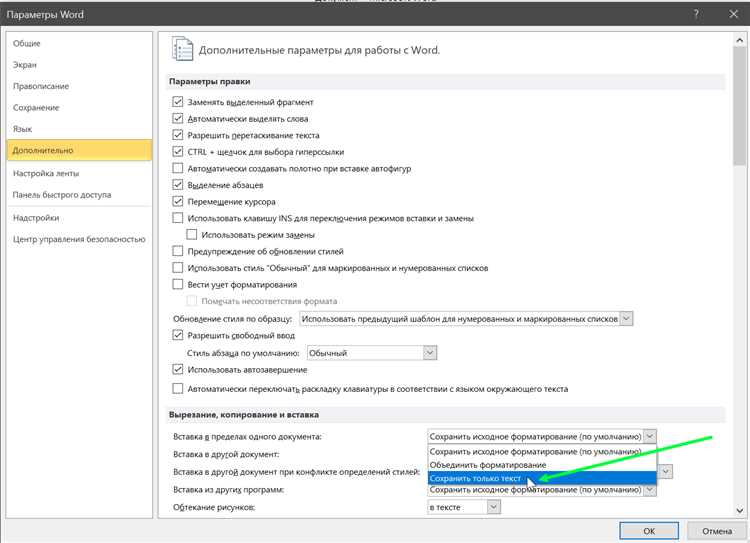
При работе с текстовыми документами часто возникает необходимость вставить текст без форматирования, чтобы сохранить структуру документа и избежать нежелательных изменений. Важно помнить, что текст, скопированный из другого источника, может содержать скрытую разметку или форматирование, которые могут испортить внешний вид вашего документа.
Для вставки текста без форматирования в Microsoft Word можно воспользоваться специальной комбинацией клавиш Ctrl+Shift+V, которая позволяет вставить только чистый текст без каких-либо тегов или форматирования. После нажатия сочетания клавиш появится окно, в котором можно выбрать режим вставки чистого текста.
Выбрав соответствующий режим вставки, можно вставить текст без форматирования в документ без каких-либо изменений. Это особенно полезно, когда вы копируете текст из веб-страниц, электронных писем или других документов, которые содержат форматирование, стили или гиперссылки, которые вы не хотите сохранять.
Помимо комбинации клавиш Ctrl+Shift+V, можно воспользоваться и другими способами вставки текста без форматирования в Microsoft Word. Например, вы можете вставить текст в блокноте или другом текстовом редакторе, а затем скопировать его без форматирования и вставить в документ Word. Также можно воспользоваться специальными программами или онлайн-инструментами, которые позволяют вставить текст без форматирования в Word и другие текстовые редакторы.
Сохранение чистоты документа очень важно при работе с текстовыми документами. Это позволяет избежать путаницы и неправильного понимания информации, а также сохранить ее естественный вид и структуру.
Вопрос-ответ:
Как сохранить документ без форматирования?
Чтобы сохранить документ без форматирования, вам нужно выбрать опцию «Сохранить как текстовый файл» или «Сохранить как обычный текст» при сохранении документа.
Как удалить все форматирование из документа?
Чтобы удалить все форматирование из документа, можно использовать команду «Очистить форматирование» или «Удалить форматирование» в текстовом редакторе. Обычно эта команда находится в меню «Формат» или в контекстном меню при правом клике на выделенный текст.
Можно ли сохранить документ в формате «чистый текст»?
Да, можно сохранить документ в формате «чистый текст». Для этого нужно выбрать опцию «Сохранить как» и выбрать формат «текстовый файл» или «обычный текст». Это удалит все форматирование и сохранит только текст.
Как сохранить документ без формул и таблиц?
Чтобы сохранить документ без формул и таблиц, можно выбрать опцию «Сохранить как текстовый файл» или «Сохранить как обычный текст». Таким образом, все формулы и таблицы будут преобразованы в обычный текст.
Можно ли удалить форматирование только для выделенного текста в документе?
Да, можно удалить форматирование только для выделенного текста в документе. Для этого нужно выделить нужный текст, затем щелкнуть правой кнопкой мыши и выбрать опцию «Очистить форматирование» или «Удалить форматирование» в контекстном меню.
Как сохранить документ без форматирования?
Чтобы сохранить документ без форматирования, в большинстве текстовых редакторов и обработчиков текста достаточно выбрать опцию «Сохранить как» или «Экспорт» в меню «Файл», а затем выбрать формат «текстовый файл» или «чистый текст». После этого следует указать имя и место сохранения файла и нажать «Сохранить». В результате, вместе с текстом документа, сохранится только чистый текст, без каких-либо форматирований, стилей или элементов разметки.
Как сохранить документ в формате чистого текста?
Для сохранения документа в формате чистого текста, откройте его в текстовом редакторе или обработчике текста, которые поддерживают данный формат. Затем выберите опцию «Сохранить как» или «Экспорт» в меню «Файл», и из списка доступных форматов выберите «текстовый файл» или «чистый текст». Задайте имя и место сохранения файла, и нажмите «Сохранить». В результате, документ будет сохранен в формате чистого текста, без форматирований, стилей или элементов разметки.