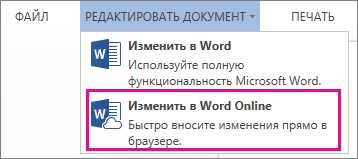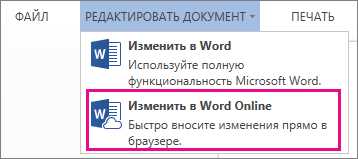
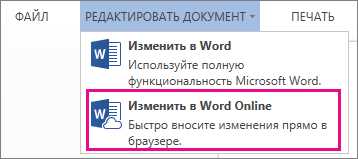
Microsoft Word является одним из самых распространенных текстовых редакторов, который предоставляет широкие возможности для оформления и структурирования документов. Одной из таких возможностей является использование функции сносок, которая позволяет добавлять дополнительную информацию или комментарии к основному тексту.
Сноски – это числовые или симплистические обозначения, которые помещаются в конце страницы или документа и связываются соответствующей частью текста. Они позволяют дополнить главный текст, привести цитаты, указать источники или предоставить дополнительные пояснения, необходимые для понимания содержания.
Использование функции сносок в Microsoft Word просто и удобно. Для того, чтобы вставить сноску, необходимо выбрать нужное слово или фразу и перейти во вкладку «Ссылки» в меню программы. Далее следует нажать на кнопку «Вставить сноску» и указать текст, который будет отображаться в сноске.
Оформление сносок в Microsoft Word также представляет широкие возможности. Вы можете изменить их стиль, размер шрифта, добавить номера или символы обозначения и многое другое. Это поможет сделать сноски более информативными и профессиональными, а также придать документу единый и аккуратный вид.
Оптимизация использования функции сносок в Microsoft Word
Microsoft Word предоставляет удобную функцию для вставки сносок, что позволяет упростить процесс добавления комментариев к тексту и ссылок на дополнительные источники информации.
Однако, для достижения наилучших результатов и оптимизации использования этой функции следует учитывать несколько важных моментов.
1. Нумерация сносок
При использовании сносок важно следить за правильной нумерацией. Для этого необходимо активировать автоматическую нумерацию и настроить ее соответствующим образом. Приложения, используемые для просмотра документов, также должны поддерживать отображение сносок с правильной нумерацией.
2. Форматирование сносок
Для удобства чтения и понимания документа, рекомендуется форматировать сноски таким образом, чтобы они явно указывали на источник информации, ссылались на конкретные части текста и были легко отличимы от основного текста. Для этого можно использовать различные шрифты, размеры или выделение цветом.
3. Краткость и ясность сносок
При написании сносок важно быть кратким и ясным. Сноски не должны занимать большую часть страницы или содержать лишние подробности. Цель сносок — поддержать основной текст и дать читателю возможность проследить источники и при необходимости получить более подробную информацию об обсуждаемой теме.
4. Относительность использования сносок
Сноски следует использовать только в тех местах документа, где это действительно необходимо. Их избыточное количество или неправильное расположение может затруднить чтение текста и создать ненужные отвлечения для читателя.
5. Редактирование и обновление сносок
После завершения написания документа следует проверить и отредактировать сноски на предмет возможных ошибок или несоответствий. Также необходимо обновлять сноски при внесении изменений в текст или добавлении новой информации.
Следуя этим рекомендациям, вы сможете оптимизировать использование функции сносок в Microsoft Word и создавать аккуратные и информативные документы.
Что такое сноски?
Сноски представляют собой небольшие числа или символы, которые помещаются в тексте рядом с соответствующими фрагментами и указывают на номер сноски. При помощи сносок можно добавить комментарии, пояснения или ссылки на дополнительные источники информации.
Содержимое сносок обычно располагается внизу страницы или в конце документа, в отдельном блоке сносок. Они упорядочиваются по порядковым номерам, указанным в тексте, и содержат подробное описание или объяснение, а также прямую ссылку на источник или автора.
Применение сносок улучшает читаемость документа и предоставляет возможность читателю получить дополнительную информацию без прерывания основного потока текста. Это особенно полезно в научных и академических текстах, где требуется предоставить подробные пояснения или ссылки на источники.
Как вставить сноски в документ?
- Выберите место для сноски: Для начала, определите место в тексте, где вы хотите добавить сноску. Это может быть как конкретное слово или фраза, так и весь параграф.
- Откройте меню вставки сносок: Перейдите в меню «Сноски» в Microsoft Word. Это можно сделать, нажав правой кнопкой мыши на выбранное место в тексте и выбрав опцию «Вставить сноску».
- Оформите сноску: В открывшемся окне редактора сносок, введите необходимую информацию для сноски. Это может быть ссылка на источник, комментарий или любая другая сопутствующая информация.
- Подтвердите вставку: После завершения оформления сноски, нажмите кнопку «OK» для вставки сноски в документ.
Таким образом, вставка сносок в документ в Microsoft Word — это простой процесс, который позволяет добавить дополнительную информацию или комментарии к основному тексту работы. С помощью сносок можно легко ссылаться на источники информации или комментировать определенные фрагменты текста.
Как внести изменения в формат сносок в Microsoft Word?
Для изменения форматирования сносок в Microsoft Word можно использовать различные инструменты и параметры. Например, можно изменить шрифт, размер и цвет текста сносок, чтобы выделить их на странице. Также можно изменить форматирование номеров сносок, добавить фон или рамку для улучшения визуального восприятия.
Изменение форматирования шрифта и текста сносков. Чтобы изменить шрифт и размер текста сносок в Microsoft Word, выделите сноску, откройте вкладку «Главная» в меню, выберите нужный шрифт и установите нужный размер текста.
Изменение форматирования номеров сносок. Для изменения форматирования номеров сносок можно использовать функцию «Формат номера сноски». Щелкните правой кнопкой мыши на сноске, выберите пункт «Формат номера сноски» и настройте его в соответствии с вашими предпочтениями.
Добавление фона или рамки сноскам. Если вы хотите добавить фон или рамку для сносок в Microsoft Word, выделите сноску, откройте вкладку «Рамка и заливка» в меню и выберите нужные параметры фона или рамки.
В результате, изменение форматирования сносок в Microsoft Word позволяет сделать ваш документ более структурированным и удобочитаемым. Это отличный способ подчеркнуть важность сносок и улучшить визуальное восприятие текста.
Связываем сноски с текстом в документе: подробнее о функции сносок в Microsoft Word
При создании документов в Microsoft Word иногда требуется вставить сноски, чтобы добавить дополнительную информацию, комментарии или ссылки на другие источники. Функция сносок позволяет связать эти дополнительные материалы с основным текстом документа.
Для начала процесса связывания сносок с текстом вам необходимо выбрать место, где хотите вставить сноску. Обычно это делается внизу страницы, непосредственно после основного текста или фразы, которую требуется дополнить или пояснить. После выбора места вставки, вам нужно перейти на вкладку «Ссылки» в меню Word и в разделе «Сноски» нажать на кнопку «Вставить сноску».
После нажатия на кнопку «Вставить сноску» внизу страницы автоматически сформируется номер сноски и курсор перейдет на новую строку, где вы сможете ввести текст сноски. Текст сноски может содержать дополнительную информацию, примечания, ссылки на другие источники или комментарии, которые помогут вашим читателям лучше понять основной текст документа.
После того как вы добавили текст сноски, вы можете продолжать работу с основным текстом документа. Важно помнить, что номер сноски в основном тексте будет соответствовать номеру сноски внизу страницы. Если вы решите вставить еще одну сноску, программа автоматически увеличит номер сноски в основном тексте и добавит новую сноску внизу страницы.
Теперь, когда вы знаете, как связать сноски с текстом в документе, вы сможете легко добавлять дополнительную информацию или ссылки на другие источники в свои документы в Microsoft Word. Функция сносок позволяет сделать документ более информативным и удобочитаемым, что особенно важно при написании научных работ, статей или других документов, требующих подробного комментария или обоснования.
Как добавить в текст ссылки на сноски?
1. Шаг первый — установите курсор в то место текста, где вы хотите добавить сноску. Выделите фрагмент текста или слово, на которое будет указывать ссылка на сноску.
2. Шаг второй — выберите вкладку «Ссылки» в верхней панели инструментов Word и найдите группу команд «Сноска». Щёлкните на кнопке «Вставить сноску».
3. В появившемся окне «Вставка сноски» вы можете ввести текст сноски, который будет отображаться в нижней части страницы, где он будет помещен. Нажмите «Вставить».
4. После нажатия кнопки «Вставить» в вашем тексте будет добавлена ссылка на сноску. Сам текст сноски будет помещен внизу страницы, где вы можете указать дополнительную информацию или подтверждение.
5. Вы также можете добавлять ссылки на сноски в тексте, используя горячие клавиши. Чтобы это сделать, установите курсор на место в тексте, где вы хотите добавить сноску, и нажмите комбинацию клавиш «Ctrl» и «+». В появившейся сноске введите текст и нажмите «Enter». Ссылка на сноску будет автоматически добавлена в текст.
Таким образом, вы можете легко добавлять ссылки на сноски в тексте документа, используя функцию сносок в Microsoft Word. Это поможет вам создать более информативный и надежный документ, содержащий ссылки на дополнительные источники или дополнительные объяснения.
Как провести правку и удаление сносок?
Для проведения правки существующей сноски, вам необходимо открыть документ в программе Microsoft Word и найти место, где находится сноска. Сноски отмечены в тексте специальными символами, как обычно, цифрами в квадратных скобках. Чтобы внести изменения, вы можете щелкнуть правой кнопкой мыши на самой сноске и выбрать опцию «Редактировать сноску».
После выбора этой опции, откроется окно сносок, где вы можете изменить или удалить текст сноски. Если вы хотите изменить текст, просто отредактируйте его и нажмите кнопку «ОК». Если же вы хотите полностью удалить сноску, вы можете найти ее в списке сносок и нажать кнопку «Удалить».
После завершения изменений, рекомендуется просмотреть весь документ, чтобы убедиться, что изменения в сносках не повлияли на структуру текста или на другие ссылки в документе. Если всё выглядит правильно, можно сохранить документ и закрыть окно сносок.
Вопрос-ответ:
Как провести правку сноски?
Для проведения правки сноски необходимо найти соответствующую сноску в тексте и внести необходимые изменения или исправления внутри самой сноски.
Как удалить сноску?
Для удаления сноски необходимо найти соответствующую сноску в тексте и полностью удалить ее, вместе с примечанием, которое она содержит.
Можно ли изменить или удалить сноску после публикации текста?
Да, можно. Если вы обнаружили ошибку или хотите внести изменения в сноску после публикации текста, вам следует отредактировать или удалить сноску в исходном тексте и затем обновить уже опубликованный текст.
Какие инструменты можно использовать для проведения правки и удаления сносок в тексте?
Для проведения правки и удаления сносок в тексте можно использовать текстовые редакторы или специализированные программы для работы с текстом, такие как Microsoft Word или Adobe Acrobat.
Какие правила следует соблюдать при проведении правки и удалении сносок в тексте?
При проведении правки и удалении сносок в тексте следует быть внимательным и аккуратным, чтобы не нарушить логику или связность текста. Также важно следить за тем, чтобы изменения в сносках были корректными и соответствовали контексту.
Как провести правку сносок?
Для проведения правки сносок следует найти соответствующую сноску в тексте и внести необходимые изменения. Обычно это осуществляется путем изменения или добавления информации в указанной сноске.
Как удалить сноску?
Для удаления сноски следует найти ее в тексте и удалить соответствующую ссылку внутри текста, а также текст самой сноски в конце документа. Если есть необходимость удалить только ссылку на сноску, но оставить сам текст сноски, можно просто удалить ее номер из текста и оставить текст сноски без ссылки.