

В Microsoft Word одна из наиболее распространенных и полезных функций — создание и форматирование таблиц. Однако выравнивание текста в ячейках таблицы может стать проблемой для некоторых пользователей. Правильное выравнивание текста не только повышает читабельность и эстетическую привлекательность документа, но и помогает улучшить его организацию и понимание информации.
В данной статье рассмотрим различные способы выравнивания текста в ячейках таблицы в программе Microsoft Word. В зависимости от потребностей и предпочтений пользователя, можно выбрать оптимальную форму выравнивания, которая наилучшим образом соответствует целям документа.
Microsoft Word предлагает несколько вариантов выравнивания текста в ячейках таблицы: по левому краю, по центру, по правому краю и по ширине. Каждый из этих способов имеет свои преимущества и применяется в различных ситуациях. Но чтобы достичь желаемого результата, важно выполнить все необходимые шаги правильно и последовательно.
В следующих разделах мы рассмотрим каждый из этих способов подробнее и приведем инструкции по выполнению соответствующих действий.
Как использовать функцию выравнивания текста в ячейке таблицы Word
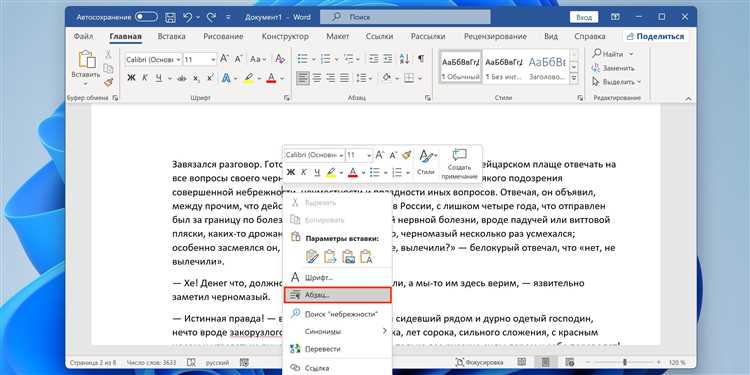
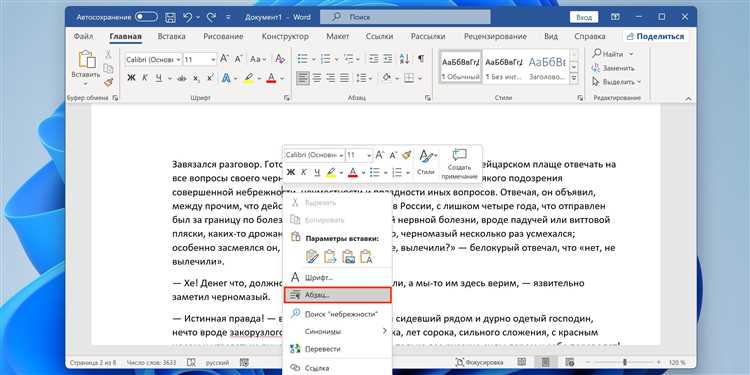
В Word есть функция выравнивания текста в ячейке таблицы, которая позволяет легко изменять внешний вид таблицы и улучшать ее читаемость. Эта функция позволяет выровнять текст в ячейке как горизонтально, так и вертикально.
Для того чтобы выровнять текст горизонтально в ячейке таблицы Word, нужно выделить ячейку и зайти во вкладку «Таблица». Далее нужно нажать на кнопку «Выравнивание текста», чтобы раскрыть список вариантов выравнивания. В этом списке можно выбрать нужное выравнивание текста: по левому краю, по центру, по правому краю или по ширине.
Если нужно выровнять текст вертикально в ячейке таблицы, можно воспользоваться функцией «Выравнивание» во вкладке «Таблица». В этом случае нужно выбрать нужное выравнивание из списка: по верхнему краю, по центру или по нижнему краю.
Таким образом, функция выравнивания текста в ячейке таблицы Word позволяет легко создавать структурированные таблицы, в которых текст будет выравниваться оптимальным образом для лучшей читаемости.
Открытие программы Microsoft Word
Чтобы открыть программу Microsoft Word, можно воспользоваться несколькими способами.
- Способ 1: Иконка на рабочем столе
- Способ 2: Меню «Пуск»
- Способ 3: Поиск в системе
- Способ 4: Создание ярлыка
Если перед вами находится рабочий стол компьютера, вы можете открыть Microsoft Word, щелкнув на иконку программы, расположенную на рабочем столе. Эта иконка обычно имеет изображение белого листа с буквой «W» на нем.
Другой способ открыть программу Microsoft Word — воспользоваться меню «Пуск». Для этого в левом нижнем углу экрана находится кнопка «Пуск». Кликните по ней, а затем найдите Microsoft Word в списке установленных программ. Нажмите на него, чтобы открыть программу.
Если вы не видите иконку на рабочем столе или не можете найти Microsoft Word в меню «Пуск», вы можете воспользоваться поиском в системе. Для этого нажмите на значок лупы рядом с кнопкой «Пуск» и введите «Microsoft Word» в поле поиска. Затем нажмите Enter, чтобы запустить программу.
Если вы часто используете программу Microsoft Word, можно создать ярлык на рабочем столе для еще более быстрого доступа к ней. Для этого найдите программу в меню «Пуск» или поиске, затем кликните правой кнопкой мыши на иконке и выберите «Отправить» -> «На рабочий стол (создание ярлыка)». Теперь у вас будет ярлык на рабочем столе, по клику на который Microsoft Word будет открываться.
Выберите удобный для вас способ открытия программы Microsoft Word и начните создавать и редактировать текстовые документы в удобном и функциональном редакторе.
Создание таблицы
Для создания таблицы в текстовом редакторе можно использовать соответствующее меню или быстрые комбинации клавиш. После создания таблицы, она может быть отформатирована с помощью различных инструментов, предоставляемых программой.
Шаги для создания таблицы:
- Откройте текстовый редактор.
- Перейдите в меню «Вставка» и выберите опцию «Таблица».
- Выберите количество строк и столбцов с помощью соответствующих полей в диалоговом окне.
- Кликните на кнопку «ОК», чтобы создать таблицу.
- Заполните ячейки таблицы информацией, например, вставьте текст или изображения.
- По желанию, отформатируйте таблицу, изменяя шрифт, цвет или добавляя рамки.
- Сохраните таблицу или продолжайте работу с ней в текстовом редакторе.
При создании таблицы важно учитывать удобство ее использования и читаемость для пользователей. Четкое разделение информации по строкам и столбцам позволяет быстро находить нужные данные и облегчает восприятие информации в таблице.
Выбор ячейки для настройки выравнивания
Выбор конкретной ячейки для настройки выравнивания зависит от нескольких факторов. Во-первых, необходимо учитывать цель и назначение таблицы. Если таблица содержит текстовую информацию, например, приложение с описанием или список, то выравнивание в ячейках должно быть согласовано и удобно читаемо.
Выравнивание по горизонтали:
- Если информация в таблице имеет преимущественно одинаковую длину и структуру, то можно использовать выравнивание по центру. Такое выравнивание поможет создать равномерное и сбалансированное представление данных.
- Если в каждой ячейке присутствует разное количество символов или неравномерность в структуре данных, рекомендуется использовать выравнивание по левому краю. Это создаст логическое представление информации, позволяющее быстро воспринять и сравнить данные.
- Выравнивание по правому краю используется, когда важно выделение числовых значений или есть необходимость создания упорядоченных списков по убыванию.
Выравнивание по вертикали:
- По умолчанию, содержимое ячеек выравнивается по верхнему краю. Это наиболее часто используемый вариант, когда текст начинается с верхней границы ячейки.
- Выравнивание по центру используется для создания баланса и равномерного представления информации в ячейке.
- Выравнивание по нижнему краю используется, например, для выделения заголовков столбцов или подвода итоговых значений.
Применение функции выравнивания в тексте таблицы
Одним из способов выравнивания текста в таблице является горизонтальное выравнивание. Горизонтальное выравнивание позволяет поместить текст в ячейке по левому, правому или центральному краю. Это особенно удобно при создании таблиц с большим количеством информации, таких как графики, диаграммы или списки.
Для вертикального выравнивания текста в таблицах также существует ряд возможностей. Это позволяет разместить текст по верхнему, нижнему или центральному краю ячейки. Вертикальное выравнивание может быть полезным при создании таблиц с большим объемом текста или при необходимости создания эффектных заголовков и подзаголовков.
- Выравнивание по левому краю: текст будет выравниваться по левому краю ячейки, что создает ровные линии слева.
- Выравнивание по центру: текст будет располагаться в центре ячейки, создавая эффект равномерного распределения информации.
- Выравнивание по правому краю: текст будет выравниваться по правому краю ячейки, что создает ровные линии справа.
- Выравнивание по верхнему краю: текст будет размещен вверху ячейки, что поможет создать акцент на начало информации.
- Выравнивание по центру: текст будет располагаться по центру ячейки, что поможет улучшить визуальное восприятие информации.
- Выравнивание по нижнему краю: текст будет размещен внизу ячейки, что поможет выделить конечную часть информации.
Использование функции выравнивания текста в ячейках таблицы поможет создать профессионально выглядящий документ с понятной и легко читаемой информацией.
Применение дополнительных настроек
Одной из ключевых настроек является выбор оптимального шрифта для текста в ячейке. При выборе шрифта следует учитывать его читабельность и соответствие основной тематике таблицы. Например, для научных данных подходит более серьезный и академический шрифт, а для документации или презентаций — более современный и легко читаемый.
Еще одной полезной опцией является использование различных начертаний и выделений для текста. Например, можно выделить заголовки ячеек жирным шрифтом или курсивом, чтобы они привлекали больше внимания. Также можно применить подчеркивание или зачеркивание для выделения важной информации в таблице.
Для создания более систематичного представления данных в таблице можно использовать дополнительные разделители или линии между ячейками. Это позволит читателю легче ориентироваться и быстрее воспринимать информацию из таблицы. Кроме того, можно изменить цвет фона ячейки, чтобы выделить определенные данные или создать определенный эффект.
Также стоит обратить внимание на дополнительные настройки выравнивания текста, такие как отступы или расстояние между символами. Эти детали могут значительно повлиять на общую эстетику и читабельность таблицы. Не стоит забывать о равномерном выравнивании текста по горизонтали и вертикали, чтобы таблица выглядела более упорядоченной и профессиональной.
В целом, использование дополнительных настроек при выравнивании текста в ячейке таблицы Word поможет создать более привлекательное и информативное представление данных. Каждая настройка должна быть грамотно подобрана и применена с учетом основных потребностей пользователя и целей таблицы.
Сохранение и публикация таблицы
Сохранение таблицы можно выполнять в различных форматах, включая .xlsx, .csv, .html и другие. В зависимости от конкретной задачи и требований пользователей, необходимо выбрать наиболее подходящий формат сохранения. Например, .xlsx обеспечивает более точную сохранность данных, а .csv позволяет легко обмениваться информацией с другими системами.
После сохранения таблицы необходимо решить, как именно будет осуществляться ее публикация. Один из способов — это создание веб-страницы с использованием языка разметки HTML. В этом случае таблица будет доступна через веб-браузер и может быть просмотрена и обработана онлайн.
Другой способ публикации таблицы состоит в включении ее в документ Word или PDF. Это может быть полезно, если необходимо создать отчет или презентацию, в которой требуется представить данные в удобочитаемом виде. В это случае можно вставить таблицу в документ и сохранить его в нужном формате.
Таким образом, сохранение и публикация таблицы являются важными этапами работы с данными. Они позволяют не только сохранить и обменяться информацией, но и представить ее в удобочитаемом виде для просмотра или анализа.
Вопрос-ответ:
Как сохранить таблицу в формате Excel?
Для сохранения таблицы в формате Excel нужно выбрать команду «Сохранить как» в меню «Файл» и выбрать формат файла .xls или .xlsx.
Как сохранить таблицу в формате CSV?
Для сохранения таблицы в формате CSV нужно выбрать команду «Сохранить как» в меню «Файл» и выбрать формат файла .csv. После этого можно указать разделитель и закодировать файл.
Как опубликовать таблицу в Интернете?
Для публикации таблицы в Интернете нужно выбрать команду «Опубликовать в Интернете» в меню «Файл». Затем нужно скопировать ссылку и поделиться ею с другими людьми.
Как вставить таблицу на веб-страницу?
Для вставки таблицы на веб-страницу нужно скопировать код вставки, который может быть предоставлен при публикации таблицы в Интернете. Затем нужно вставить этот код на нужной веб-странице в нужное место.
Как сделать таблицу доступной только для чтения?
Для сделать таблицу доступной только для чтения нужно установить соответствующие права доступа к файлу или публикации. Например, можно разрешить только просмотр таблицы, но запретить ее редактирование или скачивание.
Как сохранить таблицу в Excel?
Чтобы сохранить таблицу в формате Excel, необходимо выбрать команду «Сохранить как» в меню «Файл». Затем нужно указать путь к файлу и выбрать формат файла, установив расширение .xlsx. После этого таблица будет сохранена в указанном месте в формате Excel.

