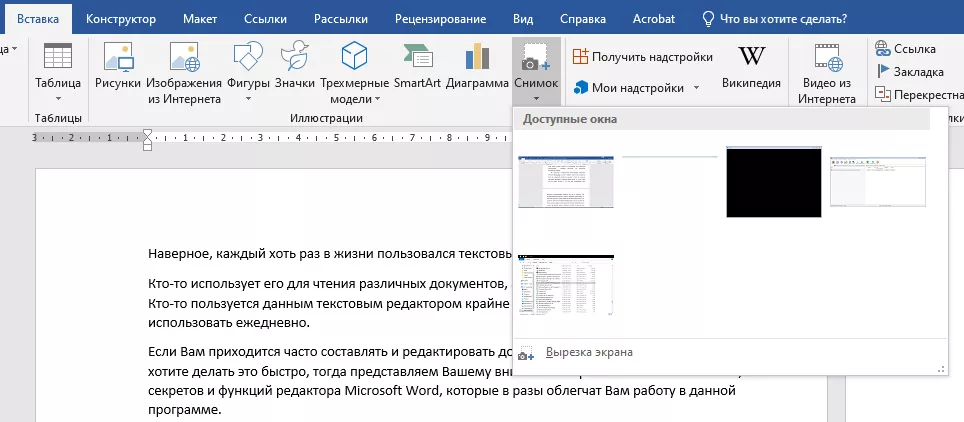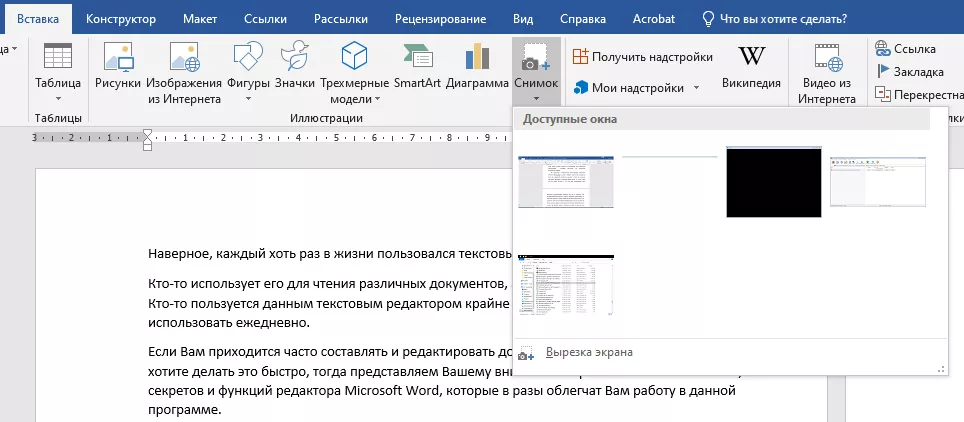
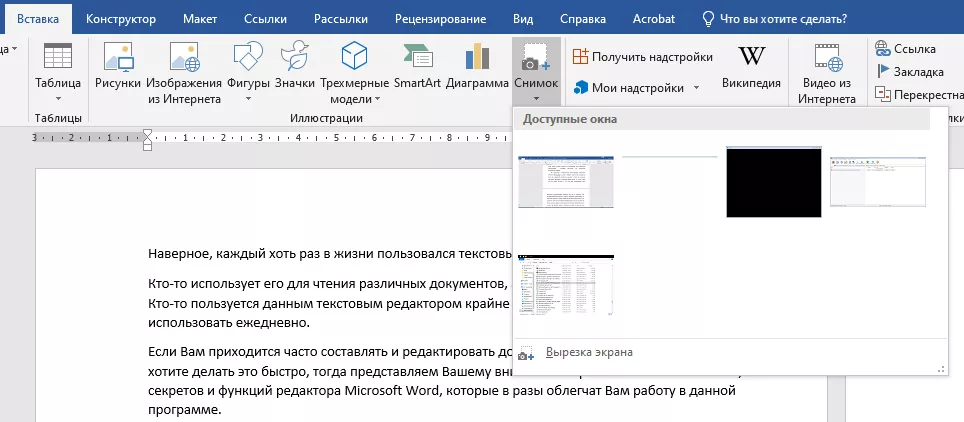
Microsoft Word является одним из самых популярных текстовых редакторов в мире, который предоставляет огромное количество возможностей для создания и форматирования документов. Создание нового документа в этом приложении — первый шаг к созданию чего-то уникального и значимого. Чтобы стать настоящим мастером создания нового документа, нужно узнать несколько секретных приемов.
Первый секрет успеха заключается в использовании различных шаблонов документов. Microsoft Word предлагает огромное разнообразие встроенных шаблонов, которые позволяют мгновенно создать документ с заданной структурой и оформлением. Выбор подходящего шаблона поможет вам сэкономить время на настройке формата и начать работу сразу после создания документа.
Второй секрет заключается в использовании различных инструментов форматирования. Microsoft Word предлагает множество инструментов для настройки внешнего вида текста, размещения изображений, создания таблиц и других элементов документа. Умение правильно использовать эти инструменты поможет вам создать профессионально выглядящий документ с минимумом усилий.
Третий секрет успеха — это умение работать с различными функциями автоматизации. Microsoft Word имеет множество встроенных функций, которые позволяют автоматизировать определенные задачи, такие как создание содержания, нумерация страниц или автоматическая корректировка орфографии и грамматики. Использование этих функций не только сэкономит вам время, но и сделает ваш документ более точным и профессиональным.
Почему важно освоить основы создания новых документов в Microsoft Word?
Основы создания новых документов в Microsoft Word позволяют пользователям легко создавать профессионально оформленные текстовые документы. Знание основных функций, таких как создание заголовков, форматирование текста, вставка изображений и таблиц, помогает организовать информацию и сделать документ более понятным и структурированным.
Кроме того, знание основ создания новых документов в Microsoft Word обеспечивает возможность быстрого и эффективного редактирования документов. Благодаря функциям форматирования, вставки и удаления различных элементов, пользователи могут легко изменять документ в соответствии с требуемыми изменениями или добавлениями.
Важно отметить, что владение основами создания новых документов в Microsoft Word также помогает в подготовке профессиональных документов для бизнеса и образования. Благодаря возможностям программы, пользователи могут добавлять таблицы, графики, диаграммы и другие элементы, которые помогают проиллюстрировать информацию и сделать ее более наглядной и понятной для получателей.
Преимущества использования Microsoft Word
1. Удобный и интуитивно понятный интерфейс
Microsoft Word предлагает пользователю простой и интуитивно понятный интерфейс, что делает его идеальным выбором для новичков и опытных пользователей. Все основные функции доступны в удобных и легко обнаруживаемых панелях инструментов, позволяя рабочему процессу быть более эффективным.
2. Обширный набор возможностей
Microsoft Word предлагает широкий набор функций и возможностей, позволяющих пользователю создавать профессионально оформленные и структурированные документы. От форматирования текста и вставки изображений до создания таблиц и использования шаблонов, Word обеспечивает все необходимое для создания качественных документов.
3. Совместная работа и облачное хранение
Microsoft Word предлагает возможность совместной работы над документами, что позволяет пользователям с легкостью сотрудничать в реальном времени. Кроме того, они могут использовать облачное хранение, чтобы иметь доступ к своим документам из любого устройства, где бы они ни находились.
4. Автоматизация и шаблоны
Мощные функции автоматизации в Microsoft Word позволяют пользователю сэкономить время и усилия при создании документов. Шаблоны позволяют пользователям использовать готовые дизайны и форматирование для повышения производительности и сохранения единого стиля.
5. Проверка орфографии и грамматики
Microsoft Word предлагает встроенную проверку орфографии и грамматики, что помогает пользователю создавать тексты без ошибок. Это особенно полезно для тех, кто заботится о качестве своих документов и стремится к безупречности.
Шаги для создания нового документа в Microsoft Word
- Откройте Microsoft Word: Чтобы начать работу над новым документом, откройте программу Microsoft Word на вашем компьютере. Вы можете это сделать, щелкнув на значке программы на рабочем столе или в меню «Пуск».
- Выберите пустой документ: После запуска Microsoft Word, выберите «Создать новый документ» из списка доступных опций. Вы можете найти эту опцию в меню «Файл» или на главной панели инструментов.
- Выберите шаблон документа: После создания нового пустого документа, выберите шаблон документа, который наилучшим образом подходит для вашего проекта. Вы можете выбрать шаблон с уже установленным форматированием или начать с чистого листа.
- Добавьте содержимое: Теперь, когда у вас есть новый документ, начните добавлять содержимое. Вы можете печатать текст или вставлять уже существующий текст из других источников. Кроме того, вы можете добавлять графику, таблицы или другие элементы, чтобы улучшить визуальное представление документа.
- Сохраните документ: Когда ваш новый документ полностью создан, не забудьте сохранить его. Выберите опцию «Сохранить» в меню «Файл» и укажите путь и имя файла, чтобы сохранить ваш документ на вашем компьютере или в облачном хранилище.
Интерфейс Microsoft Word интуитивно понятен, и следуя этим простым шагам, вы сможете создать новый документ и начать работу над вашим проектом в самое кратчайшее время.
Открытие программы Microsoft Word
Для открытия Microsoft Word можно воспользоваться несколькими способами. Один из самых распространенных — это запуск приложения из меню «Пуск» операционной системы Windows. Для этого можно кликнуть по иконке «Пуск» в левом нижнем углу экрана, выбрать пункт «Все программы» и найти среди списка установленных программ Microsoft Word. Кликнув на его иконку, пользователь запускает программу и готов к работе.
Еще один способ открытия Microsoft Word — это использование ярлыка на рабочем столе. Пользователь может создать ярлык, перетащив иконку программы из меню «Пуск» или с панели задач на рабочий стол. После создания ярлыка, можно просто кликнуть по нему, чтобы открыть Microsoft Word.
Также, для открытия Microsoft Word можно воспользоваться командой «Пуск» + «R» на клавиатуре, чтобы открыть «Выполнить», и вписать команду «winword». После нажатия на Enter, программа Microsoft Word будет запущена и готова к использованию.
Выбор подходящего шаблона или создание документа с нуля
При создании нового документа в Microsoft Word важно определиться с выбором шаблона или решить начать с нуля. Каждый вариант имеет свои преимущества и зависит от целей и задач пользователя.
Вариант выбора шаблона может быть полезен, если нужно быстро создать документ с определенными тематическими настройками. Множество шаблонов, предоставляемых Microsoft Word, позволяют создавать разнообразные документы: от резюме и писем до отчетов и бизнес-планов. При выборе шаблона важно обратить внимание на его соответствие требованиям и правильно настроить нужные параметры, чтобы документ отражал уникальные потребности пользователя.
Создание документа с нуля — это хороший вариант, когда требуется полная свобода в оформлении и структуре документа. Пользователь может самостоятельно определить все необходимые настройки, начать писать текст сразу или предварительно разработать план структуры. Создавая документ с нуля, можно применять индивидуальные форматирования, добавлять графику, таблицы и другие элементы в соответствии с конкретными требованиями и предпочтениями.
В конечном итоге, выбор между использованием шаблона или созданием документа с нуля зависит от предпочтений и задачи пользователя. Грамотно ориентироваться в функциональности Microsoft Word и использовать подходящие инструменты поможет создать эффективный и профессиональный документ.
Оформление документа
- Заголовки и подзаголовки: Используйте заголовки и подзаголовки, чтобы выделить основные разделы и подразделы документа. Используйте понятные и информативные заголовки, которые будут помогать читателю ориентироваться в тексте.
- Параграфы и абзацы: Разделяйте текст на параграфы и абзацы, чтобы сделать его более читабельным и структурированным. Каждый новый абзац следует начинать с отступа, чтобы выделить его от остального текста.
- Выделение информации: Используйте выделение текста с помощью жирного шрифта или курсива, чтобы указать на ключевую информацию. Однако не переусердствуйте с выделением, чтобы избежать избыточности и утомления глаз.
- Списки: Используйте маркированные или нумерованные списки для перечисления элементов. Это делает текст более структурированным и позволяет читателю легче воспринимать информацию.
- Таблицы: Используйте таблицы для представления структурированной информации. Таблицы позволяют упорядочить данные и сделать их более понятными и удобными для анализа.
Не забывайте, что оформление документа должно быть согласовано с его содержанием и целевой аудиторией. Важно учесть эстетические аспекты, но не забывать и о читабельности и удобстве восприятия текста.
Советы по оптимизации процесса создания документа в Microsoft Word
1. Используйте шаблоны: Одним из способов оптимизации процесса создания документов в Microsoft Word является использование шаблонов. Шаблоны могут быть заранее созданными или созданными в соответствии с вашими потребностями. Использование шаблонов позволяет сохранять время и силы, так как они содержат заранее настроенные стили форматирования, заголовки, шрифты и другие элементы документа, которые могут быть применены к новым документам сразу же.
2. Используйте сочетания клавиш: Использование сочетаний клавиш может значительно ускорить процесс создания документов. Некоторые полезные сочетания клавиш в Microsoft Word включают Ctrl+N для создания нового документа, Ctrl+S для сохранения документа, Ctrl+P для печати и т. д. Запомните наиболее популярные сочетания клавиш, которые вы часто используете, и используйте их, чтобы уменьшить время работы.
- 3. Используйте автозаполнение: Функция автозаполнения в Microsoft Word позволяет автоматически исправлять или предлагать варианты слов и фраз, основываясь на вашем ранее введенном тексте. Это может быть полезно при создании документов с повторяющимися элементами, такими как имена, технические термины и другие.
- 4. Используйте стили: Использование стилей форматирования позволяет быстро и удобно изменять внешний вид документа. Вместо того чтобы ручно форматировать каждый заголовок, абзац и другой элемент, можно создать стили со заранее заданными параметрами и применить их к нужным элементам документа. Это сэкономит время и упростит процесс создания документов.
- 5. Используйте макросы: Макросы в Microsoft Word позволяют записывать серию действий и сохранять их для последующего использования. Это полезно, если у вас есть повторяющиеся действия, которые нужно выполнять в каждом новом документе. Создайте макрос, чтобы автоматизировать эти действия и упростить процесс создания документов.
Применение этих советов может значительно улучшить процесс создания документов в Microsoft Word. Они помогут вам сохранить время, снизить утомляемость и увеличить общую эффективность вашей работы.
Вопрос-ответ:
Как ускорить процесс создания документа в Microsoft Word?
Существует несколько способов ускорить процесс создания документа в Microsoft Word. Во-первых, вы можете использовать шаблоны документов, которые предоставляются программой. Они содержат предварительно созданные разделы, заголовки и форматирование, что помогает сэкономить время на их создание. Во-вторых, вы можете настроить автоматическое завершение слов и фраз. Word предлагает варианты завершения по мере ввода текста, что позволяет быстро дописывать предложения. В-третьих, используйте функцию «Снимок» для быстрого сохранения текущего состояния документа и быстрого возврата к нему.
Каким образом можно улучшить форматирование документа?
Для улучшения форматирования документа в Microsoft Word Вы можете использовать стили. Стили позволяют быстро применять определенное форматирование к тексту или абзацу, устанавливая размер шрифта, выравнивание, цвет и т. д. Вы также можете настроить заголовки и нумерацию разделов. Для удобства можно создать свои собственные стили, которые будут отражать Ваши предпочтения в форматировании текста.
Как упростить работу с большим количеством изображений в документе?
Если в Вашем документе присутствует большое количество изображений, чтобы упростить работу с ними в Microsoft Word, рекомендуется использовать группировку и якорные объекты. Группировка позволяет объединять несколько изображений в один объект, что значительно облегчает перенос и масштабирование. Якорные объекты позволяют установить точное расположение изображения на странице документа и его взаимодействие с текстом.
Как избежать потери данных в случае аварийного завершения работы?
Чтобы избежать потери данных в случае аварийного завершения работы в Microsoft Word, рекомендуется регулярно сохранять документ. Лучше всего сохранять его не только на локальном компьютере, но и на внешнем накопителе или в облачном хранилище. Вы также можете включить автоматическое сохранение, чтобы система сохраняла документ каждые несколько минут. Если произошел сбой, Word позволяет восстановить последнюю сохраненную версию документа при последующем открытии программы.